Dans Windows 10, il existe une astuce simple qui vous permettra de rendre la barre des tâches plus propre et transparente que son apparence par défaut. Si vous souhaitez avoir une barre des tâches plus vitreuse, suivez les instructions de cet article.
Publicité
 Avant de continuer, vous devez activer la transparence pour la barre des tâches. Il peut être désactivé dans votre configuration. Nous avons déjà un tutoriel détaillé Comment rendre la barre des tâches transparente dans Windows 10 . Voici ce que vous devez faire en bref:
Avant de continuer, vous devez activer la transparence pour la barre des tâches. Il peut être désactivé dans votre configuration. Nous avons déjà un tutoriel détaillé Comment rendre la barre des tâches transparente dans Windows 10 . Voici ce que vous devez faire en bref:- Ouvrez l'application Paramètres .
- Allez dans Personnalisation -> Couleurs.
- Là, vous trouverez le commutateur nommé Rendre le démarrage, la barre des tâches et le centre d'action transparents . Il est désactivé par défaut. Allume ça:
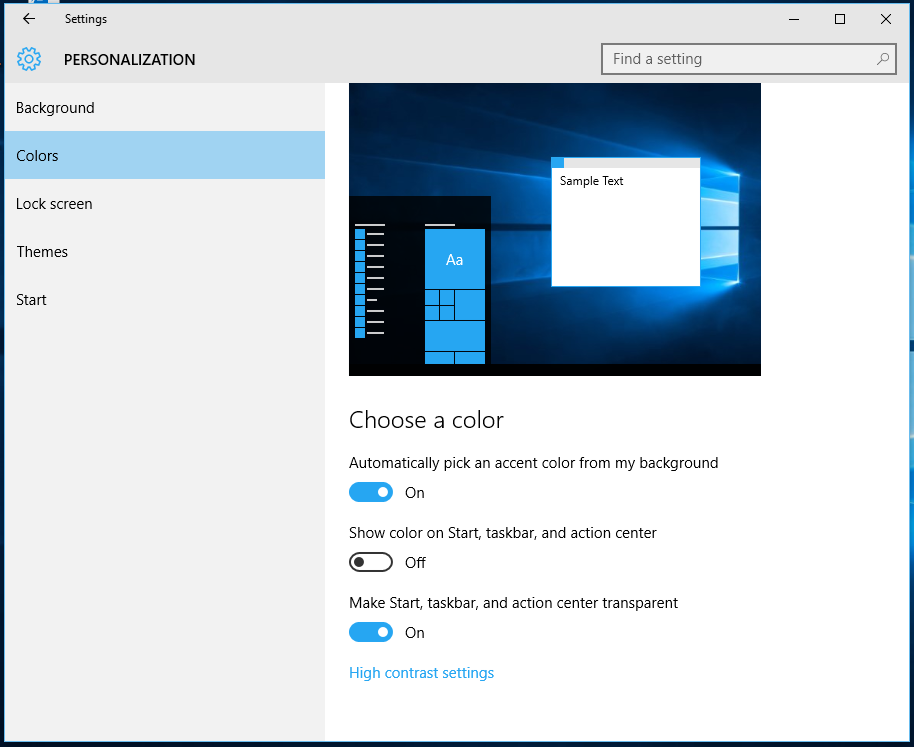
Une fois que cela est fait, vous pouvez ajuster le niveau de transparence de la barre des tâches dans Windows 10.
Comment augmenter le niveau de transparence de la barre des tâches dans Windows 10
cómo desinstalar programas en mac sierra
Pour augmenter le niveau de transparence de la barre des tâches dans Windows 10, vous devez appliquer un simple ajustement du registre comme décrit ci-dessous:
- Ouvert Éditeur de registre .
- Accédez à la clé de registre suivante:
HKEY_LOCAL_MACHINE SOFTWARE Microsoft Windows CurrentVersion Explorer Advanced
Astuce: voir comment accéder à la clé de registre souhaitée en un seul clic .
Si vous n'avez pas une telle clé, créez-la simplement. - Créez une nouvelle valeur DWORD nommée UtiliserOLEDTaskbarTransparency et définissez ses données de valeur sur 1. Voir la capture d'écran suivante:
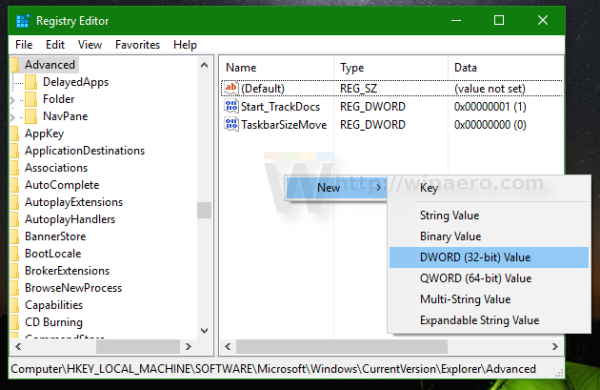
- Maintenant, accédez à
HKEY_LOCAL_MACHINE SOFTWARE Microsoft Windows Dwm. - Créer ou modifier une valeur DWORD
ForceEffectMode. Définissez ses données sur 1. - Maintenant redémarrer l'explorateur ou se déconnecter et se connecter retour dans votre compte Windows.
La barre des tâches deviendra plus transparente. Voir les captures d'écran ci-dessous.
Transparence par défaut:
Transparence réduite après le tweak mentionné:
C'est ça. Pour restaurer les valeurs par défaut, supprimez simplement leUtiliserOLEDTaskbarTransparencyvaleur que vous avez créée et redémarrez Explorer.
Au moment d'écrire ces lignes, cette astuce fonctionne dans toutes les versions de Windows 10, de la version 10240 de Windows 10 RTM à la dernière version 14291 de Windows 10 Insider Preview.
J'ai préparé des fichiers de registre prêts à l'emploi, afin que vous puissiez éviter de modifier le registre:
Télécharger les fichiers de registre
Vous pouvez également utiliser Winaero Tweaker pour gagner du temps: Obtenez-le ici: Télécharger Winaero Tweaker .
Obtenez-le ici: Télécharger Winaero Tweaker .

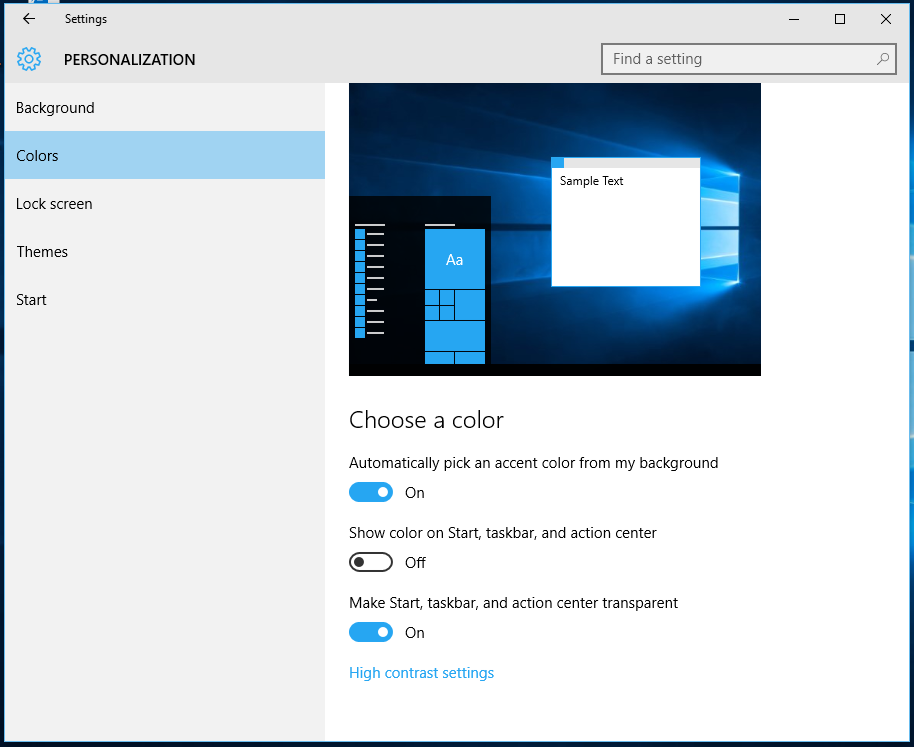
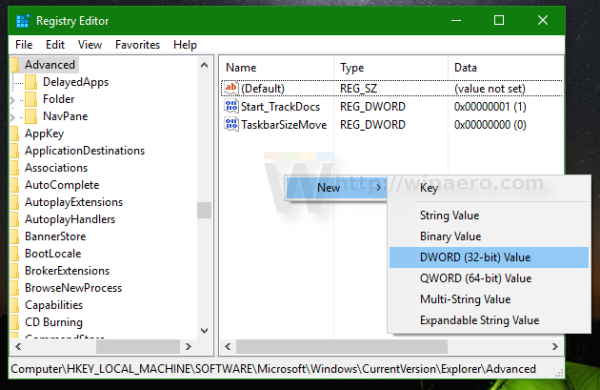


![Comment voir les numéros bloqués sur Android étape par étape [Tous clarifiés]](https://www.macspots.com/img/blogs/79/how-see-blocked-numbers-android-step-step.jpg)





