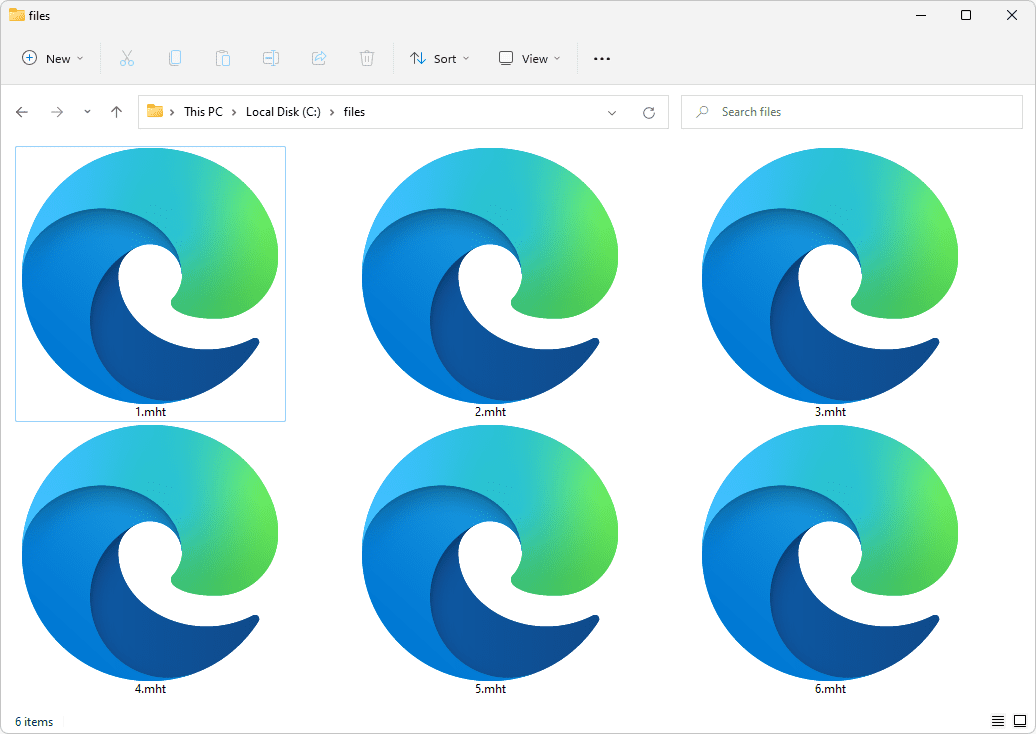Windows 8 propose une nouvelle interface utilisateur tactile pour modifier les paramètres de votre système d'exploitation via une application spéciale appelée ' Paramètres du PC ». En plus du panneau de configuration classique qui reste sur le bureau, l'application des paramètres du PC vous permet de modifier les paramètres les plus importants de votre PC. Vous pouvez gérer vos comptes utilisateur, vos appareils, modifier vos préférences de personnalisation et vos paramètres réseau, etc. Depuis Windows 8.1, de nombreux autres paramètres du panneau de configuration classique sont disponibles dans les paramètres du PC. Dans cet article, nous verrons toutes les façons d'ouvrir l'application Paramètres du PC sous Windows 8.
Publicité
Pour ouvrir l'application Paramètres du PC, nous pouvons utiliser l'une des méthodes suivantes.
Utiliser des gestes
Cette méthode fonctionne à la fois en mode bureau et dans les applications modernes / l'écran de démarrage.
- Faites glisser votre doigt du bord droit de l'écran vers son centre. Les charmes apparaîtront à l'écran. Vous pouvez également déplacer votre souris vers le coin supérieur ou inférieur droit de l'écran et faire glisser respectivement vers le bas ou vers le haut le long du bord droit.
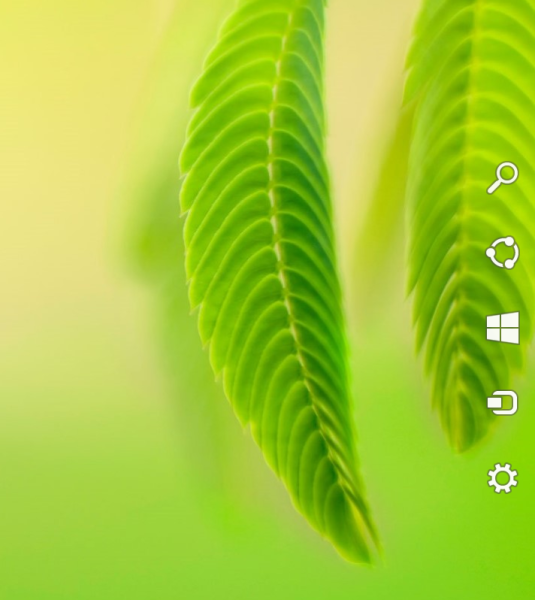
- Cliquez sur l'icône d'engrenage Paramètres. Il affichera le charme des paramètres.
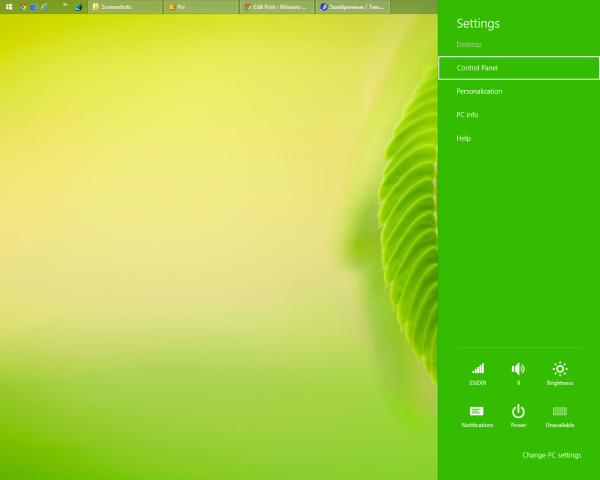
- Cliquez sur le lien Modifier les paramètres du PC.
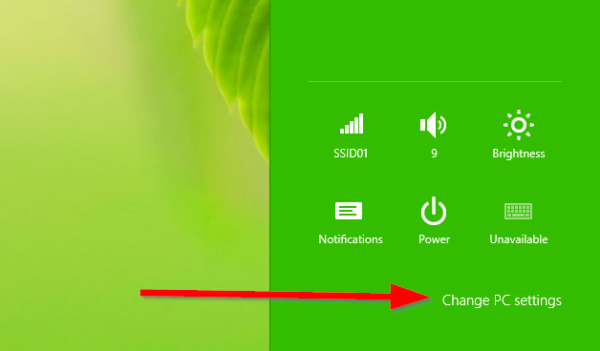
C'est ça.
Utilisation des raccourcis clavier sur le clavier
Cette méthode est très utile si vous utilisez Windows 8 sur un appareil avec un clavier physique.
- appuie sur le Gagner + I touches de raccourci ensemble. Il amènera les paramètres Charm directement à l'écran.
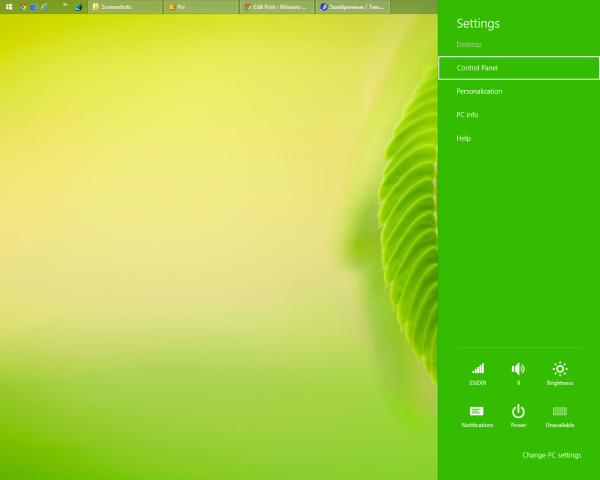
- Cliquez sur le lien «Modifier les paramètres du PC».
Utilisation de la ligne de commande
cómo ver todos los comentarios de youtube
Cette astuce est basée sur notre recherche exclusive sur AppsFolder .
presse Gagner + R raccourcis claviers. Lorsque la boîte de dialogue Exécuter apparaît à l'écran, saisissez ou copiez-collez ce qui suit dans la zone de texte:
Shell Explorer.exe: AppsFolder Windows.ImmersiveControlPanel_cw5n1h2txyewy! Microsoft.windows.immersivecontrolpanel

Il ouvrira directement les paramètres du PC. Il s'agit du moyen le plus rapide d'accéder aux paramètres du PC dans Windows 8. Vous pouvez créer un raccourci vers cette commande et attribuer un raccourci clavier global à partir de ses propriétés pour lancer rapidement l'application Paramètres du PC. Voir comment ajouter des raccourcis clavier globaux pour lancer vos applications préférées dans Windows 8.1 .
Via un raccourci épinglé à la barre des tâches
- Ouvrez l'application Paramètres PC une fois en utilisant l'une des méthodes décrites ci-dessus.
- Passez en mode bureau ou rendre la barre des tâches visible par un raccourci clavier.
- Cliquez avec le bouton droit sur le bouton de la barre des tâches des paramètres du PC et cliquez sur Épingler ce programme à la barre des tâches .
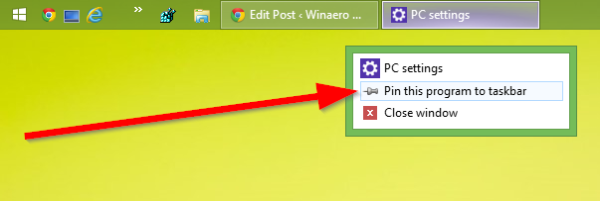
Utilisation de l'écran d'accueil ou de la vue Applications
Passez à l'écran d'accueil ou à la vue Applications et tapez: PC S et appuyez sur Entrée pour le lancer. Astuce: voir h ow pour accélérer la recherche sur l'écran de démarrage de Windows 8.1
¿Cómo desbloqueo un número de teléfono en mi teléfono?

Ouverture de n'importe quelle page directement dans les paramètres du PC
Vous pouvez également créer des raccourcis directs vers n'importe quelle page dans les paramètres du PC. Voir notre gamme complète d'articles qui couvrent comment ouvrir directement les différentes pages dans les paramètres du PC.

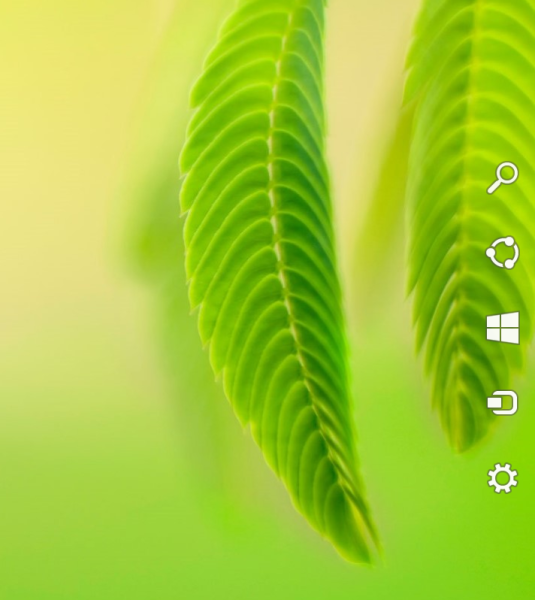
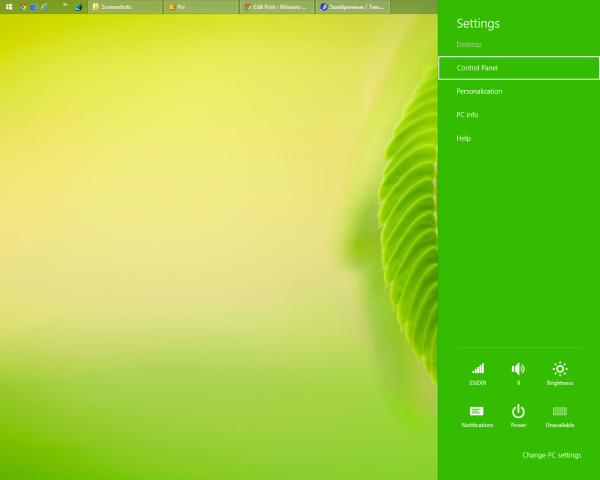
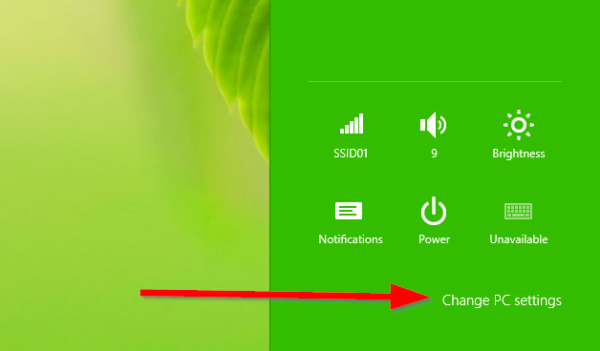
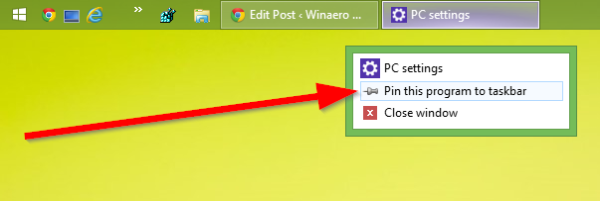



![Comment obtenir Boost de mon téléphone [expliqué]](https://www.macspots.com/img/blogs/72/how-get-boost-off-my-phone.jpg)