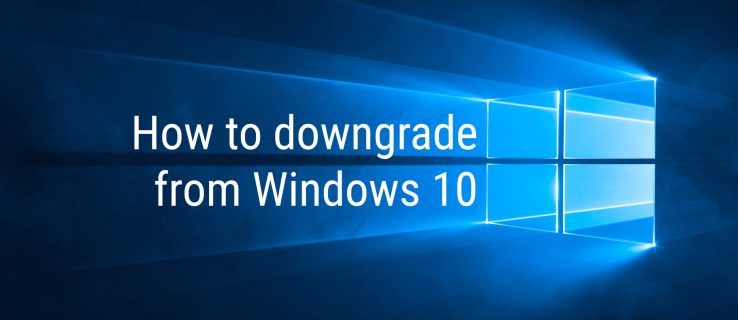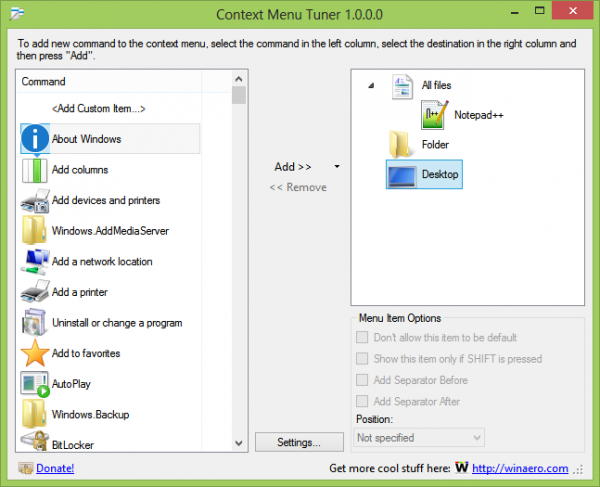À partir de Windows 10 Fall Creators Update, il est possible de limiter la bande passante de Windows Update et d'empêcher Windows 10 d'utiliser toute votre connexion Internet pour télécharger d'énormes mises à jour. Voyons comment configurer cette fonctionnalité utile.
Publicité
Comme vous le savez peut-être déjà, il y a un moyen de différer les mises à niveau dans Windows 10 . L'utilisateur peut différer les mises à jour des fonctionnalités pour empêcher l'installation d'une nouvelle version ou reporter les mises à jour de qualité. Il existe également une option pour faire passer la branche de mise à jour de «Current Branch» à «Current Branch for Business», qui reçoit les mises à jour beaucoup plus tard. Cependant, différer les mises à jour ne change pas le fait que les mises à jour sont assez volumineuses et doivent être installées tôt ou tard.
page_fault_in_nonpaged_area reparación de Windows 10
Mise à jour de Windows 10 Fall Creators, connue sous le nom de version 1709 , ajoute également la possibilité de limiter la bande passante disponible pour Windows Update. Ainsi, lors de la mise à jour, Windows 10 ne tuera pas votre vitesse Internet et vous pourrez parcourir des sites Web, diffuser des vidéos et faire tout ce qui nécessite de la bande passante. Cette option sera très appréciée par les utilisateurs avec une connexion Internet lente.
Windows Update a toujours utilisé le service de transfert intelligent en arrière-plan (BITS) pour télécharger les mises à jour. BITS utilise une bande passante inactive pour les obtenir, donc en théorie, si vous utilisez activement votre Internet pour autre chose, l'algorithme de téléchargement des mises à jour devrait le détecter et reculer ou réduire sa consommation de bande passante. Cependant, en raison de la taille et de la fréquence des mises à jour de Windows 10, cela ne semble pas fonctionner aussi bien sur le dernier système d'exploitation que sur les versions précédentes de Windows. De nombreux utilisateurs se sont plaints que les mises à jour de Windows 10 perturbent trop leurs activités en ligne. L'option nouvellement ajoutée pour contrôler la bande passante devrait apaiser certaines de ces plaintes.
Conseil: Si vous exécutez Windows 10 build 17035 et supérieur, vous pouvez définir séparément la limite de Windows Update d'arrière-plan et de premier plan. Trouvez qui construire , version et édition de Windows 10 que vous avez installé et consultez l'article suivant:
Limiter la bande passante de mise à jour au premier plan dans Windows 10
Pour limiter la bande passante de Windows Update dans Windows 10 , procédez comme suit.
- Ouvrez le Application Paramètres .

- Accédez à Mise à jour et sécurité -> Windows Update.

- Sur la droite, cliquez sur Options avancées.

- Sur la page suivante, cliquez sur le lienOptimisation de la livraisonau fond. Voir la capture d'écran ci-dessous:

- Au bas de laOptimisation de la livraisonpage, cliquez sur le lienOptions avancées.

- Sur la pageOptions avancées, configurez les options fournies sousTélécharger les paramètres. Le premier curseur sur la capture d'écran ci-dessous est responsable de la limite de bande passante de téléchargement.

C'est ça.
Conseil: sur leOptimisation de la livraisonpage, il y a un lien «Moniteur d'activité». Il ouvre la page suivante:
Il ouvre la page suivante:
ver el calendario de Outlook en el calendario de Google
Là, vous pouvez voir une belle vue de vos statistiques de trafic liées à Windows Update.
Voici comment configurer cette fonctionnalité avec un ajustement du registre.
Limitez la bande passante de Windows Update avec un ajustement du registre
Tu dois connectez-vous en tant qu'administrateur avant de procéder.
- Ouvrez le Application de l'éditeur de registre .
- Accédez à la clé de registre suivante.
HKEY_LOCAL_MACHINE SOFTWARE Microsoft Windows CurrentVersion DeliveryOptimization Settings
Voir comment accéder à une clé de registre en un clic .

- Sur la droite, modifiez ou créez une nouvelle valeur de chaîneTéléchargerRateBackgroundPct.
- Définissez ses données de valeur sur un nombre compris entre 5 et 100 pour le pourcentage de bande passante auquel vous souhaitez limiter Windows Update.

- Pour définir la limite de la bande passante utilisée pour les mises à jour téléchargées sur d'autres PC, modifiez ou créez une valeur de chaîneUpRatePctBandwidth. Encore une fois, définissez sa valeur sur un nombre compris entre 5 et 100.
- Pour modifier la limite de téléchargement mensuelle, modifiez la valeur de la chaîneUploadLimitGBMonth. Saisissez un nombre compris entre 5 et 500 pour définir la quantité de Go en tant que limite de téléchargement mensuelle.

- Redémarrez Windows 10 .
Un grand merci à Nick de Le livre des collectionneurs pour nous avoir donné des pourboires.