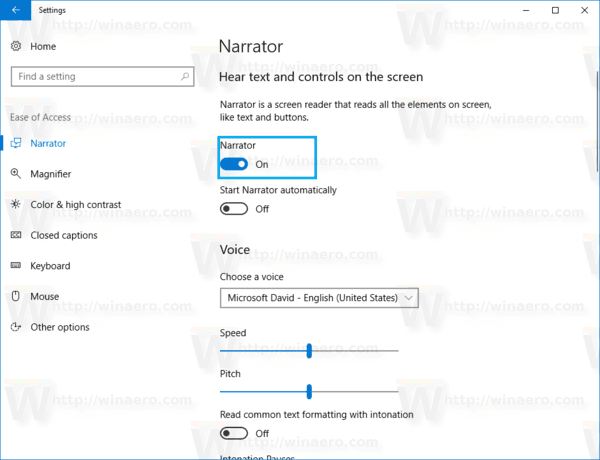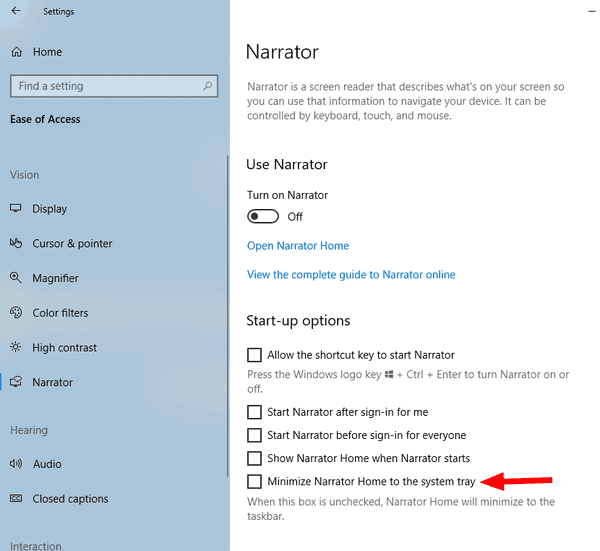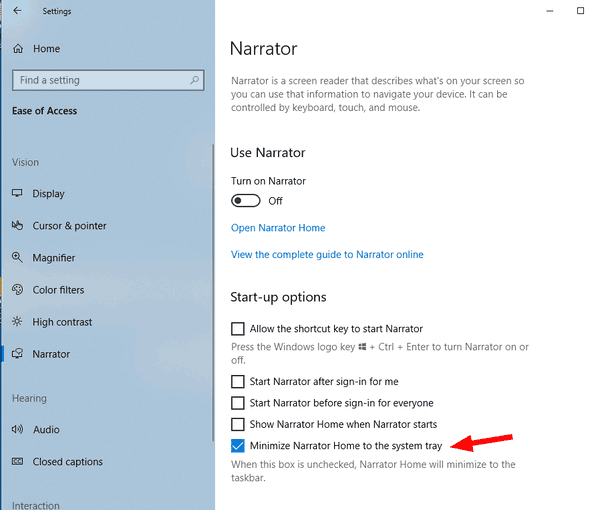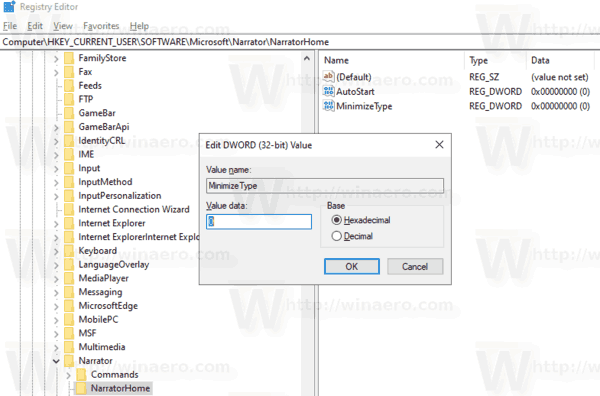Narrator est une application de lecture d'écran intégrée à Windows 10. Narrator permet aux utilisateurs ayant des problèmes de vision d'utiliser un PC et d'effectuer des tâches courantes. L'utilisateur peut changer sa voix, régler la fréquence de parole, la hauteur et le volume. Dans cet article, nous verrons comment réduire le Narrateur Home dans la barre des tâches au lieu de la barre d'état système par défaut.
Publicité
Microsoft décrit la fonctionnalité Narrateur comme suit:
Le Narrateur vous permet d’utiliser votre PC sans écran ni souris pour effectuer des tâches courantes si vous êtes aveugle ou malvoyant. Il lit et interagit avec des éléments à l'écran, comme du texte et des boutons. Utilisez Narrator pour lire et écrire des e-mails, naviguer sur Internet et travailler avec des documents.
Des commandes spécifiques vous permettent de naviguer dans Windows, le Web et les applications, ainsi que d'obtenir des informations sur la zone du PC dans lequel vous vous trouvez. La navigation est disponible à l'aide d'en-têtes, de liens, de points de repère, etc. Vous pouvez lire le texte (y compris la ponctuation) par page, paragraphe, ligne, mot et caractère ainsi que déterminer des caractéristiques telles que la police et la couleur du texte. Examinez efficacement les tableaux avec la navigation dans les lignes et les colonnes.
Narrator dispose également d'un mode de navigation et de lecture appelé Scan Mode. Utilisez-le pour vous déplacer dans Windows 10 en utilisant uniquement les flèches haut et bas de votre clavier. Vous pouvez également utiliser un afficheur braille pour naviguer sur votre ordinateur et lire du texte.cómo hacer un nuevo papel en la discordia
Windows 10 permet de personnaliser les options du Narrateur. Vous pouvez changer son Raccourcis clavier , personnaliser Voix du narrateur , activer Avertissements de verrouillage des majuscules , et plus . Vous pouvez choisir la voix du Narrateur, régler la fréquence de parole, la hauteur et le volume .
Narrator Home est un tableau de bord spécial qui aide l'utilisateur à configurer rapidement et à commencer à utiliser la fonction Narrator. Il enseigne les bases de l'utilisation du Narrateur.

cómo desbloquear un número de teléfono bloqueado
À partir de Windows 10 version 1903 , il existe une nouvelle option pour minimiser «Narrator Home» dans la barre d'état système et pour le supprimer de la boîte de dialogue Alt + Tab.
Pour réduire la page d'accueil du Narrateur à la barre des tâches ou à la barre d'état système dans Windows 10,
- Ouvrez le Application Paramètres .
- Accédez à Facilité d'accès -> Narrateur.
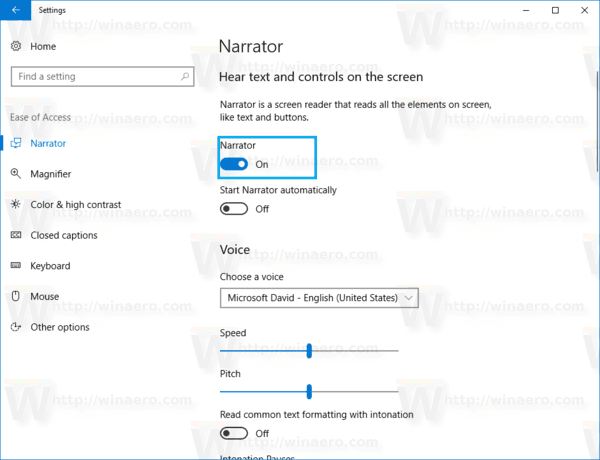
- Faites défiler vers le basOptions de démarragesection.
- Désactivez l'optionRéduire le Narrator Home dans la barre d'état systèmepour faire apparaître la fenêtre d'accueil du Narrateur dans la barre des tâches au lieu de la barre d'état système.
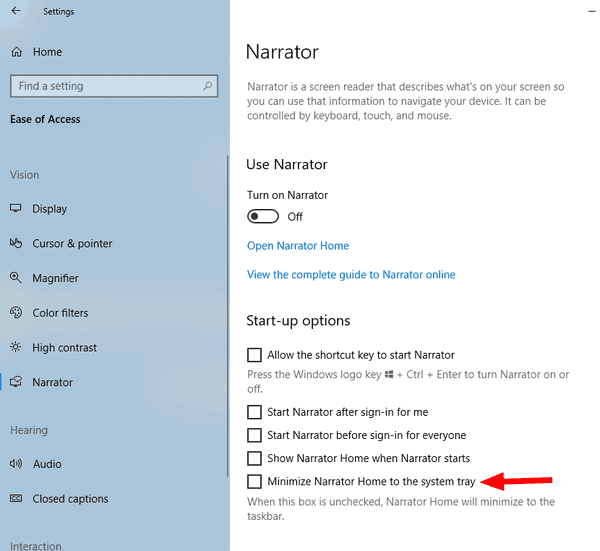
- Activez l'option pour le replacer dans la barre d'état système. Ceci est le comportement par défaut.
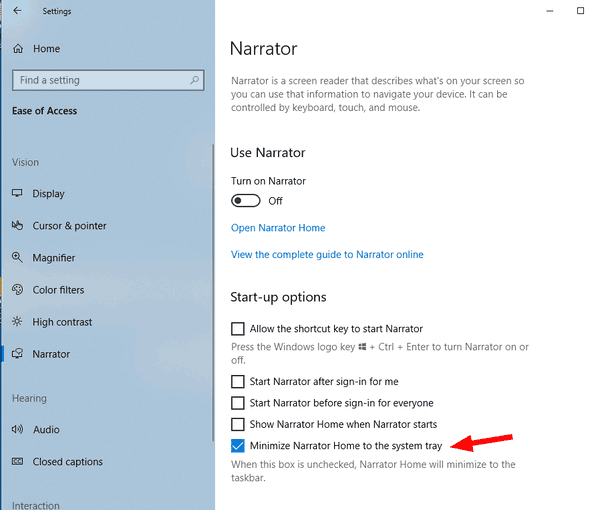
Vous avez terminé.
Vous pouvez également configurer cette fonctionnalité avec un ajustement du registre.
Modification du registre
- Ouvrez le Application de l'éditeur de registre .
- Accédez à la clé de registre suivante.
HKEY_CURRENT_USER SOFTWARE Microsoft Narrator NarratorHome
Voir comment accéder à une clé de registre en un clic .
- Sur la droite, modifiez ou créez une nouvelle valeur DWORD 32 bitsMinimizeType.
Remarque: même si vous êtes exécution de Windows 64 bits vous devez toujours créer une valeur DWORD 32 bits. - EnsembleMinimizeTypeà 1 pour réduire la page d'accueil du Narrateur dans la barre des tâches. Réglez-le sur 0 pour le réduire dans la barre d'état système. La valeur par défaut est 1 (réduire à la barre des tâches).
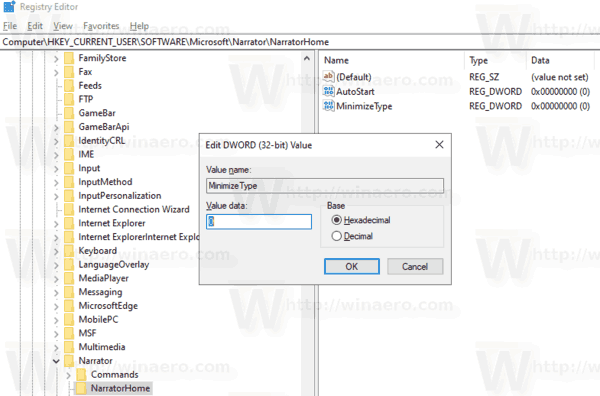
- Pour que les modifications apportées par le réglage du registre prennent effet, vous devez Déconnexion et connectez-vous à votre compte utilisateur.
Vous avez terminé.
ventanas aero windows 10
Pour gagner du temps, vous pouvez télécharger les fichiers de registre prêts à l'emploi suivants:
Télécharger les fichiers de registre
C'est ça.
Articles Liés:
- Personnaliser les paramètres du curseur du Narrateur dans Windows 10
- Personnaliser la voix du narrateur dans Windows 10
- Modifier la disposition du clavier du narrateur dans Windows 10
- Démarrez le Narrateur avant de vous connecter dans Windows 10
- Démarrez le Narrateur après la connexion dans Windows 10
- Toutes les façons d'activer le narrateur dans Windows 10
- Désactiver le raccourci clavier du Narrateur dans Windows 10
- Écoutez des informations avancées sur les contrôles avec Narrateur dans Windows 10
- Modifier les raccourcis clavier du Narrateur dans Windows 10
- Activer ou désactiver les avertissements de verrouillage des majuscules du narrateur dans Windows 10
- Lire par phrase dans le narrateur sous Windows 10
- Désactiver le guide de démarrage rapide du Narrateur dans Windows 10
- Débloquer des voix supplémentaires de synthèse vocale dans Windows 10
- Comment changer le canal audio du narrateur dans Windows 10