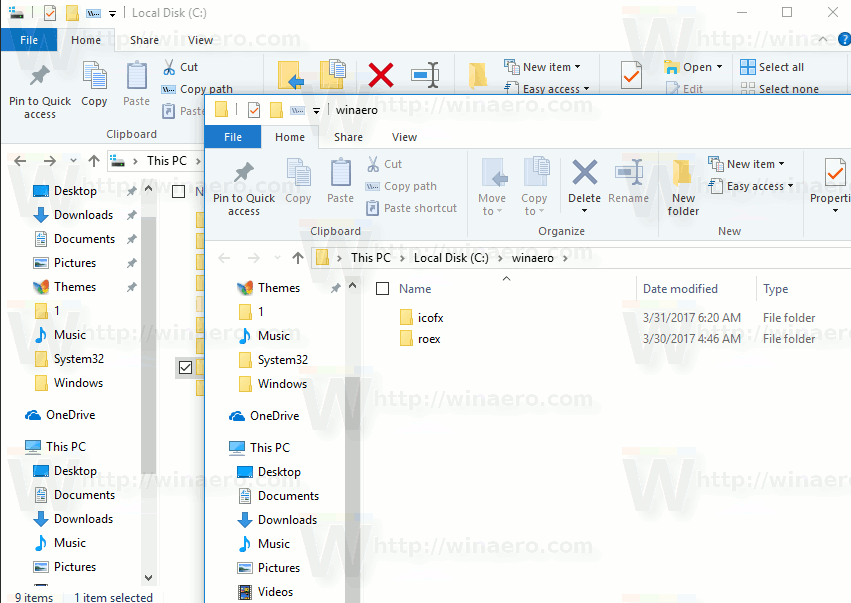Vous pouvez configurer l'Explorateur de fichiers pour ouvrir chaque dossier dans une nouvelle fenêtre. Cela peut être fait sans utiliser d'outils tiers. Aujourd'hui, nous allons voir comment vous pouvez le faire.
Publicité

Dans les anciennes versions de Windows telles que Windows 95, l'Explorateur était configuré pour ouvrir chaque dossier dans sa propre fenêtre. Si vous avez utilisé Windows 95, vous vous en souvenez peut-être. À partir de Windows 98 et dans toutes les versions ultérieures de Windows, tous les dossiers que vous parcourez avec l'Explorateur de fichiers sont ouverts dans la même fenêtre. Il est possible de modifier ce comportement et de faire ouvrir chaque dossier par l'Explorateur de fichiers dans une nouvelle fenêtre. Voyons comment cela peut être fait.
Pour ouvrir chaque dossier dans une nouvelle fenêtre sous Windows 10 , procédez comme suit.
- Ouvert Explorateur de fichiers .
- Dans l'interface utilisateur du ruban de l'Explorateur, cliquez sur Fichier -> Modifier le dossier et les options de recherche.
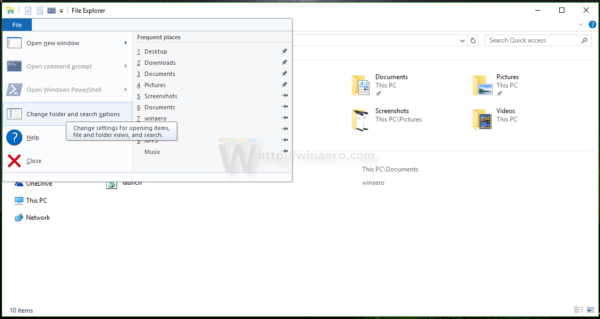
Si tu as désactivé le ruban en utilisant un outil comme Désactivateur de ruban Winaero , appuyez sur F10 -> cliquez sur le menu Outils - Options des dossiers.
- Dans la fenêtre de dialogue 'Options de l'explorateur de fichiers', cochez (activez) l'optionOuvrez chaque dossier dans sa propre fenêtresur l'onglet Général.
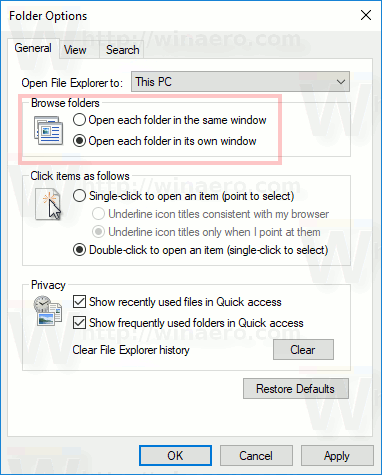
Cela modifiera définitivement le comportement de l'Explorateur de fichiers. Pour restaurer le comportement par défaut ultérieurement, activez l'option «Ouvrir chaque dossier dans la même fenêtre» dans l'onglet Général de la fenêtre de dialogue des options de l'Explorateur de fichiers.
Il est à noter que vous pouvez ouvrir n'importe quel dossier souhaité dans une nouvelle fenêtre sans changer les options générales de l'Explorateur de fichiers. Il y a deux manières de procéder.
Tout d'abord, vous pouvez utiliser l'interface utilisateur du ruban.
- Sélectionnez le dossier souhaité dans la liste des fichiers de l'Explorateur de fichiers. Vous pouvez activer les cases à cocher dans l'Explorateur de fichiers .
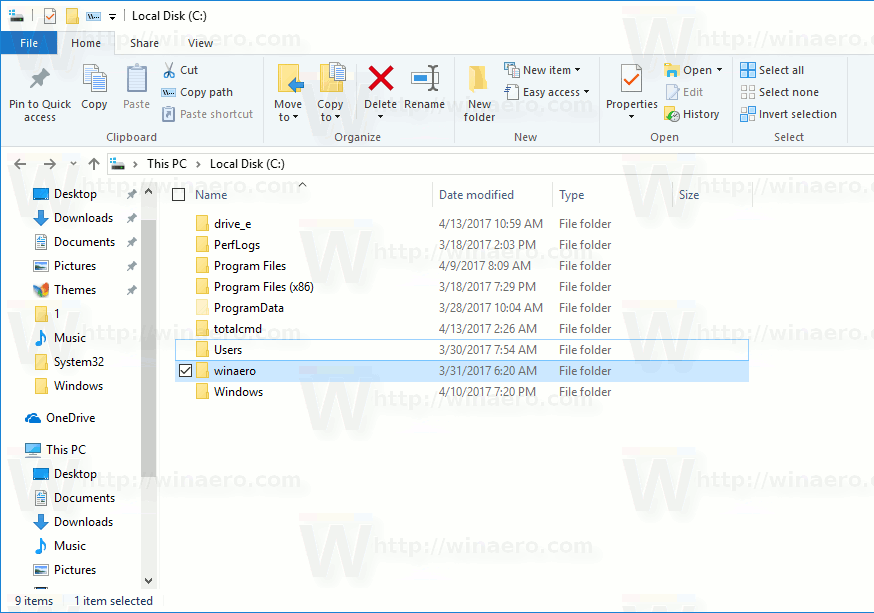
- Dans le ruban, accédez à l'onglet Accueil.
- Sur le clavier, maintenez la touche Ctrl enfoncée. Maintenant, cliquez sur la commande «Ouvrir» dans le groupe «Ouvrir» du ruban. Voir la capture d'écran suivante:
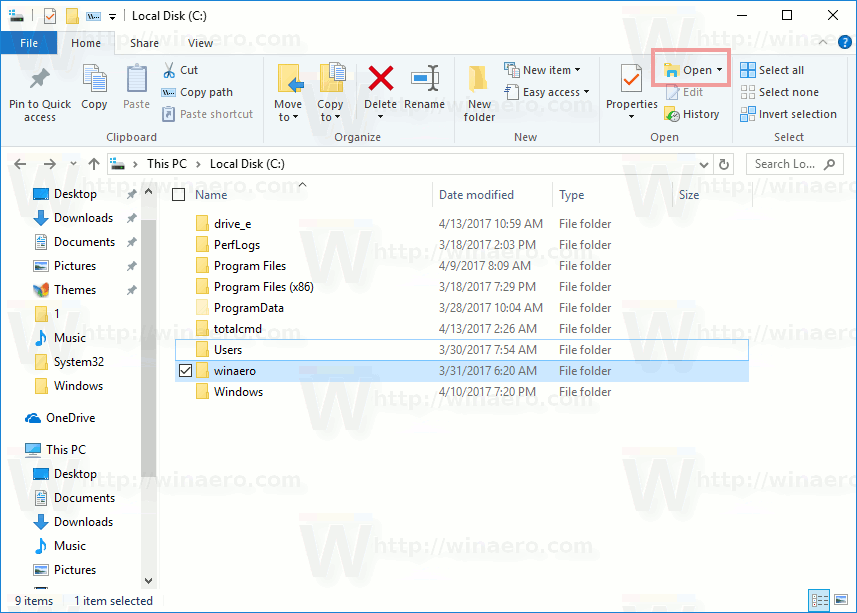 Le dossier sélectionné sera ouvert dans une nouvelle fenêtre.
Le dossier sélectionné sera ouvert dans une nouvelle fenêtre.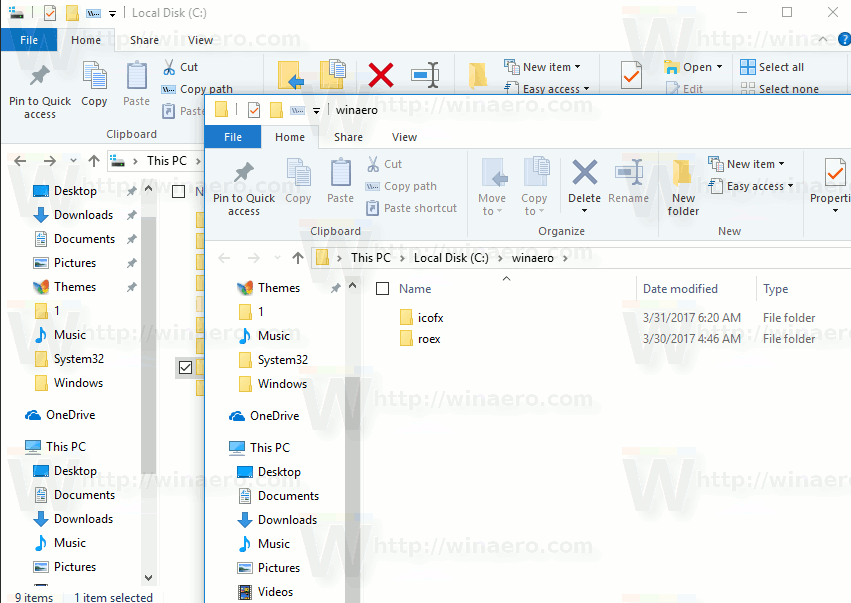
Conseil: Si vous avez sélectionné plusieurs dossiers dans la liste des fichiers et cliquez sur la commande Ouvrir le ruban, tous seront ouverts dans leur propre fenêtre. Il n'est pas nécessaire de maintenir la touche Ctrl enfoncée dans ce cas.
cómo cambiar dónde iTunes almacena las copias de seguridad
Vous pouvez également appuyer sur Ctrl + N pour ouvrir le dossier actuel dans une nouvelle fenêtre. Vous pouvez également cliquer sur Fichier - Ouvrir une nouvelle fenêtre dans l'interface utilisateur du ruban.
Enfin, vous pouvez simplement utiliser le menu contextuel du dossier sélectionné. Il existe une commande spéciale qui vous permettra d'ouvrir le dossier dans une nouvelle fenêtre de l'application Explorateur de fichiers. Voici à quoi ça ressemble:
C'est ça.

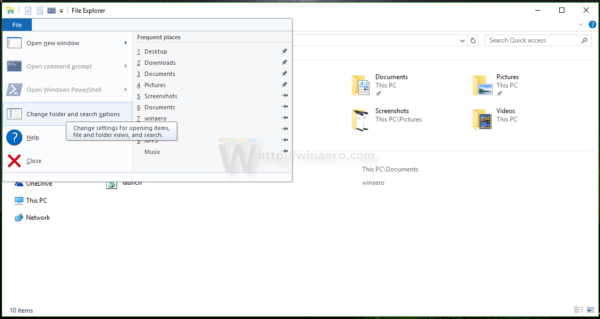
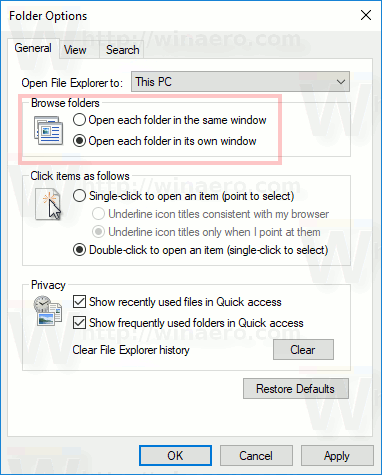
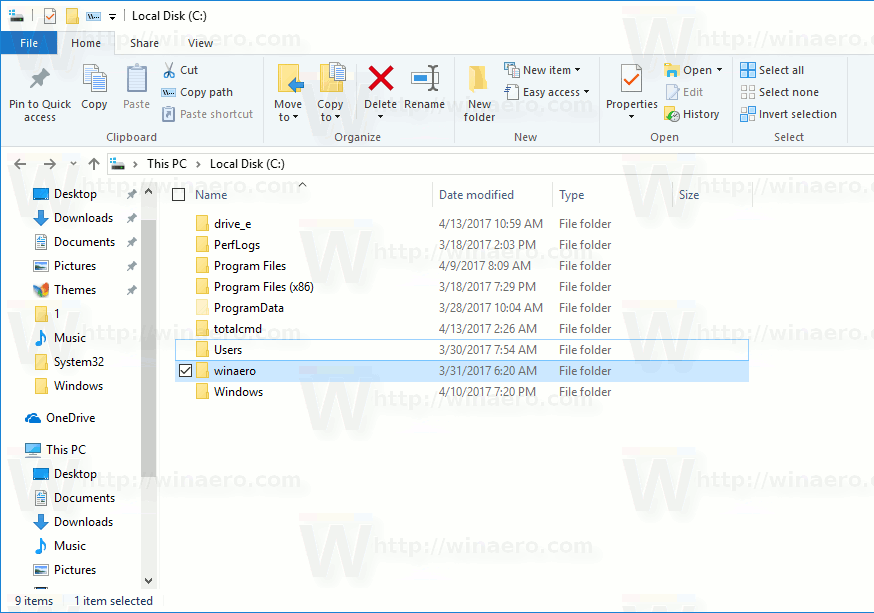
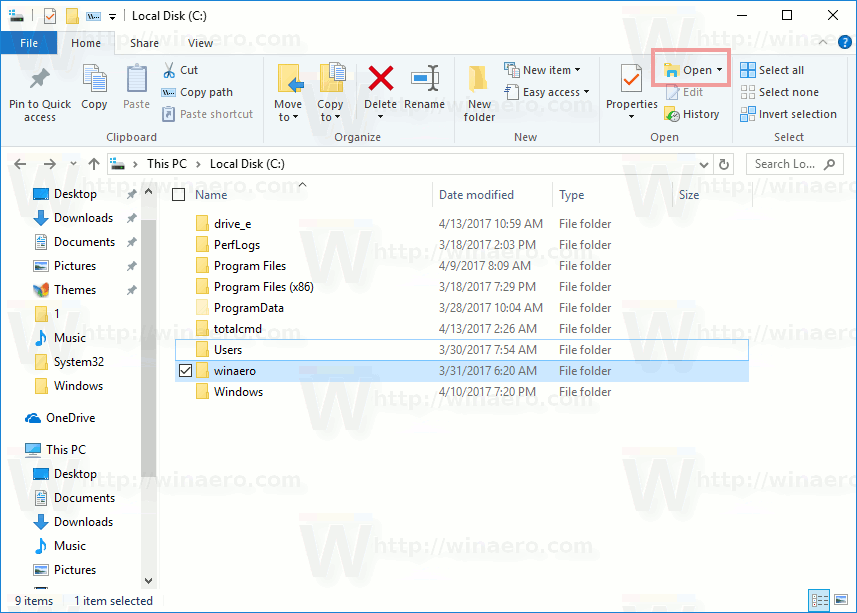 Le dossier sélectionné sera ouvert dans une nouvelle fenêtre.
Le dossier sélectionné sera ouvert dans une nouvelle fenêtre.