Google Forms est une application Web utilisée pour générer des formulaires facilitant la collecte de données. Il s'agit d'une méthode simple pour créer des formulaires d'inscription, des sondages, des quiz et bien plus encore. Avec Google Forms, vous pouvez également modifier vos formulaires en ligne en temps réel et vérifier les résultats instantanément.

La plateforme dispose également d'une interface utilisateur simple et facile à naviguer qui vous permet de partager plus facilement les formulaires directement avec les répondants ou le marché cible respectif. Lorsque vous utilisez Google Forms, les raccourcis clavier peuvent grandement vous aider à faciliter votre travail et à gagner beaucoup de temps.
Cet article met en évidence les raccourcis clavier de Google Forms que vous devez connaître. Continuer à lire!
Pourquoi les raccourcis clavier sont importants dans Google Forms
Les raccourcis clavier de Google Forms peuvent vous aider à faire beaucoup de choses dans les plus brefs délais. Bien que vous puissiez faire la plupart des choses en cliquant, les raccourcis clavier vous donnent un itinéraire de raccourci qui vous permet d'accomplir plus que d'habitude.
De plus, les raccourcis clavier vous offrent une meilleure expérience et facilitent votre travail. Ils donnent aux utilisateurs la possibilité d'interagir avec différentes parties du clavier puisque la souris n'est pas régulièrement utilisée. En conséquence, créer et modifier vos formulaires Google devient une expérience amusante et passionnante.
De plus, les raccourcis clavier ont permis aux personnes ayant différents problèmes de mobilité d'utiliser facilement Google Forms dans leur travail.
Raccourcis clavier Google Forms que vous devez connaître
Lorsque vous utilisez Windows/Linux, utilisez Ctrl + N pour créer un nouveau formulaire Google et Ctrl + Shift + S pour l'enregistrer. Si vous êtes un utilisateur Mac, utilisez Commande + N pour créer un nouveau formulaire et Commande + Maj + S pour enregistrer le formulaire. Pour voir un aperçu de votre formulaire Google sur Mac, utilisez Commande + L et utilisez Ctrl + Maj + L sous Windows/Linux.
Raccourcis clavier généraux de Google Forms
Vous trouverez ci-dessous les raccourcis clavier généraux que vous devez connaître.
Ctrl + Entrée – Soumettre le formulaire
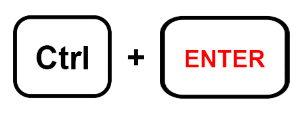
Ctrl+Z - Annuler
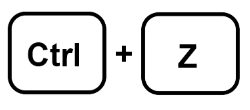
Ctrl + Y – Refaire
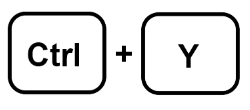
Ctrl+X – Sélection de coupe
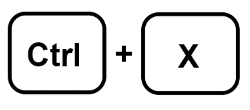
Ctrl + V – Coller depuis le presse-papier
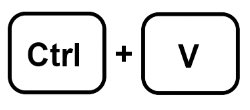
Ctrl+F – Rechercher (ouvre la boîte de dialogue Rechercher en haut)
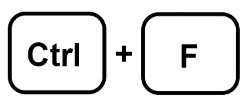
Ctrl+C – Copier la sélection
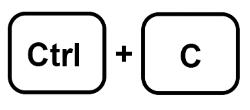
Ctrl + Maj + C – Copiez le formulaire
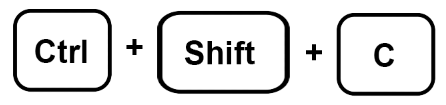
Ctrl + Maj + R – Imprimer le formulaire
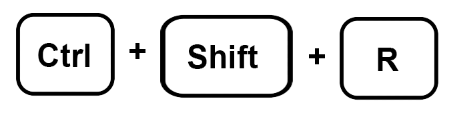
Ctrl + Maj + S – Ouvrez le menu des paramètres
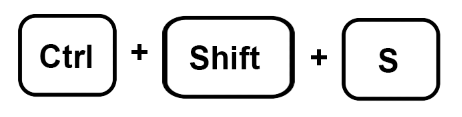
Ctrl + A - Tout sélectionner
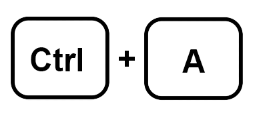
Ctrl + Maj + V – Copiez les éléments du formulaire
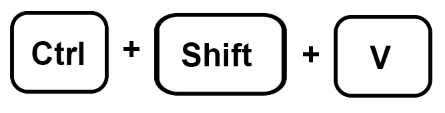
Ctrl + Maj + P - Aperçu avant impression
cómo encontrar la dirección IP para el servidor de Minecraft
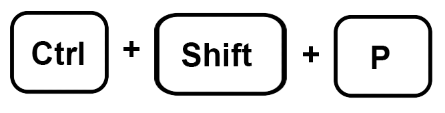
Ctrl+/ – Ouvrir l’aide des raccourcis clavier
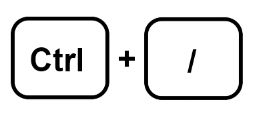
Raccourcis clavier d'édition de formulaires Google
Lors de la modification de vos formulaires Google, les raccourcis décrits ci-dessous peuvent être d'une grande aide.
Ctrl + D – Dupliquer l’élément en surbrillance
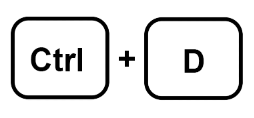
Supprimer – Supprimer l’élément en surbrillance

Ctrl+G – Regrouper les éléments sélectionnés
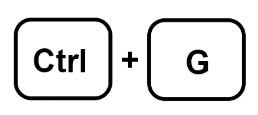
Ctrl + Maj + G – Dissocier les éléments en surbrillance
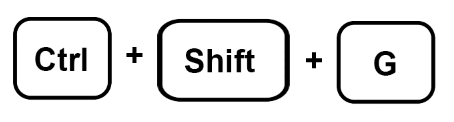
Ctrl + A – Mettez en surbrillance tous les éléments de la page
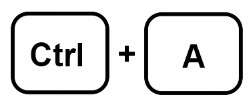
Ctrl + Maj + Z – Refaire la dernière action annulée
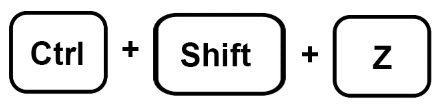
Ctrl+Z – Annuler l’action précédente sur la page
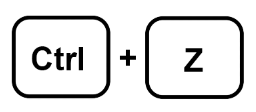
Ctrl + V – Collez l'élément qui a été copié ou coupé
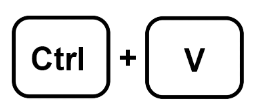
Google Forms Navigation dans les raccourcis clavier
Lorsque vous naviguez dans votre tableau de bord Google Forms, vous pouvez utiliser les raccourcis clavier ci-dessous.
Entrer – Soumettre le formulaire

Échap – Fermer la boîte de dialogue ou le formulaire
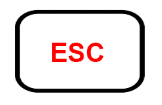
Languette – Passer au champ suivant
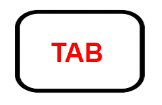
Ctrl + Entrée – Enregistrez et continuez plus tard
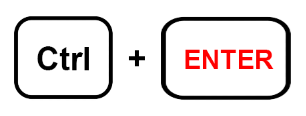
Ctrl + Maj + Entrée – Soumettre le formulaire
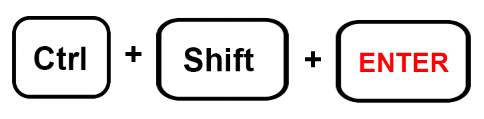
Maj + Tab – Passer au champ précédent
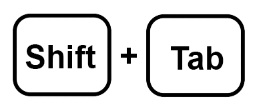
Ctrl+/ – Afficher tous les raccourcis clavier
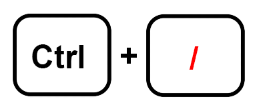
Raccourcis clavier de Google Forms pour créer des formulaires
Créer des formulaires Google est assez simple si vous comprenez comment jouer avec différents raccourcis clavier. Vérifions-les !
Ctrl + Maj + T – Ajouter une question textuelle
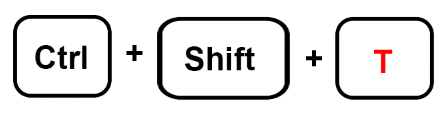
Ctrl + Maj + J – Ajouter une question de date
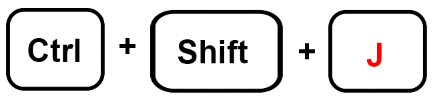
Ctrl + Maj + P – Ajouter une question de paragraphe
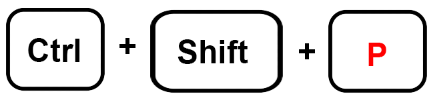
Ctrl + Maj + D – Ajouter une question de temps
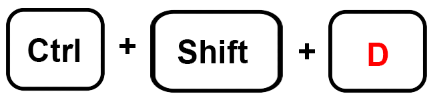
Ctrl + Maj + C – Ajouter une question à choix multiples
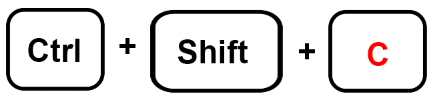
Ctrl + Maj + R – ajouter une question qui nécessite un téléchargement de fichier
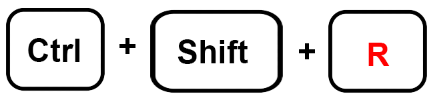
Ctrl + Maj + S – Ajouter une question à choix multiples sous forme de grille
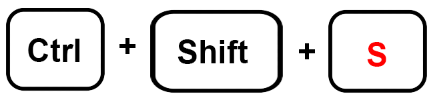
Ctrl + Maj + N – Inclure une question de grille de cases à cocher
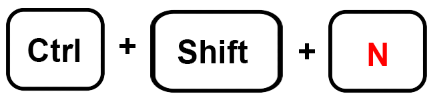
Ctrl + Maj + L – Inclure une question à échelle linéaire
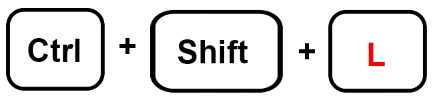
Raccourcis clavier d'édition et de formatage de Google Forms
La modification et le formatage de Google Forms sont l’une des difficultés majeures de la plupart des gens. Les raccourcis ci-dessous peuvent vous aider à naviguer dans le processus.
Ctrl+C – Copiez le texte
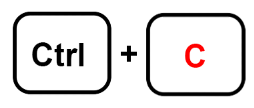
Ctrl + U – Souligner
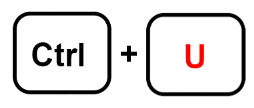
Ctrl+Z – Annuler les dernières modifications
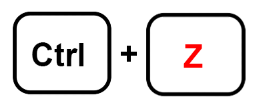
Ctrl + Maj + S – Supprimer ou appliquer une liste à puces
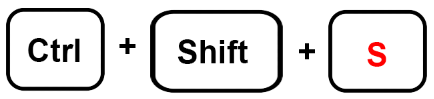
Ctrl + Y – Refaire les dernières modifications
cómo aumentar ppp de imagen en pintura
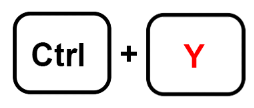
Ctrl + I – Italique
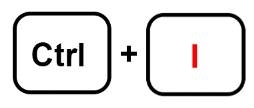
Ctrl + B – Mettre le texte en gras
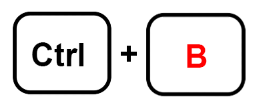
Ctrl+X – Couper le texte
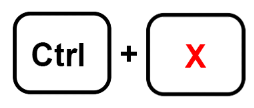
Ctrl + V – Collez le texte
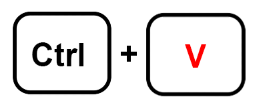
Raccourcis clavier pour modifier du texte dans Google Forms
Assurez-vous toujours que vos formulaires Google sont bien édités avant de les partager avec votre public cible. Utilisez les raccourcis ci-dessous pour résumer le processus.
Ctrl + Maj + Bas – Descendre les questions
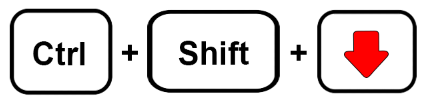
Ctrl + Maj + Haut – Déplacer les questions vers le haut
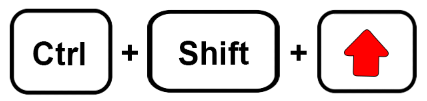
Ctrl+E – Modifier les questions
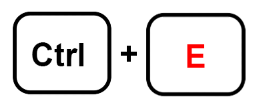
Ctrl + Alt + C – Copier une question
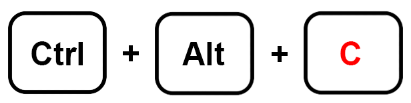
Ctrl + D – Dupliquer la question
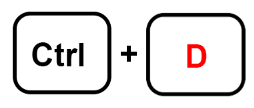
Ctrl + Alt + V – Collez la question
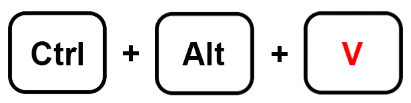
Raccourcis clavier Google Forms utilisés sur différentes plates-formes
Apprendre et maîtriser l'utilisation des raccourcis clavier de Google Forms vous permet d'obtenir plus facilement en peu de temps. Ce que vous devez comprendre, c'est que les raccourcis varient en fonction de l'appareil que vous utilisez.
Le clavier utilisé sous Windows/Linux diffère légèrement de ceux appliqués sur Mac. Par exemple, vous utilisez des raccourcis tels que Ctrl + E pour modifier des questions sous Windows/Linux, alors que nous utilisons « Commande » au lieu de « Ctrl » sur Mac.
Raccourcis clavier de Google Forms sur Mac
Commande + Maj + L – Prévisualiser le formulaire
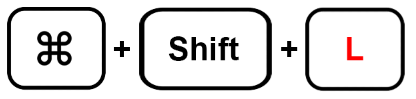
Commande + Maj + Z – Annuler les modifications récentes
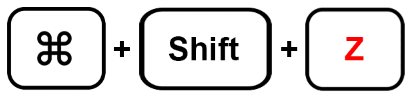
Commande + N - Nouvelle forme
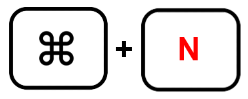
Commande + Maj + C – Copiez le formulaire
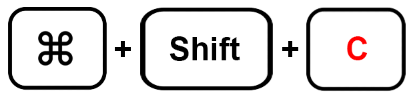
Commande + Maj + H – Insérer une image
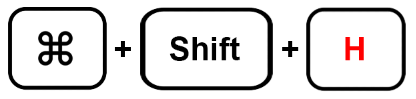
Commande + Maj + S – Enregistrez les modifications
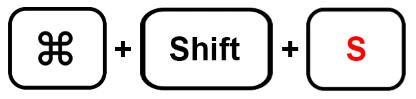
Commande + Maj + P – Imprimer le formulaire
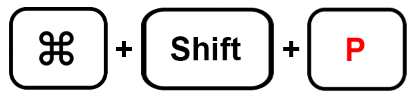
Commande + Maj + X – Découper les éléments de formulaire
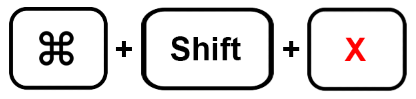
Commande + Maj + Y – Refaire les modifications
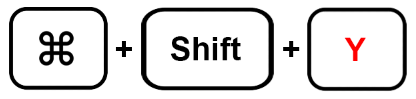
Commande + / – Afficher les raccourcis clavier
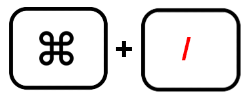
Commande + Maj + D – Supprimer les éléments du formulaire
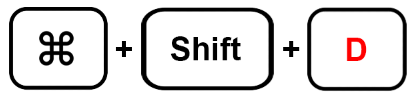
Commande + Maj + V – Collez le formulaire
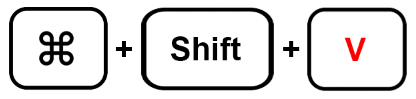
Raccourcis clavier de Google Forms sous Windows/Linux
Ctrl + Maj + C – Copiez le formulaire
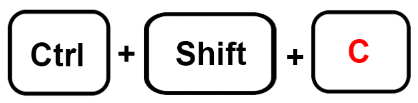
Ctrl + Maj + X – Découper les éléments de formulaire
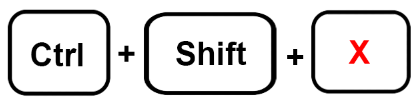
Ctrl + Maj + D – Supprimer des éléments de formulaire
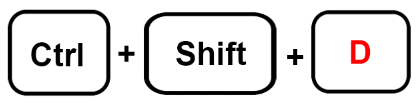
Ctrl + Maj + P – Imprimer le formulaire
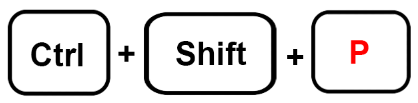
Ctrl+N - Nouvelle forme
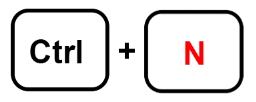
Ctrl + Maj + V – Collez le formulaire
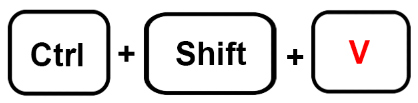
Ctrl + Maj + H – Insérer une image
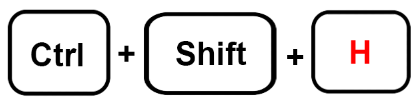
Ctrl+/ – Afficher les raccourcis clavier
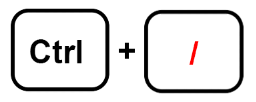
Ctrl + Maj + Z – Annuler les modifications récentes
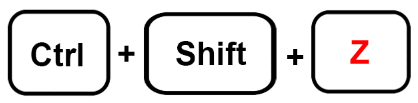
Ctrl + Maj + Y – Refaire les modifications récentes
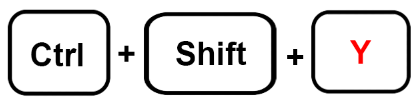
Raccourcis clavier de Google Forms
Google Forms est une excellente application utilisée par des millions de personnes à travers le monde. Vous pouvez facilement transformer votre expérience utilisateur Google Forms en utilisant des raccourcis clavier. Tout ce dont vous avez besoin est d'apprendre comment et quand appliquer les raccourcis tout en travaillant sur votre formulaire Google.
Avez-vous d'autres raccourcis clavier que les autres utilisateurs devraient connaître ? Tapez-les dans les commentaires ci-dessous.









