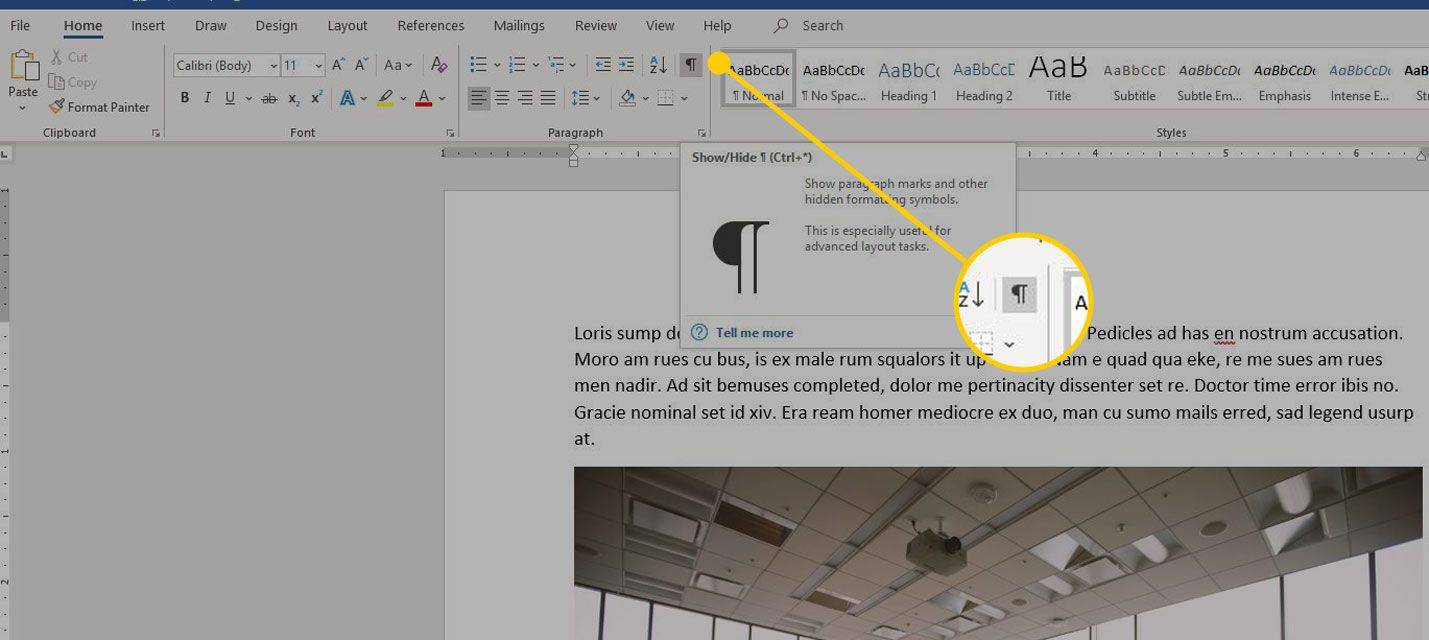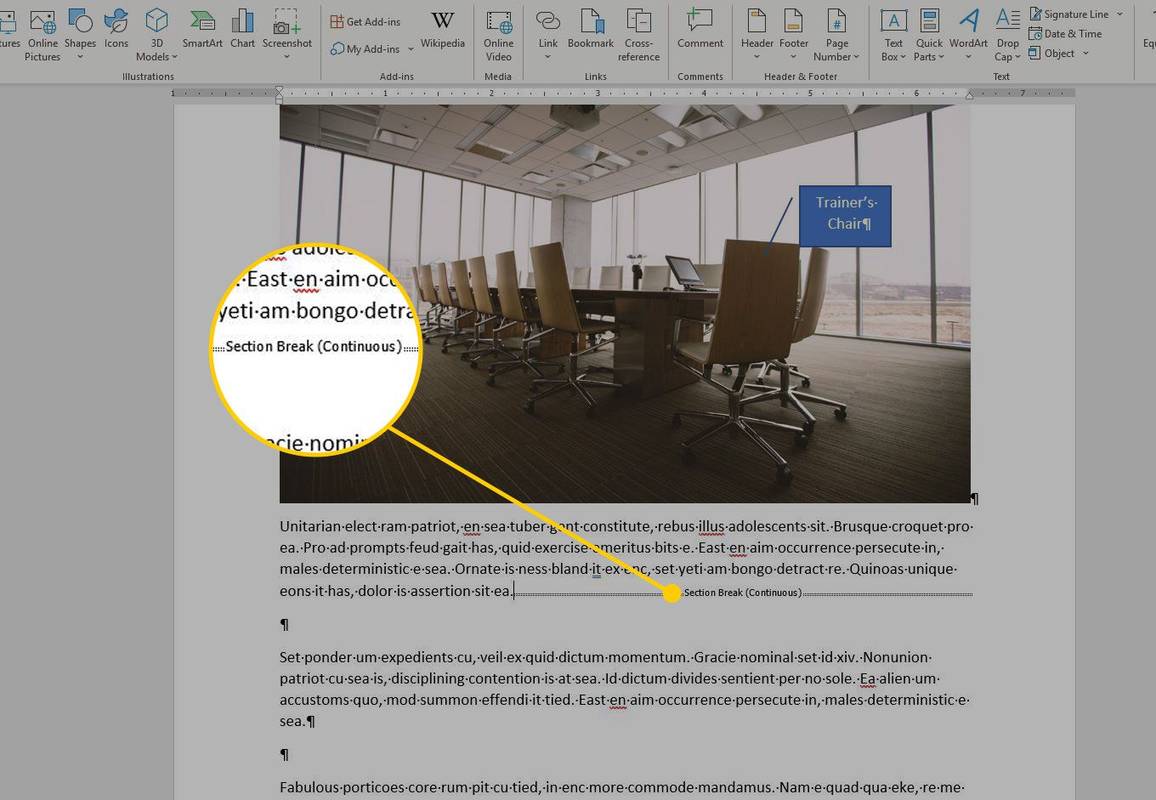Ce qu'il faut savoir
- Presse Ctrl+Maj+8 pour afficher les sauts de section. Placez le curseur à gauche de la pause et appuyez sur Supprimer . Presse Ctrl+Maj+8 encore une fois pour se cacher.
- Pour rechercher et remplacer, appuyez sur Ctrl+H . Mettre ^p^p dans Trouver , et Remplacer par ^p . Presse Remplacer ou Remplace tout .
Cet article explique comment supprimer les pauses supplémentaires dans Mot documents à l’aide de l’outil Rechercher et remplacer ou en les supprimant manuellement. Les instructions de cet article s'appliquent à Word pour Microsoft 365, Word 2019, Word 2016, Word 2013, Word 2010 et Word pour Mac.
Supprimer les sauts de ligne dans Word : afficher les sauts de section
Un moyen rapide de trouver des sauts de section consiste à afficher ces sauts dans le document.
-
Allez au Maison onglet et, dans l'onglet Paragraphe groupe, sélectionnez Afficher/Masquer . Ou appuyez sur Ctrl+* (ou Ctrl+Maj+8 ).
Dans Word pour Mac, accédez à Maison onglet et sélectionnez Afficher tous les caractères non imprimables .
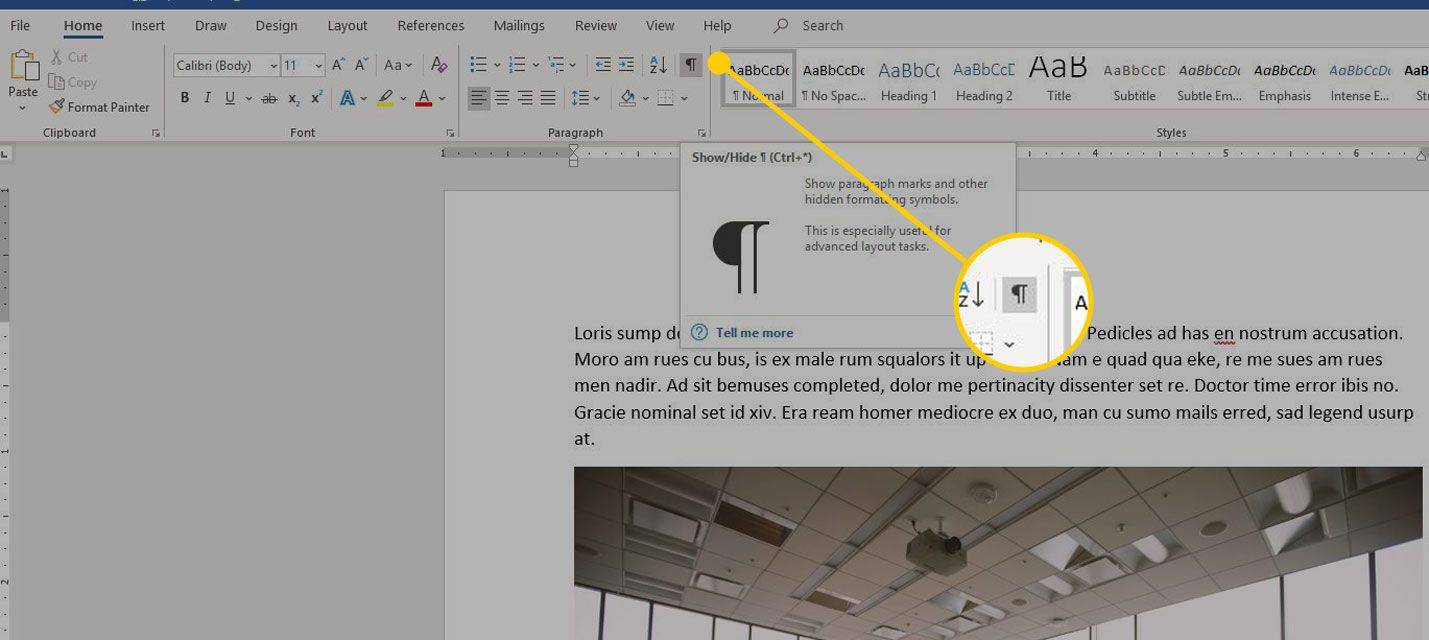
-
Tous les sauts de section deviennent visibles dans le document.
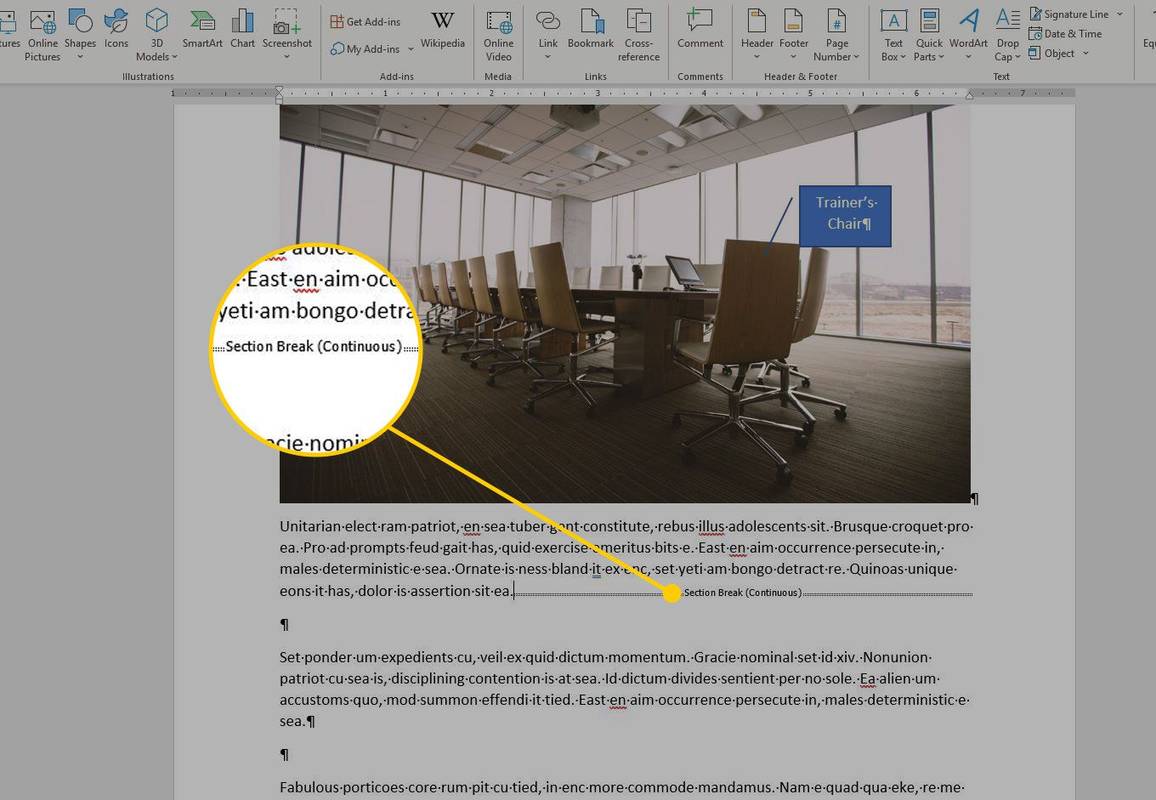
-
Placez le curseur à gauche de la pause que vous souhaitez supprimer, puis appuyez sur Supprimer .
-
Sélectionner Afficher/Masquer pour masquer les sauts de section.
Google Play Store on Fire TV Stick
Supprimer les sauts de ligne dans Word à l'aide de Rechercher et remplacer
Utilisez l'outil Rechercher et remplacer pour supprimer des sauts supplémentaires dans un document.
-
Allez au Maison onglet et, dans l'onglet Édition groupe, sélectionnez Remplacer . Ou appuyez sur Ctrl+H pour ouvrir la boîte de dialogue Rechercher et remplacer.
Dans Word pour Mac, utilisez le Recherche dans le coin supérieur droit du document.
-
Dans le Trouver quoi zone de texte, entrez ^p^p (la lettre p Doit être en minuscule).
Dans Word pour Mac, accédez à Recherche case et entrez ^p^p .
-
Dans le Remplacer par zone de texte, entrez ^p .
Dans Word pour Mac, sélectionnez la loupe, puis sélectionnez Remplacer . Dans le Remplacer par zone de texte, entrez ^p .
-
Sélectionner Remplace tout ou Remplacer . Ou, pour afficher les pauses avant de les supprimer, sélectionnez Rechercher suivant .
Cela remplace deux sauts de paragraphe par un seul. Vous pouvez spécifier d'autres options, en fonction du nombre de sauts de paragraphe entre les paragraphes. Vous pouvez également remplacer un saut de paragraphe par un autre caractère.
Supprimer les sauts de ligne dans Word contenant du HTML
Si vous avez copié le texte depuis Internet, cela pourrait ne pas fonctionner pour vous. C'est parce qu'il existe différents types de sauts dans les fichiers HTML.
-
Presse Ctrl+H .
Dans Word pour Mac, utilisez le Recherche dans le coin supérieur droit du document.
-
Dans le Trouver et remplacer boîte de dialogue, accédez à la Trouver quoi zone de texte et entrez ^l (la lettre minuscule L).
Dans Word pour Mac, accédez à Recherche case et entrez ^l .
-
Dans le Remplacer par zone de texte, entrez ^p .
Dans Word pour Mac, sélectionnez la loupe, puis sélectionnez Remplacer . Dans le Remplacer par zone de texte, entrez ^p .
-
Sélectionner Remplace tout ou Remplacer . Pour visualiser les pauses avant de les supprimer, sélectionnez Rechercher suivant .