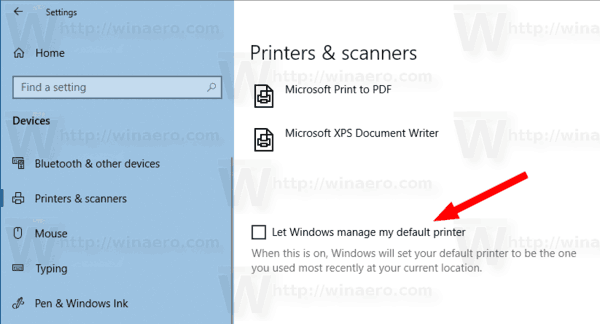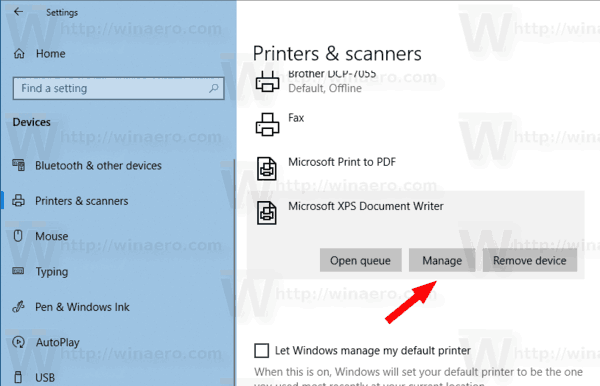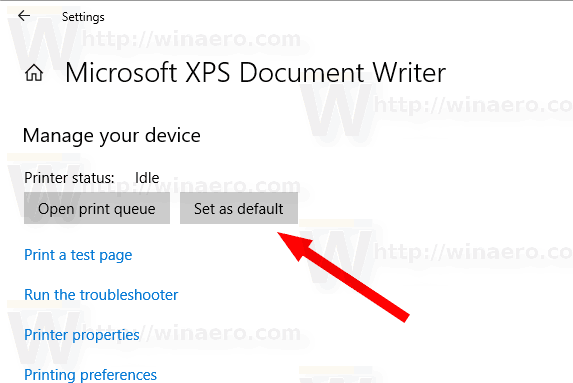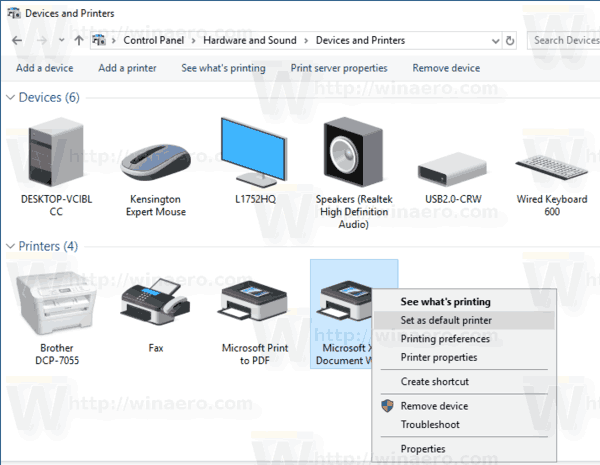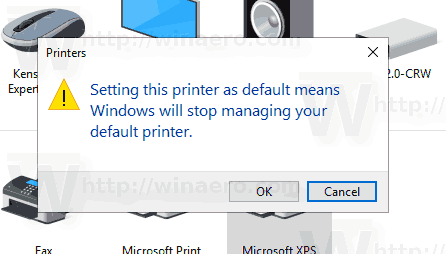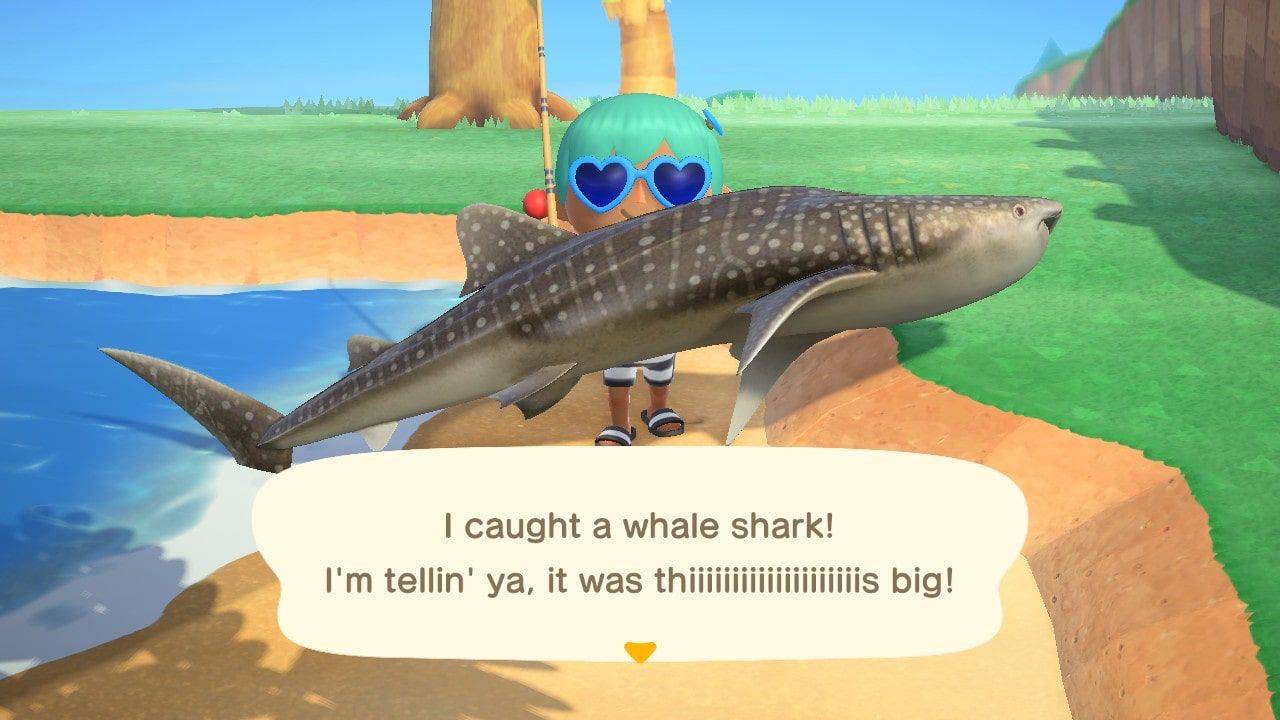Une imprimante par défaut est celle à laquelle tous les documents sont envoyés par défaut pour impression. En raison des modifications constantes de l'interface utilisateur dans Windows 10, de nombreux utilisateurs novices peuvent rencontrer des problèmes pour changer l'imprimante par défaut. Voici comment cela peut être fait.
Publicité
Comme vous le savez peut-être déjà, Microsoft a implémenté un nouveau comportement pour les imprimantes dans Windows 10. À partir de la build 10565, Windows 10 modifie l'imprimante par défaut en dernier utilisé automatiquement . Bien que cela puisse être utile pour certains utilisateurs, de nombreux autres peuvent préférer définir manuellement l'imprimante par défaut.
Voici comment cela peut être fait.
cómo eliminar mensajes de Messenger en Android
Pour définir l'imprimante par défaut dans Windows 10 , procédez comme suit.
- Ouvrez le Application Paramètres .
- Accédez à la page suivante: Paramètres -> Périphériques -> Imprimantes et scanners.
- Voir l'option nommée «Laisser Windows gérer mon imprimante par défaut». Éteignez-le comme indiqué ci-dessous.
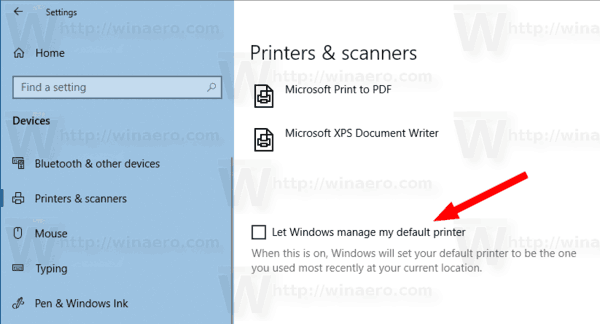
- Maintenant, sélectionnez l'imprimante souhaitée dans la liste.
- Clique sur le 'Gérer' bouton.
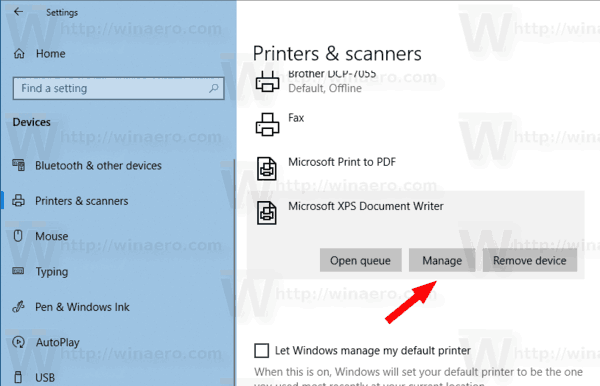
- Sur la page suivante, cliquez sur le 'Définir par defaut' bouton.
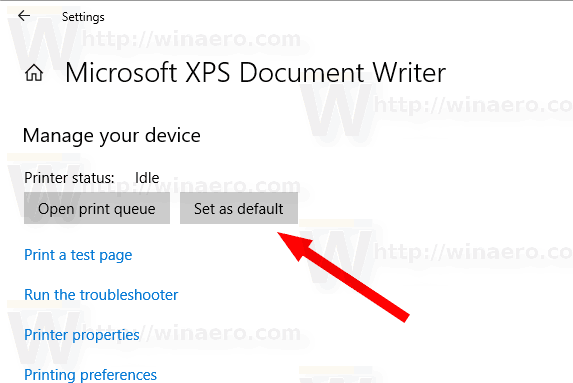
L'imprimante sélectionnée est désormais votre imprimante par défaut. De plus, Windows 10 ne changera pas votre imprimante par défaut chaque fois que vous sélectionnez une autre imprimante dans la boîte de dialogue d'impression.
cómo lanzar android a roku
Vous pouvez également utiliser l'application Panneau de configuration classique pour définir votre imprimante par défaut dans Windows 10.
Définir l'imprimante par défaut à l'aide du panneau de commande
- Ouvrez le classique Application du panneau de contrôle .
- Accédez à Matériel et audio Périphériques et imprimantes.
- En dessous deImprimantes, cliquez avec le bouton droit de la souris sur l'imprimante souhaitée.
- SélectionnerDéfinir comme imprimante par défautdans le menu contextuel.
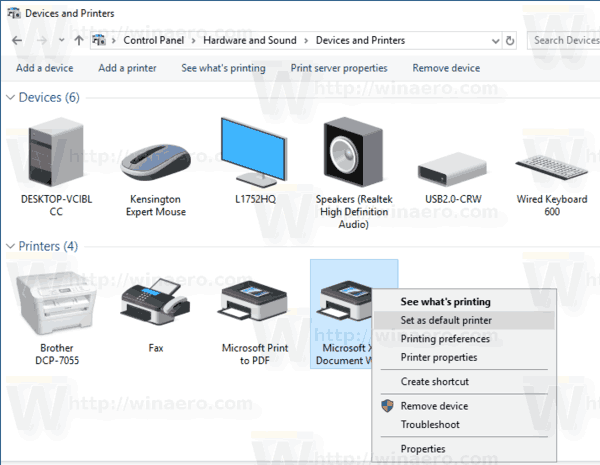
- Si vous avez le Laisser Windows gérer mon imprimante par défaut option activée, vous devrez confirmer l'opération et désactiver la fonction.
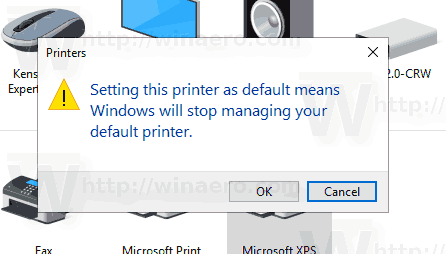
L'imprimante sera désormais définie comme imprimante par défaut.
Conseil: Si vous disposez d'une imprimante locale ou réseau connectée à votre PC Windows 10, vous devrez peut-être ouvrir sa file d'attente ou sa fenêtre d'état d'impression de temps en temps pour supprimer les travaux d'impression bloqués ou interrompre l'impression. Vous pouvez créer un raccourci spécial avec une commande rundll32 qui vous permettra d'accéder directement à la file d'attente d'impression en un seul clic. Voir l'article:
Ouvrir la file d'attente d'impression avec un raccourci dans Windows 10
Autres articles d'intérêt:
- Comment empêcher Windows 10 de changer l'imprimante par défaut
- Ouvrez la file d'attente d'impression dans Windows 10
- Créer un raccourci vers le dossier Imprimantes dans Windows 10
- Effacer les travaux bloqués de la file d'attente d'impression dans Windows 10
- Créer un raccourci vers les périphériques et imprimantes dans Windows 10
- Ajouter le menu contextuel des périphériques et des imprimantes dans Windows 10
- Ajouter des périphériques et des imprimantes à ce PC sous Windows 10