Vous est-il déjà arrivé d'utiliser votre ordinateur portable et que votre pavé tactile cesse de fonctionner ? Ce problème frustrant peut survenir pour de nombreuses raisons. Cependant, il existe des moyens de résoudre ce problème, en fonction de votre système d'exploitation et du modèle de votre ordinateur portable. Nous avons compilé un guide pratique qui peut vous aider à dépanner votre pavé tactile s'il ne fonctionne pas.

Le pavé tactile ne fonctionne pas sous Windows 10
Lorsque votre pavé tactile ne fonctionne pas, votre ordinateur portable est rendu presque entièrement inutile. Plusieurs choses peuvent causer ce problème. Examinons-les et discutons des solutions possibles.
Vérifiez votre système d'exploitation
L'une des premières choses que vous pouvez faire est de vérifier si votre système d'exploitation a gelé. Cela vous aide à déterminer si le problème vient uniquement de votre pavé tactile ou de l'ensemble de votre ordinateur. Mais comment pouvez-vous faire cela si vous ne pouvez pas utiliser votre curseur ?
L'un des moyens de vérifier si votre ordinateur a gelé consiste à appuyer sur le bouton Windows de votre clavier. Cela devrait ouvrir le menu Démarrer. Si votre ordinateur ne répond pas à cela, vous pouvez essayer d'utiliser différents raccourcis clavier. Par exemple, essayez ''Ctrl + Alt + Suppr'' pour ouvrir votre écran de sécurité. Si rien de tout cela ne fonctionne, cela signifie que votre ordinateur a gelé. Donnez-lui quelques instants pour voir s'il va se dégeler. S'il ne fonctionne toujours pas, appuyez sur le bouton d'alimentation pour l'éteindre. Attendez quelques minutes et rallumez-le.
J'espère que ce n'est qu'un problème ponctuel. Cependant, si cela continue à vous arriver, essayez de diagnostiquer la cause de ce problème ou faites examiner votre ordinateur portable par un professionnel.
Vérifiez vos raccourcis clavier
Votre clavier pourrait être la cause du problème. Cela se produit souvent en raison de raccourcis qui désactivent votre pavé tactile. Vous avez peut-être accidentellement désactivé votre pavé tactile, alors assurez-vous que ce n'est pas la racine du problème.
Le raccourci que vous pouvez utiliser dépend du modèle de votre ordinateur portable, mais la plupart des ordinateurs portables utilisent la combinaison de la touche '' Fn '' avec l'une des touches '' F ''. Le bouton que vous recherchez comporte souvent une icône de pavé tactile. Si vous ne le voyez pas et que vous ne savez pas quel raccourci utiliser, essayez de rechercher le raccourci de votre modèle sur Internet.
Vérifiez vos périphériques externes
Le fait que des périphériques externes soient branchés/connectés à votre ordinateur peut être la cause d'un pavé tactile bloqué. Parfois, lorsque vous branchez un autre appareil, comme une souris, votre pavé tactile est automatiquement désactivé. Il s'agit d'une caractéristique commune aux différents modèles d'ordinateurs portables fonctionnant sous Windows 10.
Dans ce cas, la meilleure chose à faire est la suivante :
- Éteignez votre ordinateur.

- Débranchez tous les appareils inutiles.

- Allumez votre ordinateur.

Si votre pavé tactile fonctionne maintenant, vous avez trouvé la cause de votre problème. Assurez-vous de revoir et d'ajuster les paramètres de votre souris sur votre ordinateur. Voici comment procéder :
- Ouvrez le menu Démarrer.

- Commencez à taper |_+_| et ouvrez-le.

- Appuyez sur Appareils.

- Appuyez sur Pavé tactile.

- Tout d'abord, assurez-vous que votre pavé tactile est activé en ajustant le bouton du curseur.

- Ensuite, vous verrez une case à cocher sous la mention Laisser le pavé tactile activé lorsqu'une souris est connectée.

- Cochez la case.

- Vous pouvez ajuster davantage les paramètres de votre pavé tactile dans ce menu.
Désormais, chaque fois que vous connectez une souris à votre ordinateur portable, votre pavé tactile reste activé.
Si votre pavé tactile ne fonctionne toujours pas et que vous avez une souris connectée, vous pouvez essayer d'accéder aux paramètres de la souris via le Gestionnaire de périphériques :
- Ouvrez le menu Démarrer.

- Commencez à taper |_+_| et ouvrez-le.

- Appuyez sur Souris et autres dispositifs de pointage.

- Recherchez un périphérique connecté à un périphérique d'entrée USB. C'est ta souris.

- Faites un clic droit sur la souris et appuyez sur Désactiver l'appareil.

Noter: Assurez-vous d'effectuer cette étape uniquement lorsque vous avez établi que votre souris est à l'origine du problème. Après avoir désactivé votre souris, vous devrez utiliser votre pavé tactile pour appuyer sur Activer l'appareil.
- Vous pouvez également essayer de mettre à jour votre pilote. Faites un clic droit sur la souris et appuyez sur Mettre à jour le pilote.

Désinstallez le pilote de votre pavé tactile
Si vous avez une souris externe connectée à votre ordinateur, vous pouvez également essayer de désinstaller le pilote de votre pavé tactile pour essayer de le faire fonctionner. Voici comment procéder :
- Ouvrez le menu Démarrer.

- Commencez à taper |_+_| et ouvrez-le.

- Appuyez sur Souris et autres dispositifs de pointage.

- Trouvez votre pavé tactile.

- Faites un clic droit dessus et appuyez sur Désinstaller le pilote.

- Redémarrez votre ordinateur. Windows installera le pilote lors du redémarrage.

Vérifiez les paramètres de votre pavé tactile dans le BIOS
La cause de votre problème pourrait être dans le BIOS. Si votre pavé tactile y est désactivé, Windows ne peut pas y accéder.
- Entrez votre BIOS. Vous pouvez le faire en appuyant sur ‘’F2’’ dès que vous allumez votre ordinateur.
- Recherchez Périphérique de pointage interne, Pavé tactile ou Pavé tactile.
- Vérifiez s'il est activé. S'il est désactivé, assurez-vous de l'activer.
- Windows va maintenant reconnaître votre pavé tactile.
Vérifiez le service de votre tablette PC
Si vous possédez un ordinateur portable que vous pouvez utiliser comme tablette, la fonctionnalité de votre tablette peut entraîner un dysfonctionnement de votre pavé tactile. Lorsque vous êtes en mode tablette, la fonctionnalité désactive votre pavé tactile. Pour désactiver cette fonctionnalité, procédez comme suit :
- Ouvrez le menu Démarrer.

- Commencez à taper |_+_| et ouvrez-le.

- Trouver le service d'entrée Tablet PC.
- Faites un clic droit dessus et appuyez sur Arrêter.
Le pavé tactile ne fonctionne pas sur Mac
Plusieurs choses peuvent être la cause d'un pavé tactile gênant sur Mac. Heureusement, la plupart d'entre eux peuvent être facilement corrigés.
Vérifier les mises à jour
Si votre système ne se met pas automatiquement à jour, cela peut entraîner un dysfonctionnement de votre pavé tactile. Par conséquent, il est important de maintenir votre système à jour. Voici comment vous pouvez vérifier si des mises à jour sont disponibles :
- Ouvrez les Préférences Système.

- Appuyez sur Mise à jour du logiciel.

- S'il y a des mises à jour en attente, vous pouvez choisir de toutes les mettre à jour, ou vous pouvez choisir celles dont vous avez besoin pour le moment. Recherchez la mise à jour du micrologiciel du pavé tactile.
- Suivez les instructions pour installer la mise à jour.
Vérifiez les options de votre pavé tactile
Si vous voulez vous assurer que tous les paramètres de votre pavé tactile sont en ordre avant de continuer, suivez ces étapes :
- Ouvrez les Préférences Système.

- Appuyez sur Accessibilité.

- Faites défiler vers le bas et appuyez sur Contrôle du pointeur.

- Appuyez sur Options du pavé tactile.

- Ici, vous pouvez vérifier les paramètres de votre pavé tactile.
Restaurer votre système
Si votre système a récemment été mis à jour, cela peut être la cause de votre problème. Vous pouvez utiliser Time Machine pour restaurer votre système à une version précédente.
cómo hacer múltiples canales de youtube con un correo electrónico
- Assurez-vous que Time Machine est activé sur votre Mac.
- Redémarrez votre Mac.

- Appuyez sur ‘’|_+_|’’ pour accéder au menu de récupération.
- Appuyez sur Restaurer à partir de la sauvegarde Time Machine.
Vérifiez vos applications récentes
Si le problème est récent, il peut être causé par des applications récemment téléchargées. Certaines applications peuvent provoquer un conflit avec votre pavé tactile et le désactiver sans vous en avertir. Si vous pensez que c'est le cas, la meilleure chose à faire est de supprimer les applications pour voir si votre pavé tactile fonctionnera à nouveau. Si votre pavé tactile ne fonctionne toujours pas, vous avez établi que vos applications ne sont pas le problème et vous pouvez passer à d'autres causes potentielles.
Vérifiez vos périphériques externes
Comme Windows 10, les périphériques externes connectés à votre Mac peuvent désactiver votre pavé tactile. Si vous pensez que c'est la cause, éteignez votre Mac, déconnectez tous les périphériques externes et rallumez-le. Si votre pavé tactile fonctionne, vous avez trouvé la cause de votre problème.
Vous pouvez maintenant accéder aux paramètres et vous assurer de résoudre ce problème afin que cela ne se reproduise plus :
- Accédez aux Préférences système.

- Appuyez sur Accessibilité.

- Appuyez sur Contrôle du pointeur.

- Vous verrez une case à cocher juste à côté de Ignorer le trackpad intégré lorsque la souris ou le trackpad sans fil est présent. Assurez-vous que cette case n'est pas cochée pour éviter tout futur problème de pavé tactile.
Supprimer vos fichiers de liste de propriétés (Plist)
Si votre pavé tactile ne fonctionne toujours pas, vous pouvez essayer de supprimer les fichiers de la liste des propriétés. En les supprimant, vous restaurerez votre touchpad aux paramètres d'usine.
- Allez dans le Finder.
- Appuyez sur '' Commande + Maj + G. ''
- Saisissez |__+_|
- Appuyez sur Aller.
- Recherchez ces fichiers et supprimez-les :
- com.apple.driver.AppleBluetoothMultitouch.trackpad.plist – Magic Trackpad
- com.apple.driver.AppleBluetoothMultitouch.mouse.plist – Magic Mouse
- com.apple.driver.AppleHIDMouse.plist – Souris USB filaire
- com.apple.AppleMultitouchTrackpad.plist
- com.apple.preference.trackpad.plist
- Redémarrez votre appareil Mac.
Noter: Assurez-vous d'abord de sauvegarder vos fichiers.
Pavé tactile cassé
Que vous soyez un utilisateur Windows ou Mac, si vous avez essayé tout ce qui précède et que votre pavé tactile ne fonctionne toujours pas, il est peut-être endommagé ou cassé. Vérifiez les signes de dommages physiques. Par exemple, vous pouvez voir des rayures ou des bosses qui peuvent indiquer un problème. Dans ce cas, la meilleure chose à faire est de confier votre appareil à un service, où il pourra être vérifié par un professionnel.
Solutions temporaires
Si votre pavé tactile ne fonctionne pas, mais que vous devez travailler sur votre appareil, vous pouvez essayer des solutions temporaires jusqu'à ce que vous le répariez.
Utiliser une souris externe
L'utilisation d'une souris externe lorsque votre pavé tactile ne fonctionne pas vous permettra de continuer à utiliser votre ordinateur.
Utiliser un pavé tactile externe
Vous pouvez acheter un pavé tactile externe qui fonctionne exactement comme le pavé tactile intégré de votre ordinateur portable. Cela vous permettra d'utiliser votre ordinateur portable normalement, même lorsque le pavé tactile intégré ne fonctionne pas.
Utiliser le clavier à l'écran
Si votre pavé tactile et votre clavier ne fonctionnent pas et que vous avez une souris externe connectée à votre ordinateur portable, vous pouvez utiliser le clavier à l'écran. Cela peut prendre du temps, mais au moins vous pourrez continuer à travailler sur votre ordinateur portable.
Si vous êtes un utilisateur Windows, voici comment vous pouvez l'activer :
- Ouvrez le menu Démarrer.

- Saisissez |__+_| et ouvrez-le.

- Appuyez sur Facilité d'accès.

- Appuyez sur Clavier.

- Vous verrez une bascule à côté de Utiliser le clavier à l'écran. Allume ça.

Si vous êtes un utilisateur Mac, vous pouvez l'activer en suivant ces étapes :
- Allez dans le menu Pomme.
- Appuyez sur Préférences système.

- Appuyez sur Accessibilité.

- Appuyez sur Clavier.

- Appuyez sur Clavier d'accessibilité.

- Appuyez sur Activer.

Ne restez pas en colère contre le pavé tactile !
Bien qu'un pavé tactile défectueux puisse être frustrant, il y a plusieurs choses à essayer avant de jeter l'éponge. Dans ce guide étape par étape, nous proposons différentes façons d'établir la cause de votre problème et comment vous pouvez le résoudre. Si aucune de ces solutions ne fonctionne, nous avons fourni une liste de solutions temporaires possibles afin que vous puissiez continuer à travailler sur votre ordinateur portable jusqu'à ce que votre pavé tactile soit réparé.
Avez-vous déjà rencontré des problèmes de pavé tactile ? Dites-nous dans la section commentaire ci-dessous.
































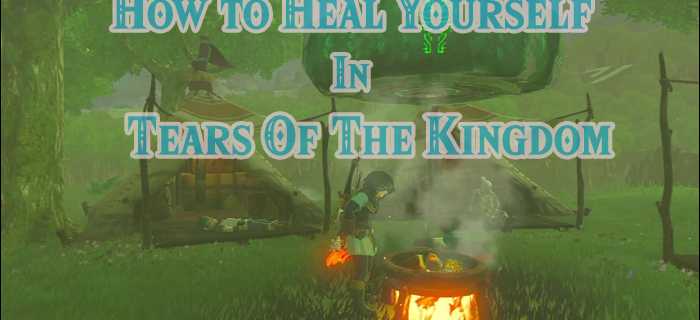
![Xbox One ne s'allume pas [expliqué et corrigé]](https://www.macspots.com/img/blogs/50/xbox-one-won-t-turn.jpg)






