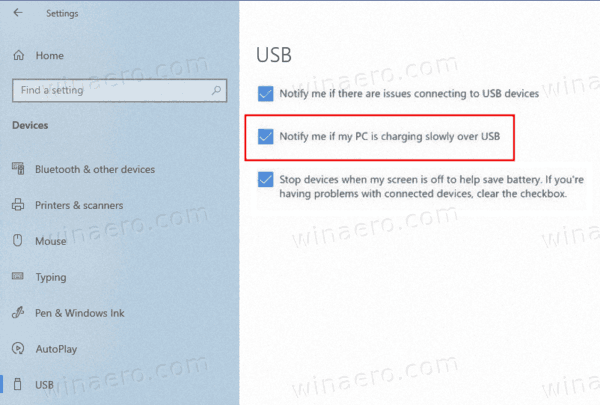Comment activer ou désactiver la charge lente du PC via la notification USB dans Windows 10
si vous chargez votre PC via USB à l'aide d'un chargeur qui n'est pas fourni avec votre appareil, vous pouvez recevoir une notification concernant une charge lente. Si vous n'avez pas d'autre chargeur et aucune option pour le changer, la notification peut être vraiment ennuyeuse. Voici comment le désactiver.
Publicité
Lorsque votre PC est branché, vous pouvez voir un message d'état indiquant que votre PC se charge lentement ou se décharge lorsque vous survolez ou sélectionnez l'icône Batterie dans la barre des tâches. Cela peut arriver si vous utilisez un chargeur qui n’est pas fourni avec votre appareil. Le chargeur n'est peut-être pas assez puissant pour charger votre PC. Vérifiez également le port USB auquel vous avez connecté votre chargeur. Assurez-vous de connecter votre chargeur au port de chargement de votre PC. Enfin, si le câble de charge ne répond pas aux exigences d'alimentation du chargeur ou du PC, vous pouvez essayer de le remplacer.
cómo guardar un documento de Word como jpg
Si vous n'avez aucune option pour résoudre le problème et que vous pouvez laisser votre appareil en charge uniquement à la vitesse lente actuelle, voir la notification peut être très ennuyeux.
Pour activer ou désactiver le chargement lent du PC via la notification USB dans Windows 10,
- Ouvrez le Application Paramètres .
- Aller àPériphériques> USB.
- Dans le volet droit, désactivez (décochez)M'avertir si mon PC se charge lentement via USB. C'est activé par défault.
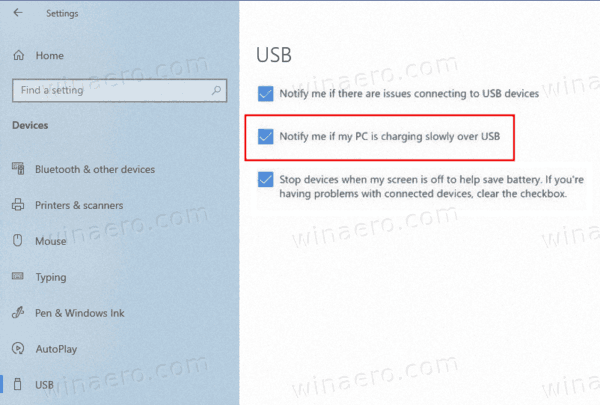
- Vous pouvez réactiver l'option à tout moment plus tard pour que Windows 10 affiche la notification lorsque votre PC se charge lentement via USB.
Vous avez terminé.
Vous pouvez également appliquer un ajustement du registre pour activer ou désactiver cette fonctionnalité. Voici comment cela peut être fait.
Activer ou désactiver la charge du PC lentement via la notification USB dans le registre
- Ouvrez le Application de l'éditeur de registre .
- Accédez à la clé de registre suivante.
HKEY_CURRENT_USER SOFTWARE Microsoft Shell USB
Voir comment accéder à une clé de registre en un clic . - Sur la droite, modifiez ou créez une nouvelle valeur DWORD 32 bits
NotifyOnWeakCharger.
Remarque: même si vous êtes exécution de Windows 64 bits vous devez toujours créer une valeur DWORD 32 bits. - Définissez sa valeur sur 1 pour activer la notification. Sinon, réglez-le sur 0.
Vous pouvez télécharger les fichiers de registre prêts à l'emploi ci-dessous:
el botón de inicio no funciona después de la actualización de Windows 10
Télécharger les fichiers de registre
Le tweak d'annulation est inclus.
C'est ça.