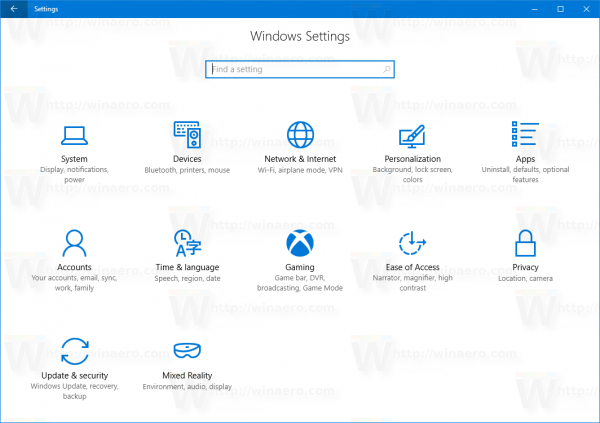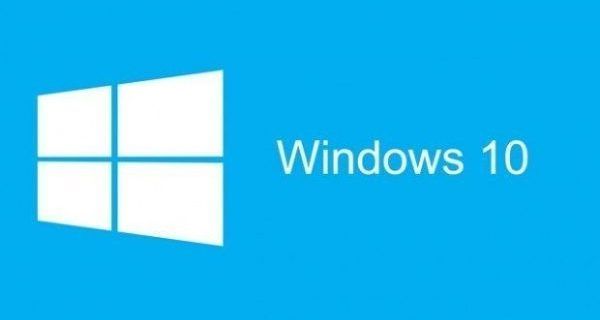Les fans de tablettes ont un faible pour les tablettes Fire d'Amazon. Cette gamme populaire de tablettes est à un prix raisonnable, fiable et propose une grande variété de tailles et de niveaux de fonctionnalités. Il existe des Fires pour à peu près toutes les applications et tous les utilisateurs, et ils font d'excellentes premières tablettes pour les enfants car ils sont peu coûteux et assez résistants. Le seul véritable inconvénient du Fire est qu'il repose sur une sélection d'applications de la boutique Amazon, mais cette sélection est assez large et convient aux besoins de la plupart des gens. Il est également possible de jailbreaker un Fire et d'installer des applications non approuvées par Amazon sur votre tablette.

Cependant, un problème signalé par de nombreux utilisateurs de Fire est le problème lorsqu'un Fire refuse tout simplement de s'allumer. C'est évidemment un problème grave; si votre tablette Amazon Fire ne s'allume pas, vous ne pouvez pas accéder à vos données ni utiliser vos applications. Cependant, vous pouvez faire certaines choses pour remédier à la situation. Dans cet article, je vais vous donner quelques procédures de dépannage à suivre pour que votre Fire fonctionne à nouveau correctement.

Dépannage des problèmes d'incendie
Il y a essentiellement trois raisons pour lesquelles un incendie peut ne pas s'allumer : un problème logiciel peut avoir bloqué l'appareil (assez peu probable), un composant matériel de la tablette peut avoir échoué (plus probable), ou enfin, un problème avec la batterie (probablement). Nous examinerons ces problèmes dans leur ordre de probabilité, du plus probable au moins probable.
Problèmes de batterie
Un problème de batterie peut être un problème matériel avec la batterie ou un problème de chargement du Fire. Une batterie à plat peut avoir perdu de l'énergie à cause de son utilisation ; l'une des principales causes d'un incendie non fonctionnel est la décharge de la batterie (A.K.A. la batterie est en train de mourir). Si le WiFi ou des applications restent en cours d'exécution sans être connectés à une prise, la batterie peut se décharger complètement, il ne reste donc plus rien pour alimenter la tablette. Ce n'est pas terminal et peut être facilement corrigé. Vous pouvez également savoir rapidement si la batterie est vide ou non.
Branchez le chargeur dans la prise murale et fixez le Fire. Si vous voyez une lumière verte, la batterie est en charge. Laissez-le quelques heures, puis retestez. Si vous voyez un voyant rouge, la batterie est complètement déchargée.
Si vous voyez du rouge :
- Maintenez le bouton d'alimentation enfoncé pendant 20 secondes pour vous assurer que le Fire est éteint.
- Chargez pendant au moins trois à quatre heures sans le toucher.
- Allumez le Fire comme d'habitude tout en restant connecté à la prise.
Le voyant doit passer du rouge au vert au fur et à mesure que la batterie se charge. Si votre batterie est verte, elle devrait maintenant s'allumer et démarrer comme prévu. Si le voyant reste rouge, passez de la prise à la charge USB depuis un ordinateur pour vous assurer que le chargeur fonctionne correctement.
Si vous voyez du vert :
- Maintenez le bouton d'alimentation enfoncé pendant environ 40 secondes. Le Fire devrait s'éteindre puis redémarrer.
- Vérifiez l'état de la batterie et chargez-la si elle est faible.
Un voyant vert signifie que la batterie est toujours chargée mais que l'appareil lui-même ne répond plus. Maintenir le bouton d'alimentation enfoncé pendant aussi longtemps force l'arrêt, puis redémarre le Fire. Cela devrait maintenant fonctionner.

Problèmes matériels
Si le chargeur ne fonctionne pas, un problème courant avec Fires est que le port de charge de la tablette elle-même peut se desserrer. Essayez de coincer fermement le câble de charge dans le port et voyez si cela provoque la charge du Fire.
D'autres problèmes matériels dépassent la capacité de la plupart des utilisateurs à résoudre. Vous devrez faire entretenir votre Fire par un professionnel ou l'échanger contre un nouveau avec Amazon.
Problèmes logiciels
Comme tout appareil qui utilise des applications, le Fire est soumis à la qualité de ces applications pour fonctionner normalement. Si votre batterie est verte mais que votre Fire continue de geler ou de ne pas répondre, vous voudrez peut-être vérifier toutes les applications que vous avez installées. Vous devrez évidemment le faire lorsque vous pourrez accéder à Fire OS.
Une fois chargé dans Fire OS, vérifiez quelles applications vous avez récemment installées et supprimez-les. Commencez par toutes les applications non officielles ou gratuites que vous avez peut-être installées. Démarrez avec la dernière application que vous avez installée et supprimez-les une par une jusqu'à ce que votre Fire fonctionne à nouveau correctement. Cela prend du temps, car vous devez effectuer des tests entre les suppressions d'applications afin de pouvoir identifier correctement celle qui est à l'origine du problème. Vous pouvez ensuite recharger à nouveau les autres.
Si vous êtes impatient, supprimez simplement toutes les applications que vous avez installées au moment où votre Fire a commencé à avoir des problèmes. Cela peut vous permettre d'être opérationnel plus rapidement, mais cela signifie que vous ne saurez pas exactement quelle application est à l'origine des problèmes.
Si vous n'avez chargé aucune application sur votre Fire ou au moins de nouvelles, nous pouvons forcer une mise à jour logicielle. Si vous ne pouvez pas démarrer dans Fire OS, cette option peut être votre dernier recours avant d'acheter une nouvelle tablette.
- Maintenez le bouton d'augmentation du volume et le bouton d'alimentation enfoncés pendant 40 secondes.
- Continuez à augmenter le volume mais relâchez le bouton d'alimentation jusqu'à ce que vous voyiez le message « Installation du dernier logiciel ».
- Laissez la mise à jour se terminer et votre Fire redémarrera.
Ce processus force Fire à recharger sa configuration et devrait, espérons-le, annuler tout problème qui l'empêchait de démarrer. Vos données doivent être en sécurité et ne doivent pas être supprimées. Ce n'est pas une réinitialisation d'usine. Cela vient ensuite.
Réinitialisation d'usine de votre Fire
Une réinitialisation d'usine est la tâche de dernier recours. Si rien d'autre ne fonctionne, c'est la dernière chose que vous pouvez faire avant de creuser votre garantie ou d'acheter une nouvelle tablette. Cela nécessite évidemment que vous puissiez charger le feu même pendant une courte période. Si vous le pouvez, faites ceci :
- Faites glisser vers le bas depuis l'écran d'accueil Fire pour accéder au menu.
- Sélectionnez Paramètres et Options de l'appareil.
- Sélectionnez Réinitialiser aux paramètres d'usine.
- Sélectionnez Réinitialiser pour confirmer la réinitialisation.
Une réinitialisation d'usine effacera toutes vos données et paramètres de l'appareil. Si vous pouvez faire fonctionner votre Fire assez longtemps, enregistrez ce que vous pouvez sur un ordinateur avant de le faire. La plupart de vos contenus Amazon seront stockés dans le cloud, mais tout ce que vous aurez ajouté vous-même ne le sera pas.
Il existe des tutoriels ailleurs en ligne qui suggèrent d'ouvrir votre Fire et de court-circuiter la batterie pour forcer une décharge. Bien que cela puisse fonctionner pour certains, je ne suggérerais pas de le faire, surtout si votre tablette est sous garantie. Cela annulera très certainement cette garantie et pourrait endommager votre batterie. Ne le faites que si vous êtes sûr et que votre Fire n'est déjà plus sous garantie.
Obtenir des données de votre feu
Si votre Fire commence à échouer et que vous souhaitez que vos données soient supprimées de l'appareil avant qu'il ne meurt complètement, il existe deux façons simples de le faire. La première consiste à copier vos fichiers dans le cloud à l'aide de DropBox ou de Google Docs ou d'un autre programme de transfert de fichiers. Mais si vous avez beaucoup de fichiers, une connexion Internet lente ou si votre Kindle ne fonctionne pas assez bien pour démarrer un gros transfert de fichiers en ligne, vous pouvez déplacer vos fichiers directement via WiFi vers un PC en suivant ces étapes.
- Connectez votre Kindle Fire et votre PC au même réseau sans fil.
- Créez un répertoire sur votre PC et définissez-le sur partagé.
- Installer Explorateur de fichiers ES sur votre Kindle depuis l'App Store d'Amazon Fire et lancez-le.
- Appuyez sur le menu d'accès rapide en haut à gauche de l'écran (l'icône des trois barres de tailles différentes).
- Appuyez sur LAN.
- Recherchez votre PC sur l'écran. Si aucun nom de PC ne s'affiche, appuyez sur Numériser.
- Appuyez sur le nom du PC auquel vous souhaitez vous connecter. Entrez vos identifiants de connexion Windows pour ce PC.
- Votre dossier partagé devrait apparaître et peut maintenant être utilisé comme destination pour déplacer des fichiers via ES File Explorer.
Si votre tablette Amazon Fire ne s'allume pas, vous avez maintenant plusieurs façons de le réparer. Vous avez d'autres résolutions à partager ? Parlez-nous d'eux ci-dessous!
Nous avons beaucoup d'autres ressources pour les propriétaires de tablettes Amazon Fire.
Voici notre guide pour installer de nouvelles applications pour votre Kindle Fire .
Si vous en avez besoin, nous avons un tutoriel sur comment réinitialiser votre Fire en usine .
Vous voulez protéger votre feu contre les enfants ? Consultez notre guide pour rendre votre feu adapté aux enfants .
Souhaitez-vous mettre l'affichage de votre Fire sur un écran de télévision? Voir notre tutoriel sur mettre en miroir votre Fire sur un téléviseur .
sincronizar archivos locales de Spotify con el iPhone
Des problèmes pour charger votre Fire ? Consultez notre guide complet de résoudre les problèmes de charge sur votre Fire .