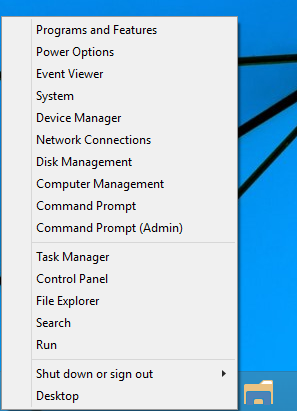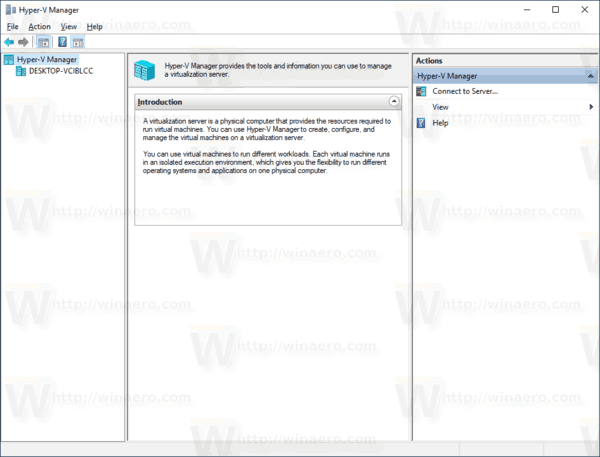Dans Windows 8, Microsoft a introduit une fonctionnalité pour les utilisateurs de souris qui peut être accessible avec un clic droit dans le coin inférieur gauche de l'écran - le menu Win + X. Sous Windows 8.1 et Windows 10, vous pouvez simplement cliquer avec le bouton droit sur le bouton Démarrer pour l'afficher. Bien que ce menu soit loin d'être un remplacement du menu Démarrer, il contient des raccourcis vers des outils d'administration et des fonctions système utiles. Dans cet article, nous verrons comment utiliser et personnaliser ce menu dans Windows 10.
Publicité
Pour accéder au menu Win + X dans Windows 10, vous avez deux options:
- Cliquez avec le bouton droit sur le bouton Démarrer. Au lieu du menu contextuel de la barre des tâches, Windows 10 affiche le menu Win + X.
- Ou appuyez sur les touches de raccourci Win + X du clavier:
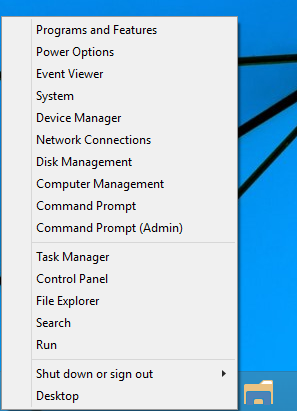
Par défaut, Windows 10 a les éléments suivants dans le menu Win + X:
- Programmes et fonctionnalités - vous permet de désinstaller le logiciel.
- Options d'alimentation - ouvre le plan d'alimentation et les paramètres associés.
- Observateur d'événements - affiche la liste complète des événements sur votre PC.
- Système - affiche la fenêtre des propriétés du système.
- Gestionnaire de périphériques - permet de gérer les paramètres du périphérique et du pilote.
- Connexions réseau - ouvre la liste des adaptateurs réseau.
- Gestion des disques - vous permet de gérer les partitions et les disques durs.
- Gestion de l'ordinateur - ouvre un ensemble de divers paramètres administratifs, y compris la gestion des disques et l'observateur d'événements mentionnés ci-dessus.
- Invite de commandes - ouvre une nouvelle instance d'invite de commandes.
- Invite de commandes (Admin) - ouvre une nouvelle instance d'invite de commandes avec élévation de privilèges.
- Gestionnaire de tâches - ouvre le gestionnaire de tâches. Voir Cet article pour plus d'informations.
- Panneau de configuration - ouvre le panneau de configuration.
- Explorateur de fichiers - ouvre le gestionnaire de fichiers
- Recherche - lance l'application Recherche.
- Exécuter - ouvre la boîte de dialogue Exécuter.
- Le menu des options d'arrêt - affiche un sous-menu avec Déconnexion, Redémarrage et Arrêt.
- Bureau - minimise toutes les fenêtres ouvertes et affiche le bureau.
Remplacez l'invite de commande par PowerShell
Si vous préférez travailler avec PowerShell au lieu de l'invite de commandes, vous pouvez placer des raccourcis PowerShell au lieu de l'invite de commandes à l'aide des propriétés de la barre des tâches. Cliquez avec le bouton droit sur la barre des tâches, ouvrez ses propriétés et accédez à l'onglet Navigation. Cochez la case Remplacez l'invite de commande par Windows PowerShell dans le menu lorsque je clique avec le bouton droit sur le coin inférieur gauche ou que j'appuie sur la touche Windows + X :
Personnaliser le menu Win + X dans Windows 10
Les entrées du menu Win + X sont en fait tous des fichiers de raccourcis (.LNK), mais la personnalisation du menu Win + X n'est pas une tâche facile car Microsoft a intentionnellement rendu la personnalisation plus difficile, probablement pour empêcher les applications tierces d'en abuser et d'y mettre leurs propres raccourcis. Les raccourcis sont tous spéciaux - ils sont transmis via une fonction de hachage de l'API Windows et le hachage est ensuite stocké dans ces raccourcis. Sa présence indique au menu Win + X que le raccourci est spécial et alors seulement il apparaîtra dans le menu, sinon il sera ignoré.
Pour personnaliser le menu utilisateur avancé, vous pouvez utiliser mon application d'édition de menu Win + X. Win + X Menu Editor est un outil gratuit avec une interface graphique facile à utiliser pour vous permettre de personnaliser le menu Win + X. Il ne corrige aucun fichier système pour désactiver la vérification du hachage. En l'utilisant, vous pouvez ajouter ou supprimer des raccourcis vers le menu Win + X, modifier leurs noms et leur ordre.

- Télécharger Éditeur de menu Win + X d'ici .
- L'interface utilisateur est assez explicite. Vous pouvez ajouter n'importe quel programme. Il a des préréglages pour les outils système courants. Vous pouvez organiser les raccourcis en groupes et les réorganiser.
- Lorsque vous avez terminé de modifier le menu à l'intérieur, cliquez sur le bouton Redémarrer l'Explorateur pour enregistrer les modifications et redémarrer Explorer.exe.
Dans cette capture d'écran, vous pouvez voir un lien vers l'éditeur de menu Win + X lui-même ajouté à ce menu.

cómo enfocar una imagen en pintura
C'est ça. Est-ce que je manque certaines fonctionnalités liées au menu Win + X? Veuillez me le faire savoir dans les commentaires.