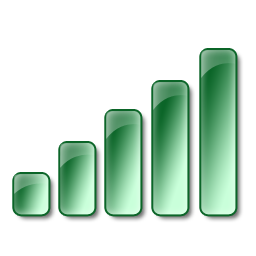Lorsque vous essayez d'imprimer quelque chose à partir de votre ordinateur, vous pouvez parfois constater que votre imprimante apparaît hors ligne. Il y a plusieurs raisons à cela, dont la plupart peuvent être résolues assez facilement.

Cela concerne également les imprimantes fabriquées par Brother. Bien que les solutions puissent différer d'un modèle à l'autre, les suggestions de cet article devraient couvrir la plupart des scénarios.

Pourquoi une imprimante apparaît hors ligne ?
Si vous recevez le message Imprimante hors ligne lorsque vous essayez d'imprimer quelque chose, cela peut être pour l'une des raisons suivantes :
cómo grabar en youtube tv
- L'imprimante n'est pas sous tension.
- Votre imprimante est déconnectée.
- L'imprimante que vous essayez d'utiliser n'est pas définie comme imprimante par défaut.
- Un travail d'impression précédent est bloqué dans la file d'attente d'impression.
- L'imprimante est définie sur l'état Hors ligne ou Pause.
- Il existe plusieurs copies de la même imprimante.
- Votre pilote d'imprimante pour votre système d'exploitation ne fonctionne pas correctement.
Heureusement, il n'est pas si difficile de régler la plupart de ces problèmes par vous-même.

Aucune puissance
La première chose à faire lorsque votre imprimante semble être hors ligne est de vérifier si elle est allumée. Si votre imprimante dispose d'un écran LCD, vérifiez s'il est vide. Si vous n'avez pas d'écran sur votre imprimante, vérifiez si l'un des voyants LED est allumé.
Si l'imprimante ne semble pas allumée, appuyez sur le bouton d'alimentation de votre imprimante. Si cela ne l'a pas réveillé, vérifiez le cordon qui relie l'imprimante à la prise de courant. Peut-être que le câble est lâche ou que la prise n'est pas alimentée.
Si tout semble correct et que votre imprimante est allumée, vérifiez s'il y a des messages d'erreur sur son écran LCD. Si c'est le cas, consultez le manuel de l'imprimante pour connaître le type d'erreur et comment le résoudre.
Si aucune de ces actions n'a aidé, il est temps de passer à la section suivante.
Pas connecté
L'étape suivante consiste à vérifier si la connexion entre l'imprimante et votre ordinateur fonctionne correctement.
Pour les connexions USB, vérifiez si les deux extrémités du câble sont bien ajustées dans l'un ou l'autre des ports. Évitez également d'utiliser des concentrateurs ou des rallonges USB. Il est important d'avoir une connexion USB directe entre votre ordinateur et l'imprimante.
Pour les réseaux locaux, assurez-vous que le câble Ethernet ne s'est pas détaché du côté de votre imprimante. L'autre extrémité se connecte généralement à un routeur ou à un commutateur. Si vous n'y avez pas accès, demandez à votre administrateur réseau de vous aider.
Pour les connexions Wi-Fi, assurez-vous que le réseau fonctionne correctement. Vous voudrez peut-être réinitialiser le routeur Wi-Fi, juste pour vous assurer que ce n'est pas le problème.

Non défini comme imprimante par défaut
Une fois que vous êtes sûr que l'imprimante est sous tension et connectée à votre ordinateur, il est temps de vérifier le côté logiciel du problème. La première chose à faire est de voir si l'imprimante que vous essayez d'utiliser est définie par défaut pour votre ordinateur.
- appuyez sur la les fenêtres dans le coin inférieur gauche de l'écran, commencez à tapertableau de bordpuis ouvrir Tableau de bord.

- Maintenant, cliquez sur Matériel et son .

- Ensuite, sélectionnez Appareils et imprimantes , vous pouvez également cliquer sur Afficher les appareils et les imprimantes sur l'écran précédent.

- Dans la liste des imprimantes, recherchez l'imprimante que vous souhaitez utiliser. Vérifiez s'il y a une coche verte sur l'icône de l'imprimante. Cela indique s'il est défini par défaut.

- Si ce n'est pas le cas, cliquez avec le bouton droit sur l'icône de l'imprimante et sélectionnez Définir comme imprimante par défaut .

Cela devrait changer l'état de votre imprimante de hors ligne à en ligne. Si ce n'est pas le cas, consultez la section suivante.
Un travail d'impression est resté bloqué
Si un document que vous avez envoyé à votre imprimante ne s'imprime pas, il peut y avoir plusieurs raisons à cela. Par exemple, le fichier est trop volumineux pour être géré par la mémoire de l'imprimante. Ou votre ordinateur s'est mis en veille lors de l'envoi du travail d'impression, corrompant ainsi le processus.
Quelle que soit la raison, il est temps de vérifier s'il y a des tâches en attente dans la file d'attente de votre imprimante.
- Suivez les étapes 1 à 4 de la section précédente pour ouvrir la liste des imprimantes disponibles.
- Ensuite, cliquez avec le bouton droit sur l'icône de votre imprimante et cliquez sur Voir ce qui s'imprime .

- La liste des travaux d'impression en cours s'affiche.
- Maintenant, cliquez sur le Imprimante onglet en haut de cette fenêtre, puis cliquez sur Annuler tous les documents pour vider la file d'attente d'impression.

- Si la Annuler tous les documents l'option est grisée, cliquez sur Ouvrir en tant qu'administrateur .Entrez le mot de passe administrateur et cliquez sur Oui pour activer cette option.
Il peut arriver qu'il n'y ait pas de travaux bloqués en attente d'impression. Ou peut-être que la suppression de la file d'attente n'a pas aidé à mettre votre imprimante en ligne. Si tel est le cas, veuillez passer à la section suivante.
État de l'imprimante modifié
Il peut arriver que le système définisse automatiquement l'état de votre imprimante sur Hors ligne ou En pause.
- Cliquez avec le bouton droit sur l'icône de votre imprimante et voyez si Utiliser l'imprimante hors ligne ou Suspendre l'impression les options sont cochées à côté d'elles. Si tel est le cas, cliquez sur chacun pour les décocher.

Plusieurs imprimantes
Il est également possible qu'il y ait plusieurs copies de la même imprimante sur votre ordinateur. Cela peut se produire si vous avez connecté l'imprimante à un autre port USB de votre ordinateur. De plus, l'installation du même pilote d'imprimante plusieurs fois créera une copie supplémentaire à chaque fois.
S'il existe plusieurs copies de la même imprimante, survolez chaque icône avec votre souris jusqu'à ce que la fenêtre d'état s'affiche. L'imprimante que vous recherchez doit avoir Statut : Prêt dans la fenêtre contextuelle. Une fois que vous l'avez trouvé, supprimez les autres copies.
Pilotes d'imprimante
Si rien de tout cela n'a aidé, la dernière option consiste à réinstaller les pilotes d'imprimante.
- Pour cela, rendez-vous sur Page d'assistance Brother et cliquez Téléchargements .
- Suivez les instructions pour obtenir les derniers pilotes pour votre imprimante. Ici vous pouvez également trouver des instructions détaillées sur la façon d'installer le pilote lui-même.
Frère en ligne
J'espère que l'une de ces solutions vous a aidé à remettre votre imprimante en ligne. Si vous n'avez pas réussi à le faire vous-même, il est peut-être préférable de contacter directement le support technique de Brother.
cómo rastrear llamadas sin identificación de llamadas
Avez-vous réussi à faire passer votre imprimante Brother d'un état hors ligne à un état en ligne ? Laquelle des options a fonctionné pour vous ? Veuillez partager vos expériences dans la section des commentaires ci-dessous.