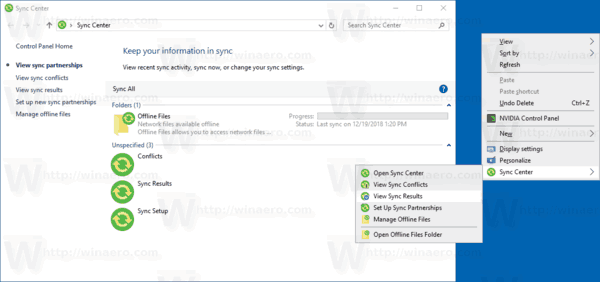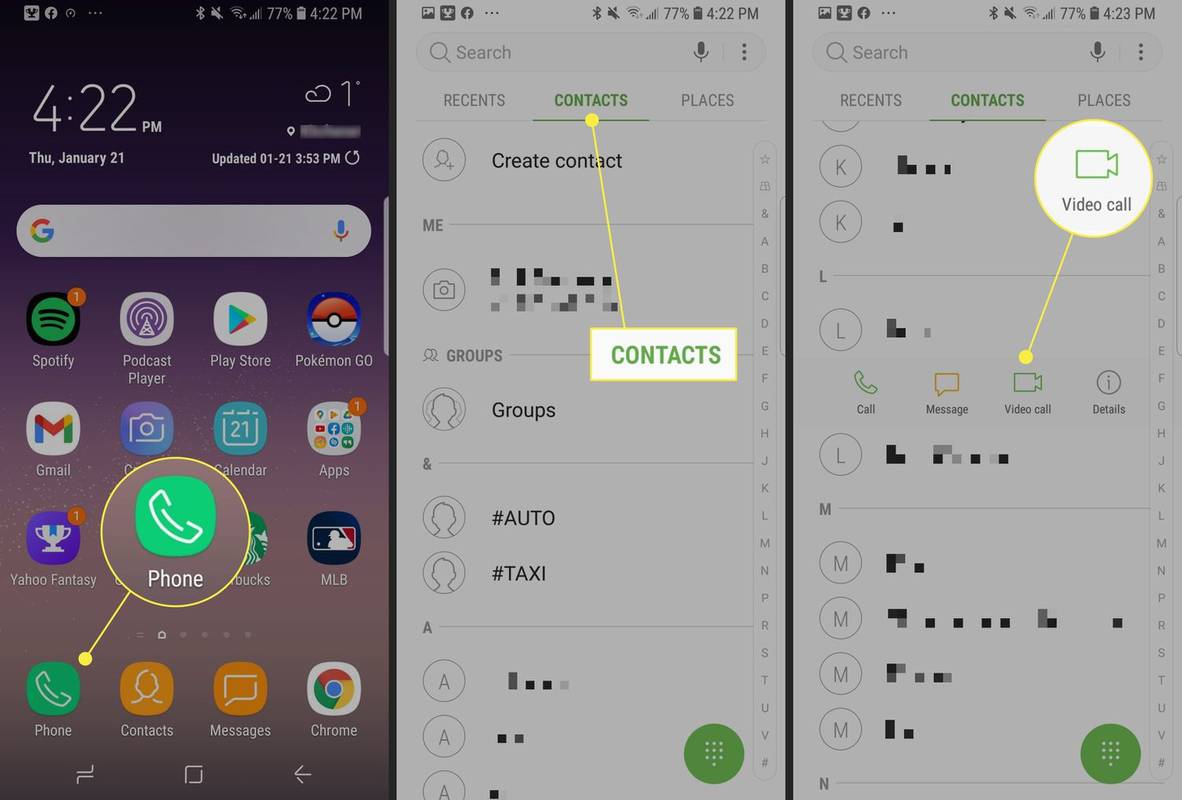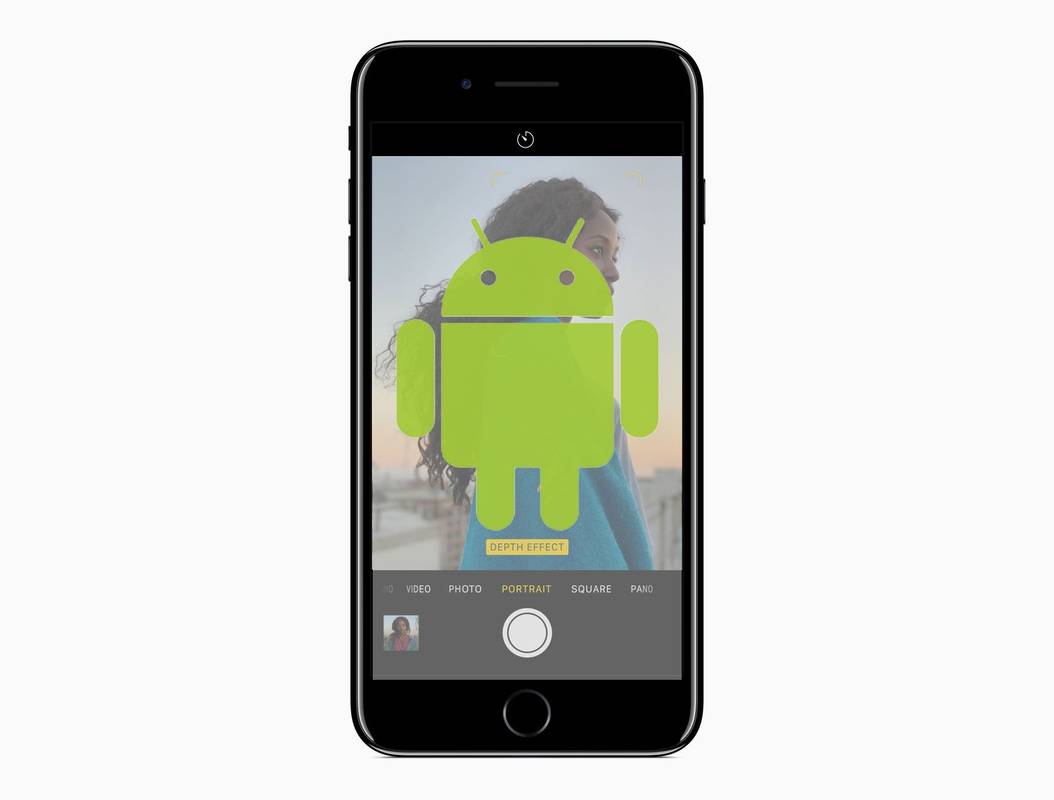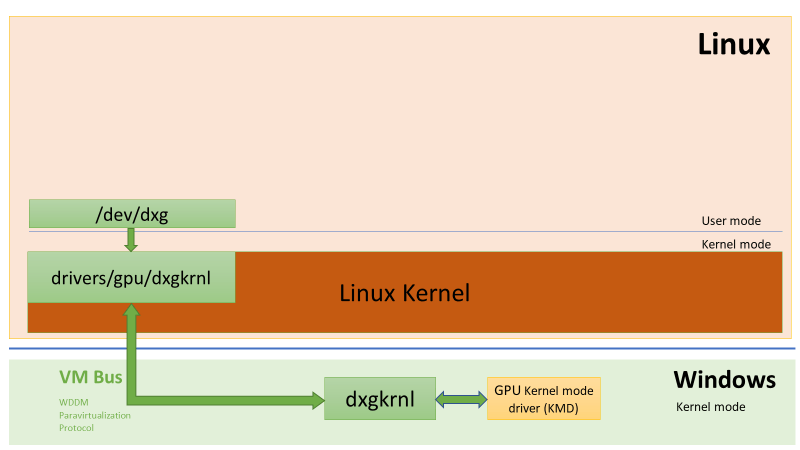Avec le lancement de YouTube TV, la communauté des coupeurs de cordon a gagné un autre service de streaming digne d'attention. D'autant qu'il donne accès aux principaux canaux du réseau comme ABC, CBS, FOX, NBC, ESPN, AMC, CNN et bien d'autres.
Avec autant de contenu diffusé en direct, il est difficile de garder une trace de tout ce que vous voulez regarder. C'est là qu'intervient l'excellente fonctionnalité DVR de YouTube TV. Elle vous permet d'enregistrer des émissions entières sans aucune limite, car il n'y a pas d'espace de stockage à craindre.
Comment enregistrer tous les épisodes d'une émission sur YouTube TV sur un Amazon Firestick
Si vous utilisez l'appareil de diffusion en continu Firestick d'Amazon, vous avez probablement déjà YouTube TV dessus. Sinon, vous pouvez l'installer à partir de L'App Store d'Amazon . Bien entendu, pour utiliser l'application, vous devrez vous abonner au service en payant des frais mensuels fixes.
Pour enregistrer tous les épisodes de votre émission préférée avec votre appareil Firestick, utilisez votre télécommande pour naviguer dans les menus de YouTube TV. La plupart des émissions que vous voyez auront l'icône Ajouter à côté d'elles. C’est l’icône qui ressemble à un signe plus. Lorsque vous trouvez l'émission que vous souhaitez enregistrer, cliquez simplement sur Ajouter et elle apparaîtra dans votre bibliothèque DVR, se remplissant de nouveaux épisodes au fur et à mesure de leur diffusion. De plus, l'icône Ajouter passera du signe plus à une coche, vous indiquant que vous l'enregistrez.

Lorsque vous souhaitez regarder l'émission que vous avez enregistrée, sélectionnez Bibliothèque dans le menu principal de YouTube TV. Cela vous présentera une liste de toutes les émissions que vous avez dans votre bibliothèque DVR. Sélectionnez simplement l'émission et choisissez l'épisode que vous souhaitez regarder. C'est ça.
Toutes les émissions que vous enregistrez resteront dans votre bibliothèque pendant les neuf prochains mois. Bien sûr, il peut y avoir un moment où vous souhaitez supprimer certains des spectacles. Pour ce faire, accédez à l'émission que vous souhaitez supprimer et cliquez sur l'icône de coche. L'icône se transforme alors en signe plus. Si jamais vous souhaitez ajouter à nouveau cette émission à la bibliothèque, répétez simplement le processus, comme décrit ci-dessus.
Veuillez noter que les appareils Fire TV et Fire TVStick de première génération ne sont pas compatibles avec YouTube TV. La plupart des autres appareils de diffusion en continu d'Amazon fonctionnent très bien avec YouTube TV. Ceux-ci incluent Fire TV deuxième et troisième génération, Fire TV Stick deuxième génération, Fire TV Stick 4K et les première et deuxième générations de Fire TV Cube.
Comment enregistrer un seul épisode d'un show sur YouTube TV sur un Amazon Firestick
Parfois, vous souhaiterez peut-être n'enregistrer qu'un seul épisode d'Ashow. Malheureusement, YouTube TV ne vous permet pas de faire cela. La seule façon d'enregistrer un épisode est d'ajouter l'émission à votre liste, ce qui enregistrera également tous les épisodes à venir, dès leur diffusion.
Comme il n'y a pas de limite au nombre d'émissions que vous pouvez enregistrer, cela ne devrait pas poser de problème. Si vous vous inquiétez de l'espace de stockage disponible pour votre enregistrement, soyez tranquille, car YouTube TV offre un espace illimité pour sa fonction DVR.
Comment enregistrer tous les épisodes d'une émission sur YouTube TV sur un appareil Roku
Avec les appareils de diffusion en continu Roku, l'enregistrement d'émissions sur YouTube TV est presque identique au Firestick d'Amazon. Bien entendu, vous devrez d'abord installer l'application sur votre appareil et payer les frais d'abonnement mensuels. Vous pouvez le télécharger sur Channel Store de Roku .

- Démarrez l'application YouTube TV sur votre appareil Roku.
- À l'aide de l'option de recherche dans le coin supérieur droit de l'écran de l'application, recherchez l'émission que vous souhaitez enregistrer.
- Lorsque vous sélectionnez l'émission, un écran contextuel apparaîtra fournissant diverses informations sur l'émission.
- Cliquez sur le bouton Ajouter qui ressemble à un signe plus.
- Cela ajoute toute cette émission à votre bibliothèque YouTube TV. Cela permettra à tous les futurs épisodes de l'émission d'apparaître dans cette liste une fois qu'ils seront diffusés.

Pour être sûr que vous avez bien ajouté une émission à la fonction DVR, vérifiez si le bouton Ajouter est passé d'un signe plus à une coche.
cómo restaurar mensajes en iphone
Comment enregistrer un seul épisode d'un show sur YouTube TV sur un appareil Roku
Étant donné que YouTube TV ne vous permet généralement pas d'enregistrer un seul épisode d'une émission, cela s'applique également aux appareils Roku. Étant donné qu'il n'y a pas de limite au nombre d'émissions que vous pouvez enregistrer, ce n'est pas une mauvaise chose.
Avec l'espace de stockage illimité pour vos enregistrements YouTube TV, le seul inconvénient est d'avoir trop d'émissions dans votre bibliothèque.Pour réduire l'encombrement, vous pouvez facilement supprimer toutes les émissions que vous ne trouvez pas assez pour les regarder à nouveau. Pour ce faire, procédez comme suit:
- Ouvrez votre bibliothèque YouTube TV.
- Recherchez l'émission que vous souhaitez supprimer.
- Cliquez sur l'icône de coche.
- L'icône doit maintenant se transformer en signe plus, ce qui signifie que vous avez supprimé avec succès l'émission de votre bibliothèque DVR.
Il convient de noter qu'à tout moment, vous pouvez ajouter à nouveau le spectacle que vous avez supprimé. Sélectionnez simplement l’icône plus, et c’est tout.
Comment enregistrer tous les épisodes d'une émission sur YouTube TV avec Apple TV
Avant de poursuivre la lecture, il est important de noter que les modèles précédents d'Apple TV ne prennent pas en charge YouTube TV. Mais si vous utilisez la quatrième génération d'Apple TV ou Apple TV 4K, vous pouvez profiter de vos émissions préférées sur YouTube TV. L'application est disponible en téléchargement sur App Store d'Apple . Bien entendu, pour pouvoir l'utiliser, vous devrez payer les frais d'abonnement mensuels.

Lorsque vous souhaitez enregistrer une émission, le processus est le même que pour les appareils de diffusion Amazon Firestick et Roku:
- Démarrez YouTube TV.
- Recherchez l'émission que vous souhaitez enregistrer.
- Lorsque la page de l'émission s'ouvre, cliquez sur le bouton Ajouter, celui-ci ressemblant à un signe plus.
- Une fois que vous faites cela, notez que le signe plus est maintenant devenu une coche. De cette façon, vous savez que vous avez ajouté l'émission à votre bibliothèque DVR YouTube TV.
Comme pour tous les autres appareils, pour regarder le dernier épisode d'une émission que vous enregistrez, accédez simplement à votre bibliothèque, recherchez l'émission dans la liste et lisez l'épisode. C'est si simple.
Comment enregistrer un seul épisode d'aShow sur YouTube TV avec Apple TV
Avec YouTube TV offrant un espace illimité pour toutes les émissions que vous souhaitez enregistrer, ils ne jugent pas nécessaire d'activer l'enregistrement d'un seul épisode. Certes, cela peut transformer votre bibliothèque en une liste interminable d'émissions, mais vous pouvez toujours supprimer certaines émissions que vous ne suivez plus.

Pour ce faire, recherchez simplement l'émission que vous souhaitez supprimer et cliquez sur l'icône de coche. L'icône redeviendra un signe plus, vous informant que l'émission n'est plus dans votre bibliothèque.
Comment enregistrer tous les épisodes d'une émission sur YouTube TV sur un PC
Pour offrir une expérience utilisateur universelle sur toutes les plates-formes, utiliser YouTube TV sur votre PC n'est pas différent de l'utiliser sur des appareils de streaming. Il offre un espace de stockage illimité pour enregistrer diverses émissions qui disparaissent de votre bibliothèque neuf mois après leur ajout.

Pour ajouter une émission à votre bibliothèque YouTube TV, procédez comme suit:
- Ouvrez un navigateur Internet sur votre PC.
- Aller à https://tv.youtube.com/ .
- Lorsque la page YouTube TV s'ouvre, utilisez le champ de recherche pour trouver l'émission que vous souhaitez enregistrer.
- Cliquez sur la pochette de l'émission.
- La fenêtre contextuelle apparaît, affichant les détails pertinents sur l'émission. Cliquez sur le bouton Ajouter qui ressemble à un signe plus. Il devrait être à côté du titre de l'émission.
- Le signe plus devrait maintenant se transformer en une icône de coche, vous informant que vous avez ajouté avec succès l'émission à votre bibliothèque.

Pour regarder les épisodes, cliquez sur l'option Bibliothèque dans le menu principal de YouTube TV et recherchez l'émission. Lorsque vous ouvrez l’écran de l’émission, sélectionnez un épisode et lisez-le.
Comment enregistrer un seul épisode d'une émission sur YouTube TV sur un PC
Comme avec toutes les autres plates-formes et types d'appareils, la version PC de YouTube TV ne permet pas non plus d'enregistrer un seul épisode d'une émission. Au lieu de cela, vous devez ajouter l'émission à votre bibliothèque, en ajoutant tous les futurs épisodes au fur et à mesure qu'ils apparaissent. Bien que cela puisse sembler très pratique, si vous enregistrez beaucoup d'émissions, vous risquez d'encombrer votre bibliothèque.

Si vous souhaitez effectuer un nettoyage, cliquez simplement sur l'icône de coche des émissions que vous ne souhaitez pas enregistrer. Cela les supprimera de votre bibliothèque YouTube TV, vous permettant de revenir et de les ajouter à nouveau, quand vous le souhaitez.
Et rappelez-vous, YouTube TV est livré avec un espace de stockage DVR illimité. Cela vous permet d'enregistrer autant d'émissions que vous le souhaitez, les laissant disponibles dans votre bibliothèque pendant les neuf prochains mois.
FAQ supplémentaire
Comment annuler un enregistrement YouTube TV?
Pour annuler un enregistrement YouTube TV, sélectionnez simplement l'émission et cliquez sur le bouton coche à côté de son titre. Cela supprimera l'émission de votre bibliothèque, arrêtant ainsi le processus d'enregistrement.
Puis-je lire les enregistrements YouTube TV à partir de n'importe quel appareil?
Oui, vous pouvez, car YouTube TV est conçu pour offrir une expérience utilisateur universelle sur tous les appareils et plates-formes. Tant que vous pourrez installer YouTube TV sur votre appareil, vous pourrez accéder à votre bibliothèque. Cela vous permettra de regarder les émissions que vous avez décidé d'enregistrer précédemment.
Où est-ce que YouTube TV stocke mes enregistrements d'émissions?
YouTube TV conserve tous les enregistrements sur leurs serveurs, vous évitant ainsi de tout stress concernant l'espace de stockage disponible. Cela dit, il est important de noter que vous devez maintenir votre connexion Internet pour accéder au contenu que vous avez enregistré.
Combien d'émissions sur YouTube TV puis-je enregistrer?
Avec YouTube TV, vous pouvez conserver autant d'émissions que vous le souhaitez dans votre bibliothèque. C'est probablement parce que YouTube ne crée pas un véritable enregistrement numérique de l'émission pour chaque utilisateur individuellement. Il est plus probable qu'ils conservent tout le contenu sur leur serveur, ce qui vous permet de créer un lien vers celui-ci via votre bibliothèque. Probablement similaire au fonctionnement des vidéos YouTube standard.
el archivo itunes library.itl no se puede leer porque
Garder la trace de vos émissions préférées
Maintenant que vous savez comment enregistrer les émissions que vous souhaitez regarder, vous pouvez vous reposer tranquillement et en profiter chaque fois que vous en avez le temps. Sans limite au nombre d'émissions que vous pouvez enregistrer, la seule chose à laquelle vous devriez penser est de leur donner une montre jusqu'à ce qu'elles disparaissent automatiquement de votre bibliothèque. Et cela ne se produira pas pendant neuf mois après que vous les ayez enregistrés.

Avez-vous réussi à enregistrer vos émissions préférées? Trouvez-vous la fonctionnalité d'enregistrement de YouTube TV suffisamment bonne? Partagez vos idées dans la section des commentaires ci-dessous.