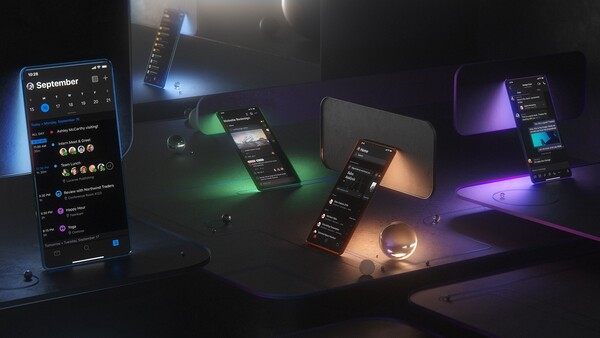Il est indéniable que Discord est un excellent logiciel de streaming! Cependant, comme de nombreux autres sites Web et applications, ce n'est pas le meilleur endroit pour les enfants - Discord peut contenir des données sensibles ou simplement devenir addictif. Si vous êtes préoccupé par l'utilisation de Discord par votre enfant, lisez notre guide.
cómo instalar minecraft forge windows 10

Dans cet article, nous expliquerons comment bloquer Discord sur Chromebook, Mac, Windows, les appareils mobiles et les routeurs. Nous verrons également comment bloquer l'audio Discord sur Obs. Lisez la suite pour savoir comment gérer l'accès aux applications sur votre appareil.
Comment bloquer Discord sur un Chromebook?
Vous pouvez bloquer Discord sur un Chromebook comme n'importe quelle autre application à l'aide du contrôle parental. Pour ce faire, suivez les étapes ci-dessous:
- Créez un compte séparé pour votre enfant. Tout d'abord, déconnectez-vous de votre compte.
- Au bas de la page de connexion, cliquez sur 'Ajouter une personne'.
- Saisissez l'adresse e-mail et le mot de passe du compte Google de votre enfant, cliquez sur 'Suivant' et suivez les instructions à l'écran.
- Une fois le nouveau compte configuré, limitez l'accès à votre Chromebook. Connectez-vous au compte administrateur.
- Accédez au ‘’ Menu de configuration ’’.
- Cliquez sur 'Gérer d'autres personnes' dans la section Personnes.
- Choisissez le compte de votre enfant dans la section Restreindre la connexion aux utilisateurs suivants.
- Pour restreindre l'accès à Discord, visitez l'application Family Link.
- Accédez au profil de votre enfant, puis à 'Paramètres'.
- Cliquez sur «Applications installées», puis sur «Plus».
- Sélectionnez Discord et déplacez le bouton bascule sur Désactivé pour bloquer l'accès.
- Pour bloquer Discord dans le navigateur, revenez aux paramètres du compte de l'enfant, puis cliquez sur 'Filtres' sur Google Chrome.
- Cliquez sur 'Gérer les sites', puis sur 'Bloqué'.
- Cliquez sur l'icône plus en bas de votre écran et collez l'URL Discord dans la zone de saisie de texte, puis fermez la fenêtre.
Comment bloquer Discord sur un Mac?
Pour bloquer Discord sur Mac à l'aide de Screen Time, suivez les instructions ci-dessous:
- Configurez le temps d'écran pour votre enfant. Pour ce faire, connectez-vous au compte Mac de votre enfant.
- Accédez au menu Apple, puis à «Préférences système», et sélectionnez «Temps d’écran».

- Sélectionnez «Options» dans le menu de gauche.

- Sélectionnez 'Activer' dans le coin supérieur droit de votre écran.

- Sélectionnez l’option «Utiliser le code de temps d’écran».

- Revenez aux 'Paramètres de l'heure de l'écran' et cliquez sur 'Contenu et confidentialité', puis sur le bouton 'Activer'.

- Cliquez sur 'Applications', recherchez l'application Discord et restreignez-y l'accès. Vous devrez entrer votre mot de passe.

- Pour bloquer Discord dans le navigateur, revenez aux 'Paramètres de contenu et de confidentialité' et sélectionnez 'Contenu', puis collez l'URL de Discord et limitez-la.

Comment bloquer Discord sur un PC Windows?
Si vous êtes un utilisateur Windows, vous pouvez limiter l'accès de votre enfant à Discord en suivant les instructions ci-dessous:
- Créez un groupe familial sur le Site Web de Microsoft . Créez un compte séparé pour votre enfant.

- Connectez-vous au compte de votre enfant sur votre appareil, configurez-le en suivant les instructions à l'écran, puis déconnectez-vous.
- Connectez-vous à votre compte Microsoft.

- Accédez au menu Démarrer, puis à «Paramètres».

- Cliquez sur 'Comptes', puis sélectionnez 'Famille et autres utilisateurs' dans la barre latérale gauche.

- Recherchez le compte de votre enfant et cliquez sur 'Autoriser' sous son nom de compte.

- Revenez à votre groupe familial sur le site Web de Microsoft.

- Sélectionnez le compte de votre enfant et accédez à l'onglet 'Limites des applications et des jeux'.
- Faites défiler vers le bas jusqu'à ce que vous trouviez l'application Discord, puis cliquez sur «Bloquer l'application».
Comment bloquer Discord sur un iPhone?
Restreindre l'accès aux applications sur un iPhone n'est pas très différent de le faire sur un Mac - vous devez utiliser Screen Time. Pour ce faire, suivez les instructions ci-dessous:
- Ouvrez l’application Paramètres et accédez aux paramètres «Temps d’écran».

- Sélectionnez Ceci est mon appareil ou Ceci est l'appareil de mon enfant.

- Si vous choisissez la deuxième option, vous serez invité à créer un nouveau mot de passe.

- Appuyez sur 'Restrictions relatives au contenu et à la confidentialité' et saisissez votre mot de passe.

- Placez le bouton bascule à côté de 'Contenu et confidentialité' sur Activé.

- Appuyez sur 'Applications autorisées'.
.
- Faites défiler vers le bas jusqu'à ce que vous trouviez l'application Discord, puis déplacez le bouton bascule à côté de celle-ci sur la position Off.
Comment bloquer Discord sur un appareil Android?
Vous pouvez empêcher votre enfant de télécharger Discord sur Android via l'application Play Store. Pour ce faire, suivez les étapes ci-dessous:
- Ouvrez l'application Play Store.

- Appuyez sur l'icône à trois lignes dans le coin supérieur gauche de votre écran.

- Appuyez sur «Paramètres», puis sélectionnez «Contrôle parental». »

- Déplacez le bouton bascule à côté de Les contrôles parentaux sont désactivés pour les activer.

- Configurez un mot de passe, puis confirmez.

- Sélectionnez Classé pour 12 ans ou moins pour empêcher votre enfant de télécharger Discord. Il est classé 13 ans et plus dans le Play Store.

Comment bloquer Discord sur un routeur Netgear?
Vous pouvez limiter l'accès au site Web Discord en configurant Smart Wizard sur votre routeur Netgear. Pour ce faire, suivez les instructions ci-dessous:
- Ouvrez le navigateur sur un ordinateur connecté à votre routeur Netgear.
- Connectez-vous à routerlogin.net . Si vous n'avez configuré aucun identifiant de connexion, utilisez admin comme identifiant et mot de passe comme mot de passe.
- Accédez à 'Filtrage de contenu', puis à 'Sites bloqués'.

- Sélectionnez l’option «Toujours» pour bloquer complètement Discord. Pour bloquer Discord uniquement à des moments précis, sélectionnez l’option «Par programme».

- Collez l'URL Discord dans la zone Saisissez le mot-clé ou le nom de domaine ici.

- Confirmez en cliquant sur 'Ajouter un mot clé', puis sur 'Appliquer'.
En option, vous pouvez configurer le contrôle parental sur votre routeur Netgear. Pour ce faire, suivez les étapes ci-dessous:
- Téléchargez et ouvrez le Aveugle sur votre téléphone et appuyez sur «Contrôle parental».
- Sélectionnez un profil, puis appuyez sur 'Historique'. '
- Trouvez le site Discord et faites glisser votre doigt de gauche à droite pour le bloquer.
- Sélectionnez l’option «Définir comme filtré» pour bloquer complètement Discord.
Comment bloquer Discord sur un routeur Xfinity?
Le routeur Xfinity permet de bloquer les sites Web à l'aide du contrôle parental. Suivez les instructions ci-dessous pour limiter l'accès à Discord:
- Connectez-vous à Xfinity site Internet .
- Dans la barre latérale gauche, sélectionnez «Contrôle parental».

- Sélectionnez «Sites gérés» dans le menu déroulant.

- Cliquez sur 'Activer', puis sur 'Ajouter'.

- Collez l'URL Discord dans la zone de saisie de texte et confirmez.

- Si vous le souhaitez, cliquez sur 'Appareils gérés' pour limiter l'accès à Discord uniquement pour les appareils spécifiés.
- Cliquez sur 'Activer', puis sur 'Ajouter' et sélectionnez un appareil.
Comment bloquer Discord sur un routeur Asus?
Pour bloquer Discord sur un routeur Asus, procédez comme suit:
- Connectez-vous au routeur Asus site Internet .
- Dans la barre latérale gauche, sélectionnez «Pare-feu».

- Accédez à l'onglet 'Filtre d'URL'.

- Collez l'URL Discord dans la zone de saisie de texte en bas de votre écran.
- Cliquez sur 'Appliquer'.
Comment bloquer Discord sur Chrome?
Pour restreindre l'accès à Discord dans Google Chrome, procédez comme suit:
cómo bloquear el número en sprint
- Assurez-vous que votre enfant possède un compte Google distinct.
- Lancez l'application Family Link.

- Cliquez sur le profil de votre enfant.

- Ouvrez l’onglet «Paramètres». Cliquez sur 'Gérer les paramètres', puis sur 'Filtres' sur Google Chrome.

- Cliquez sur 'Gérer les sites', puis sur 'Bloqué'.

- Cliquez sur l'icône plus dans le coin inférieur droit de votre écran.
- Collez l'URL Discord dans la zone de saisie de l'adresse, puis fermez la fenêtre.

Remarque: les restrictions de sites Web Family Link ne fonctionnent pas sur iPhone ou iPad. Vous devez bloquer Discord pendant le temps d'écran.
Comment bloquer la discorde sur Obs?
Vous pouvez bloquer l'audio de Discord sur Obs en suivant les étapes ci-dessous:
- Lancez Obs.
- Accédez au «Panneau des sources». »

- Sélectionnez Capture de sortie audio.

- Recherchez l'onglet Appareil et sélectionnez l'appareil que vous utilisez pour diffuser sur Discord.

- Cliquez sur 'Supprimer'.
Gérer l'accès Discord
Espérons qu'avec l'aide de notre guide, vous pouvez désormais bloquer Discord quel que soit votre appareil. Le contrôle parental est un outil utile qui permet de gérer le contenu de votre enfant. Cependant, vous n’avez pas nécessairement à restreindre complètement l’accès à Discord - envisagez plutôt de définir une limite de temps. De cette façon, votre enfant pourra toujours utiliser l'application souhaitée sans y passer tout son temps.
Quelle est votre opinion sur les enfants utilisant Discord? Partagez vos pensées dans la section des commentaires ci-dessous.