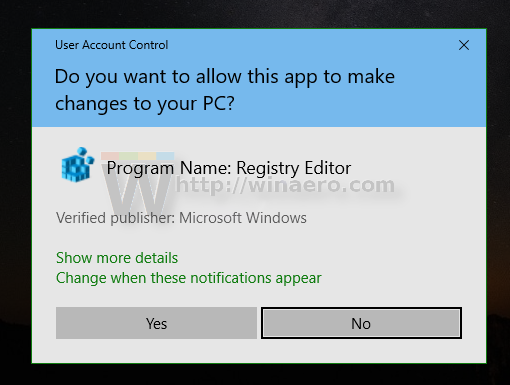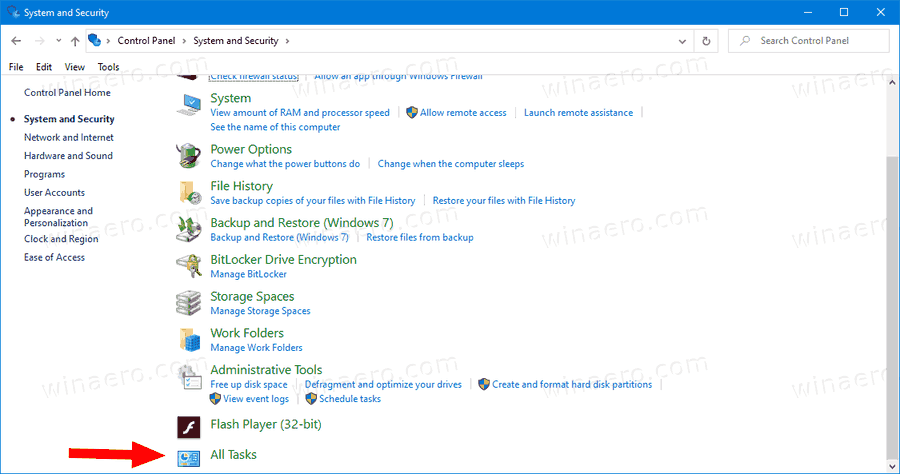Comment ajouter toutes les tâches au panneau de configuration dans Windows 10 (le dossier du mode Dieu)
cómo reproducir apple music en xbox one
Vous avez peut-être connaissance d'une applet «Toutes les tâches» masquée qui répertorie tous les éléments du Panneau de configuration dans une seule vue. Voici comment l'ajouter au panneau de configuration classique de Windows 10.
Publicité
Dans Windows 10, Microsoft transfère tout du panneau de configuration classique à l'application moderne appelée `` Paramètres ''. Il a déjà hérité de nombreuses options qui étaient exclusivement disponibles dans le Panneau de configuration. Si vous préférez utiliser le panneau de configuration classique, vous voudrez peut-être y ajouter des applets supplémentaires pour le rendre plus utile.
Il existe un moyen d'accéder au mode Dieu dans Windows 10 avec un commande shell . Appuyez simultanément sur les touches de raccourci Win + R sur le clavier et tapez ce qui suit dans la zone Exécuter:coque ::: {ED7BA470-8E54-465E-825C-99712043E01C}.
Cela ouvrira le dossier Toutes les tâches, largement connu sous le nom de «Mode Dieu». De là, vous pouvez accéder à tous les paramètres de Windows 10.

Sous Windows, il est facile d'ajouter des éléments personnalisés au panneau de configuration. Consultez l'article de blog suivant:
Comment ajouter tout ce que vous voulez au panneau de configuration
En utilisant l'astuce décrite dans l'article mentionné, nous pouvons préparer un ajustement du Registre pour ajouter l'élément Toutes les tâches au Panneau de configuration. Et c'est parti.
Pour ajouter toutes les tâches au panneau de configuration dans Windows 10,
- Téléchargez les fichiers de registre suivants (l'archive ZIP): Télécharger les fichiers de registre
- Extrayez-les dans n'importe quel dossier de votre choix. Vous pouvez les placer directement sur le bureau.
- Fermez le panneau de configuration si vous l'avez ouvert.
- Double-cliquez sur le fichierAjouter toutes les tâches à Control Panel.reget confirmez l'opération.
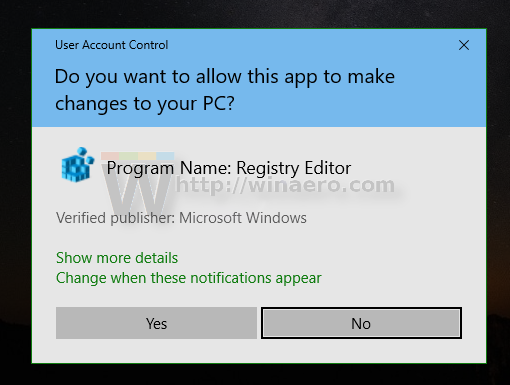
- Maintenant, ouvrir le panneau de configuration et allez dans Système et sécurité.
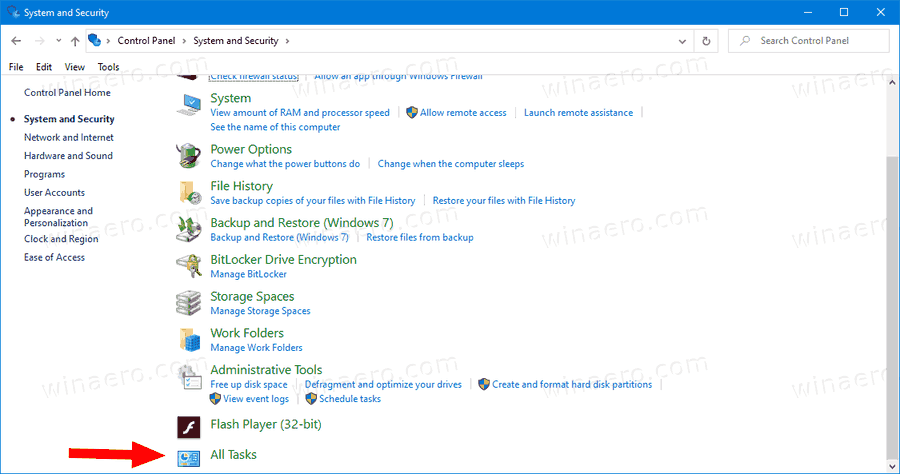
Vous avez terminé. Vous avez maintenant toutes les tâches dans le panneau de configuration. Il est également visible dans les vues «Grandes icônes» et «Petites icônes».

Pour vous en débarrasser, vous pouvez utiliser le réglage d'annulation inclus, qui estSupprimer toutes les tâches du Control Panel.reg.
cuantas horas de minecraft he jugado
Voici d'autres liens utiles à vérifier:
- Créer toutes les tâches de la barre d'outils du mode Dieu dans Windows 10
- Ajouter Windows Defender au panneau de configuration de Windows 10
- Ajouter la personnalisation au panneau de configuration dans Windows 10
- Comment ajouter tout ce que vous voulez au panneau de configuration
- Comment masquer les applets du panneau de configuration dans Windows 10
- Afficher uniquement certaines applets du panneau de configuration dans Windows 10