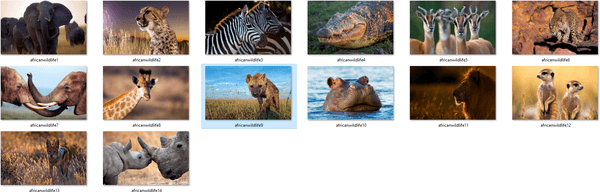Vous pouvez ajouter l'icône de modification au menu contextuel d'une bibliothèque dans Windows 10. La commande Modifier l'icône dans le menu contextuel vous permettra de modifier l'icône d'une bibliothèque sans avoir à ouvrir la boîte de dialogue des propriétés de la bibliothèque. Voici comment procéder.
Publicité
La commande Modifier l'icône peut être ajoutée au menu contextuel d'une bibliothèque dans l'Explorateur de fichiers avec un simple ajustement du Registre. Une fois que vous avez appliqué le réglage, vous n'aurez pas besoin d'ouvrir les propriétés de la bibliothèque sélectionnée pour changer son icône. Au lieu de cela, vous pouvez le modifier directement à partir du menu contextuel.
el disco duro portátil no aparece
Ajouter une icône de changement au menu contextuel de la bibliothèque dans Windows 10
Remarque: dans Windows 10 et Windows 8.1, la possibilité de modifier l'icône d'une bibliothèque est limitée uniquement aux bibliothèques personnalisées créées par les utilisateurs. Prêt à l'emploi, le système d'exploitation ne permet pas à l'utilisateur de modifier l'icône de ses bibliothèques par défaut intégrées. Pour contourner cette limitation, reportez-vous à l'article suivant: Modifier les icônes des bibliothèques par défaut dans Windows 10.
Dans notre article précédent, nous avons vu comment ajouter une commande du ruban au menu contextuel de Windows 10. Voir
Comment ajouter une commande de ruban au menu contextuel dans Windows 10
En bref, toutes les commandes du ruban sont stockées sous la clé de registre
HKEY_LOCAL_MACHINE SOFTWARE Microsoft Windows CurrentVersion Explorer CommandStore shell
Vous pouvez exporter la commande désirée et modifier le * .Reg exporté afin de l'ajouter au menu contextuel des fichiers, dossiers ou tout autre objet visible dans l'Explorateur de fichiers. Dans notre cas, nous avons besoin de la commande nommée «Windows.LibraryChangeIcon».![]()
Voici le contenu du fichier * .reg que vous devez appliquer pour obtenir la commande Modifier l'icône dans le menu contextuel de la bibliothèque.
Éditeur du registre Windows version 5.00 [HKEY_CLASSES_ROOT Directory Background shell Windows.LibraryChangeIcon] 'CommandStateSync' = '' 'ExplorerCommandHandler' = '{6aa17c06-0c75-4006-81a9-57927e77ae87}' 'Icon' = 'imageres.dll, -5357 '[HKEY_CLASSES_ROOT Folder shell Windows.LibraryChangeIcon]' CommandStateSync '=' '' ExplorerCommandHandler '=' {6aa17c06-0c75-4006-81a9-57927e77ae87} '' Icon '=' imageres.dll, -5357 ' HKEY_CLASSES_ROOT LibraryFolder background shell Windows.LibraryChangeIcon] 'CommandStateSync' = '' 'ExplorerCommandHandler' = '{6aa17c06-0c75-4006-81a9-57927e77ae87}' 'Icon' = 'imageres.dll, -5357'Exécutez le Bloc-notes. Copiez et collez le texte ci-dessus dans un nouveau document.![]()
Dans le Bloc-notes, appuyez sur Ctrl + S ou exécutez l'élément Fichier - Enregistrer dans le menu. Cela ouvrira la boîte de dialogue Enregistrer.![]()
Là, tapez ou copiez-collez le nom suivant 'LibraryChangeIcon.reg' avec les guillemets. Les guillemets doubles sont importants pour s'assurer que le fichier aura l'extension '* .reg' et non * .reg.txt. Vous pouvez enregistrer le fichier à n'importe quel emplacement souhaité, par exemple, vous pouvez le placer dans votre dossier Bureau.
Maintenant, double-cliquez sur le fichier LibraryChangeIcon.reg que vous avez créé. Confirmez l'invite UAC et cliquez sur Oui pour la fusionner dans le registre.![]()
La commande apparaîtra dans le menu contextuel d'une bibliothèque. Comme mentionné au début de l'article, il ne sera pas disponible pour les bibliothèques par défaut:![]()
Mais pour les bibliothèques personnalisées, cela vous permettra de changer l'icône de la bibliothèque en un seul clic.![]()
Il sera également disponible dans le menu contextuel d'arrière-plan de la bibliothèque.![]()
La commande ouvrira la boîte de dialogue suivante:![]()
Là, vous pouvez sélectionner une nouvelle icône pour votre bibliothèque.
Remarque: Si vous cliquez sur le bouton Annuler ou fermez la boîte de dialogue, le message d'erreur suivant s'affiche:![]() Vous pouvez simplement l'ignorer.
Vous pouvez simplement l'ignorer.
cómo grabar una llamada facetime
Pour gagner du temps, j'ai créé des fichiers de registre prêts à l'emploi. Vous pouvez les télécharger ici:
Télécharger les fichiers de registre
Le fichier d'annulation est inclus, vous pouvez donc éviter complètement l'édition manuelle du registre.
Vous pouvez également utiliser le syntoniseur de menu contextuel. Il vous permettra d'ajouter n'importe quelle commande du ruban au menu contextuel de la bibliothèque.
![]() Sélectionnez «Windows.LibraryChangeIcon» dans la liste des commandes disponibles, sélectionnez «Bibliothèque» dans la liste de droite et cliquez sur le bouton «Ajouter». Vous pouvez télécharger l'application ici:
Sélectionnez «Windows.LibraryChangeIcon» dans la liste des commandes disponibles, sélectionnez «Bibliothèque» dans la liste de droite et cliquez sur le bouton «Ajouter». Vous pouvez télécharger l'application ici:
Télécharger l'accordeur de menu contextuel
C'est ça.