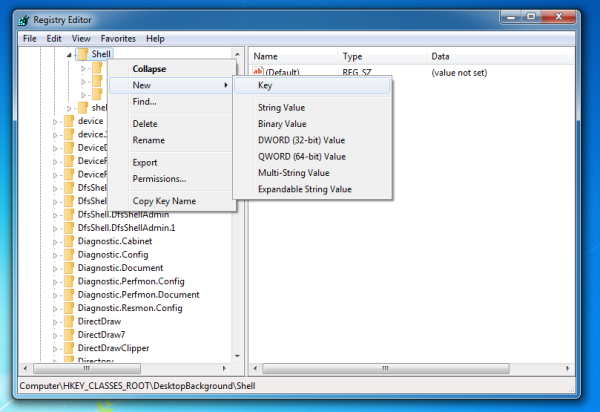Avec Windows 7 (ou plutôt Windows Vista), Microsoft a supprimé le panneau de configuration des propriétés d'affichage classique du menu contextuel du bureau, ce qui vous permettait rapidement de changer le fond d'écran du bureau. L'élément de personnalisation l'a remplacé, mais vous devez d'abord l'ouvrir, puis cliquer sur l'élément d'arrière-plan du bureau pour accéder à la page qui vous permet de modifier le fond d'écran. Dans cet article, nous verrons comment ajouter un arrière-plan du bureau directement au menu contextuel du bureau (clic droit).
Publicité
Pour ajouter l'élément permettant de modifier le fond d'écran directement dans le menu contextuel du bureau, nous devons effectuer une simple modification du registre. Suivez simplement les instructions ci-dessous.
- Ouvert Éditeur de registre .
- Accédez à la clé de registre suivante:
HKEY_CLASSES_ROOT DesktopBackground shell
Pointe: Comment accéder à la clé de registre souhaitée en un seul clic .
- Créez une nouvelle sous-clé avec n'importe quel nom.
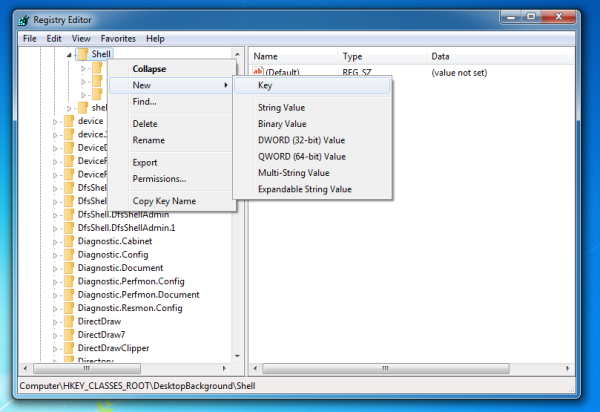
Par exemple,change_wallpaperest un bon choix. Vous obtiendrez le chemin complet comme suit:HKEY_CLASSES_ROOT DesktopBackground shell change_wallpaper
- Créez les valeurs de chaîne suivantes dans la sous-clé change_wallpaper:
'Position' = 'Bas'
'MUIVerb' = '& Arrière-plan du bureau'
'Icon' = 'desk.cpl' - Créez maintenant la sous-clé suivante:
HKEY_CLASSES_ROOT DesktopBackground shell change_wallpaper command
- Ici, vous devez modifier la valeur par défaut et la définir sur:
rundll32.exe shell32.dll, Control_RunDLL desk.cpl ,, @ desktop
Donc, vous devriez obtenir ce qui suit:
Désormais, lorsque vous cliquez avec le bouton droit sur le bureau, vous pourrez accéder à la page d'arrière-plan du bureau en un seul clic:
 J'ai fait un ajustement de registre prêt à l'emploi que vous pouvez utiliser pour que vous n'ayez pas à modifier manuellement le registre Windows.
J'ai fait un ajustement de registre prêt à l'emploi que vous pouvez utiliser pour que vous n'ayez pas à modifier manuellement le registre Windows.
Cliquez ici pour télécharger le réglage du registre prêt à l'emploi pour changer le fond d'écran en un seul clic
Cette astuce fonctionne sous Windows 7, Windows 8 et Windows 8.1. Notez que dans Windows 10, l'interface utilisateur a de nouveau changé et ces paramètres ont été déplacés vers l'application Paramètres afin que cela ne fonctionne pas. Voir plus de détails ici: Windows 10 build 10074 abandonne la prise en charge de l'apparence et des thèmes classiques .