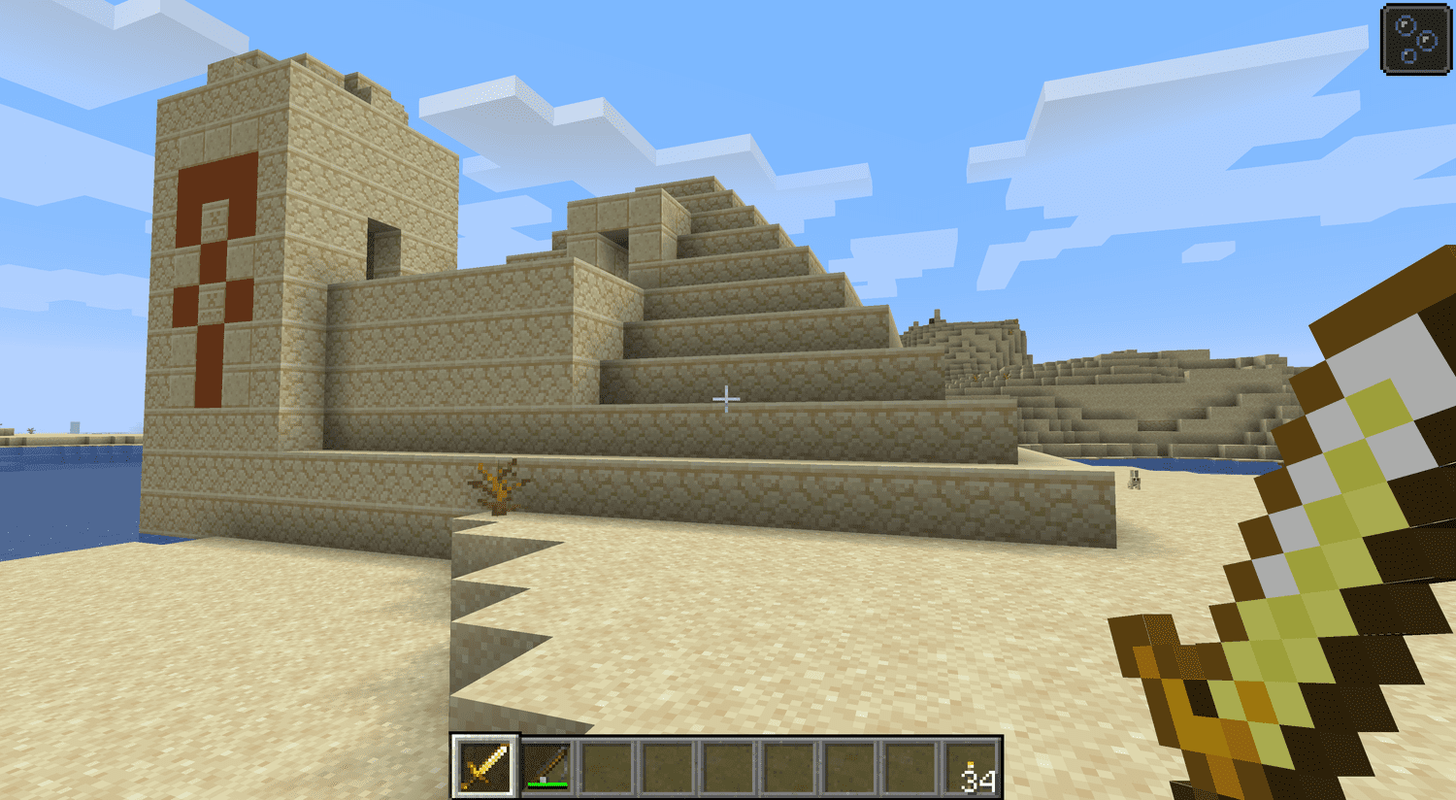Comment ajouter ou supprimer l'icône Meet Now de la barre des tâches dans Windows 10
À partir de Windows 10 Build 20221, Windows 10 affiche un bouton supplémentaire dans la zone de notification de la barre des tâches. Le bouton, baptisé «Meet Now», permet de démarrer directement une nouvelle visioconférence Skype sans avoir à être enregistré sur Skype. Si vous n'utilisez jamais cette fonctionnalité, vous voudrez peut-être vous débarrasser du bouton.
Publicité
Rencontrez-vous maintenant dans Skype vous permet de configurer facilement un espace de collaboration et d'inviter à la fois des contacts Skype et des amis ou de la famille qui ne sont pas sur Skype. Les participants peuvent ensuite facilement rejoindre des réunions, qu'ils aient un compte ou non.
À partir de Windows 10 Build 20221 , Microsoft a étendu cette fonctionnalité dans Windows 10 en intégrant Meet Now directement à la barre des tâches. Vous pouvez désormais configurer facilement un appel vidéo et joindre vos amis et votre famille en un instant en cliquant sur l'icône Meet Now dans la zone de notification (barre d'état système) de la barre des tâches de Windows 10. Aucune inscription ou téléchargement n'est nécessaire.
![]() Vous pouvez supprimer, masquer ou rajouter le bouton de la barre des tâches Meet now en utilisant l'une des méthodes suivantes.
Vous pouvez supprimer, masquer ou rajouter le bouton de la barre des tâches Meet now en utilisant l'une des méthodes suivantes.
Pour supprimer l'icône Meet Now de la barre des tâches dans Windows 10,
- Faites un clic droit sur leSe rencontrer maintenanticône.
- SélectionnerCacherdans le menu contextuel.
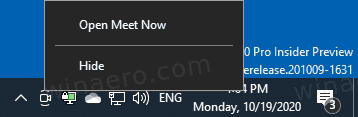
- Cela supprimera instantanément le bouton.
La méthode ci-dessus est la méthode la plus simple et la plus rapide disponible dans Windows 10.
Pour ajouter ou supprimer l'icône Meet Now sur la barre des tâches dans les paramètres,
- Ouvrez le Application Paramètres .
- Naviguer versPersonnalisation> Barre des tâches.
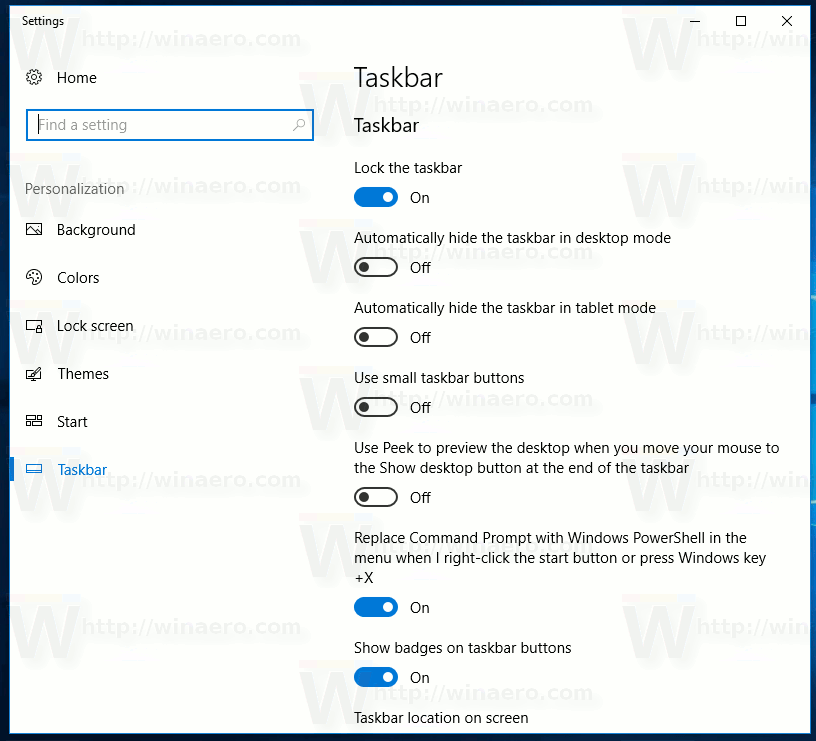
- À droite, cliquez sur leActiver ou désactiver les icônes systèmelien sous leZone de notificationsection.
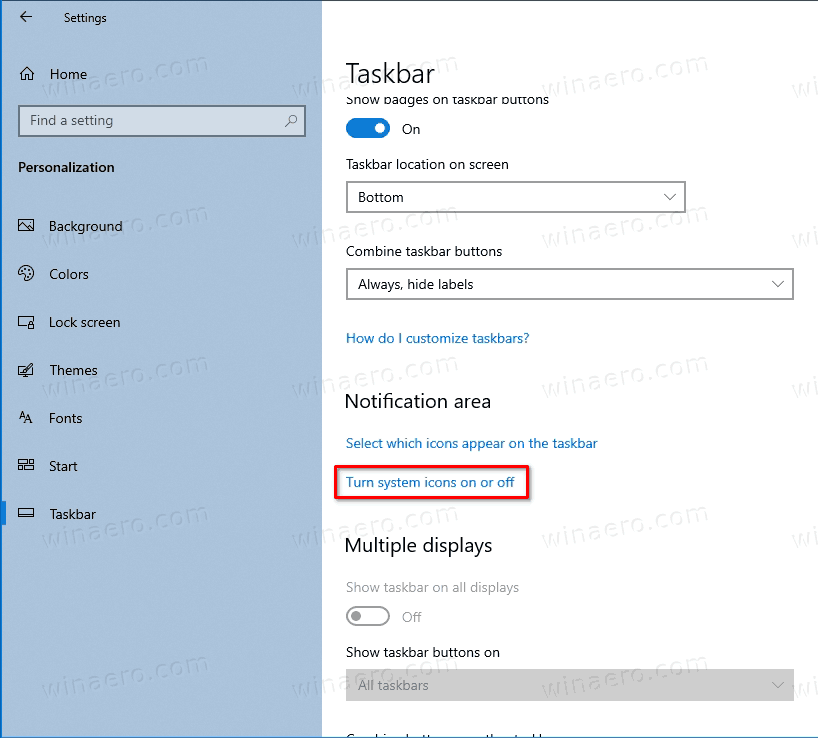
- Sur la page suivante,allumer pour ajouter(utilisé par défaut) ouoff pour supprimerlaSe rencontrer maintenanticône de la barre des tâches pour ce que vous voulez.
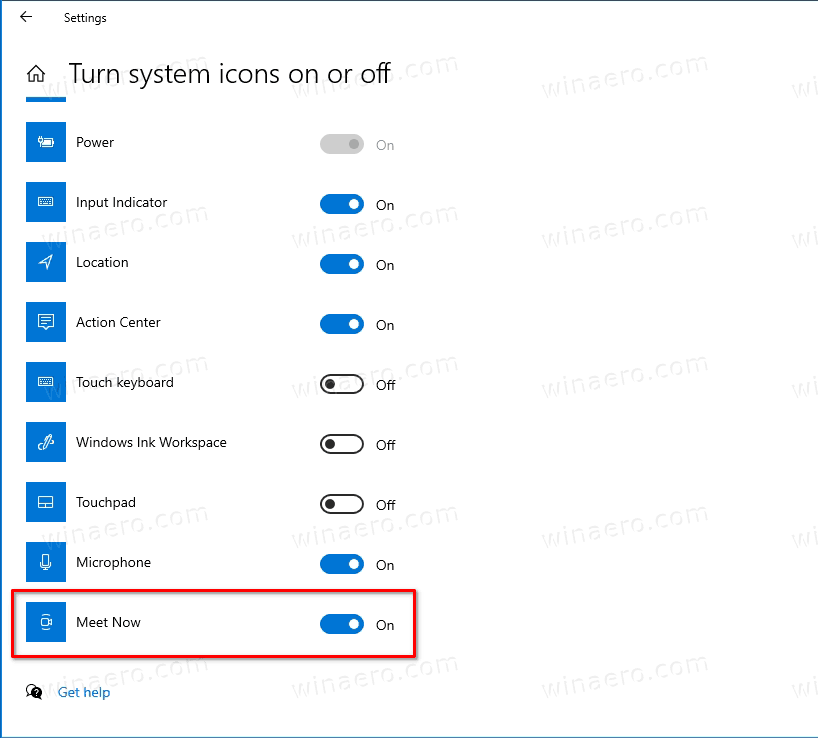
Enfin, vous pouvez afficher ou masquer leSe rencontrer maintenantbouton dans la barre des tâches sans le désactiver.
cómo descargar canciones de la aplicación soundcloud
Pour masquer ou afficher l'icône Meet Now dans la barre des tâches,
- Ouvrez le Application Paramètres .
- Naviguer versPersonnalisation> Barre des tâches.
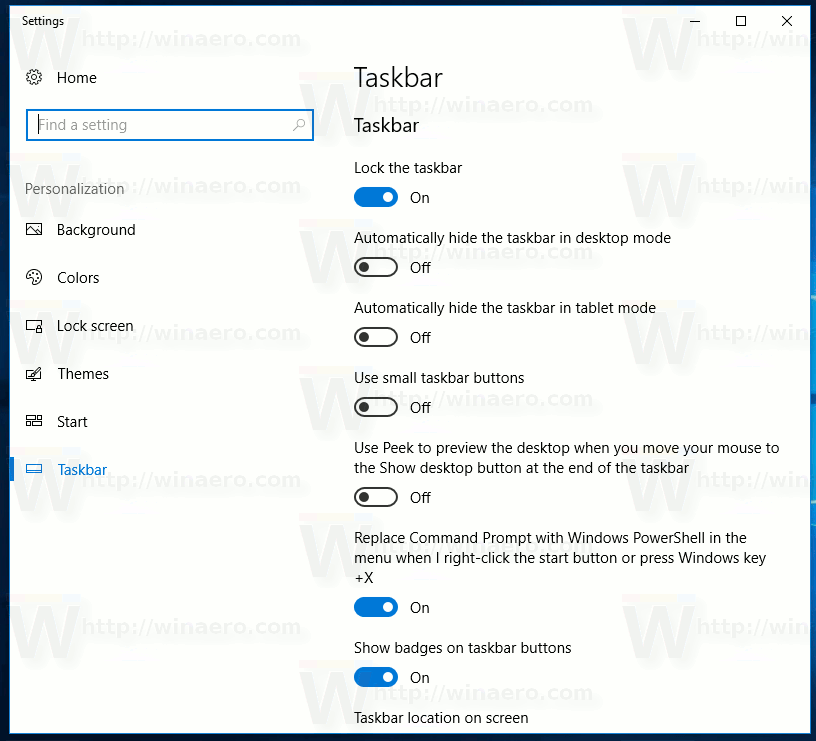
- À droite, cliquez sur leSélectionnez les icônes qui apparaissent dans la barre des tâcheslien.
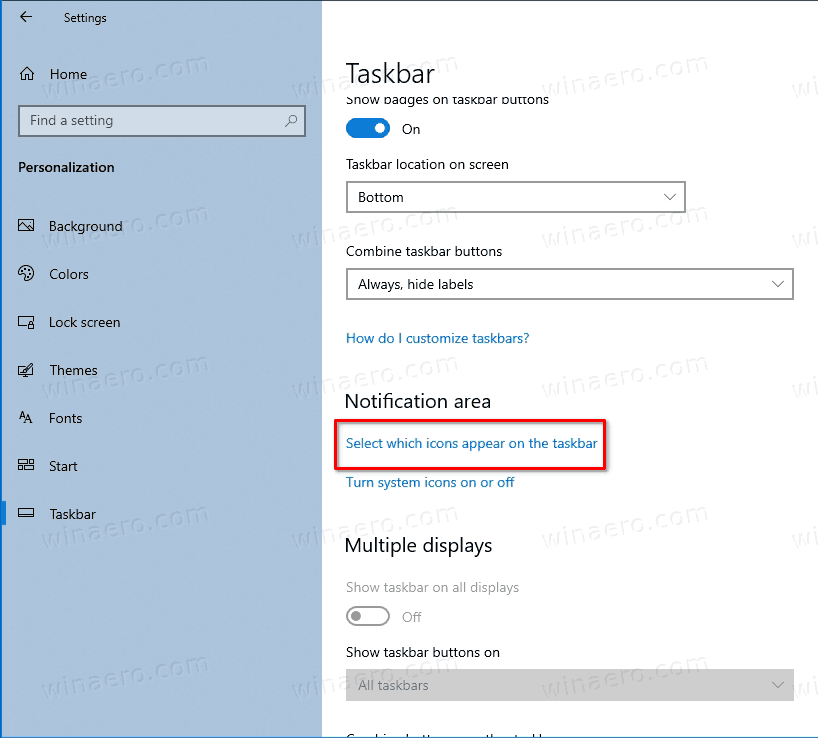
- Sur la page suivante,allumer pour montrer(utilisé par défaut) ouse cacherlaSe rencontrer maintenanticône de la barre des tâches pour ce que vous voulez.
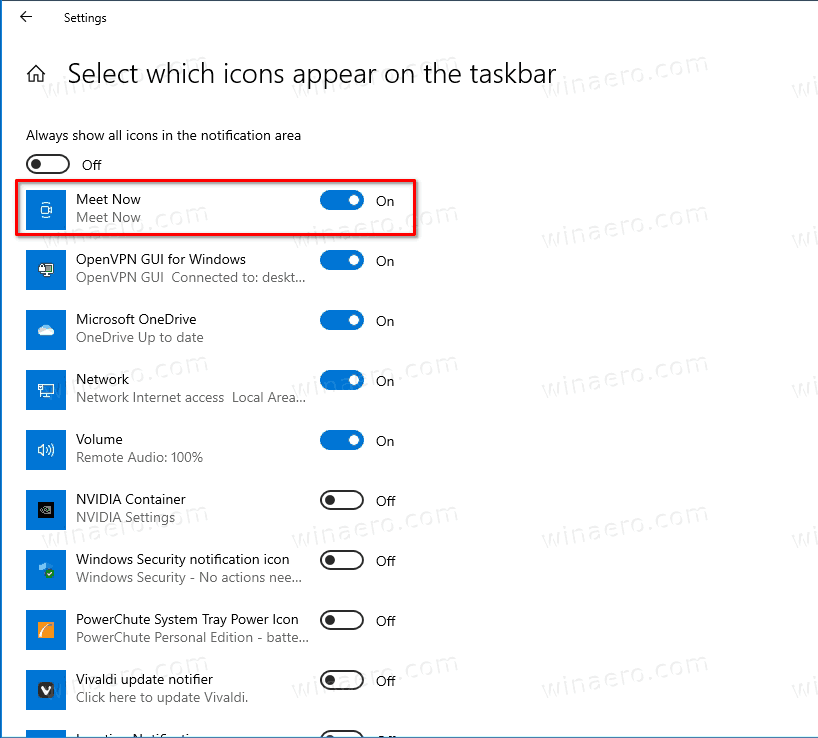
Remarque: ce qui précède ne fonctionne que lorsque le Toujours afficher toutes les icônes dans la zone de notification l'option est activée. Lorsque cette option est activée, Windows 10 masque les nouvelles icônes dans une barre spéciale afin de garder la barre des tâches propre. Toutes les icônes cachées apparaissent dans un panneau qui peut être ouvert en cliquant sur l'icône de flèche vers le haut comme indiqué ci-dessous.
![]()
Enfin, vous pouvez simplement glisser-déposer leSe rencontrer maintenanticône de la barre des tâches vers cette icône déroulante, et deviendra instantanément masquée.
![]()
C'est ça.