Les nouvelles technologies vous permettent d'imprimer des photos, des documents et des pages Web, ainsi que de les numériser, en utilisant la connexion Internet. C'est beaucoup plus pratique que de transférer des fichiers vers l'imprimante via des câbles.

La technologie AirPrint d'Apple vous permet d'imprimer sans fil sans installer de pilotes ou d'applications supplémentaires. Les imprimantes Brother sont compatibles avec la plupart des appareils Apple et vous pouvez utiliser leur application iPrint&Scan pour imprimer directement depuis votre appareil iOS. Mais pouvez-vous utiliser AirPrint avec une imprimante Brother ? Découvrez ici.
AirPrint fonctionne-t-il avec les imprimantes Brother ?
La réponse courte à cette question est : oui. La technologie AirPrint d'Apple est compatible avec la plupart des modèles d'imprimantes Brother. Cependant, avant d'acheter une imprimante Brother, vous devez vérifier si elle porte le badge Works with Apple AirPrint. Pour vérifier quelles imprimantes Brother sont compatibles avec AirPrint, vous pouvez visiter le site officiel de Brother.
AirPrint est disponible sur l'iPhone, l'iPod Touch, l'iPad, le Mac et d'autres appareils Apple. Cela signifie que vous pouvez utiliser n'importe lequel d'entre eux pour imprimer des fichiers sur une imprimante Brother via la technologie AirPrint. La seule condition est que les deux appareils soient sur le même réseau Wi-Fi.

Comment utiliser AirPrint avec iPad, iPod Touch et iPhone
Pour lancer l'impression, vous devez connecter votre imprimante Brother au Wi-Fi. Sur votre routeur, recherchez le bouton WPS ou AOSS et appuyez dessus. Ensuite, recherchez le bouton Wi-Fi sur l'imprimante et appuyez dessus pour connecter l'imprimante au routeur.
Connectez ensuite votre appareil mobile à l'imprimante en procédant comme suit :
- Ouvrez l'application Paramètres sur votre appareil iOS.
- Accédez aux paramètres Wi-Fi et activez le Wi-Fi.
- Sélectionnez votre imprimante Brother dans la liste des appareils disponibles.
Si vous rencontrez des problèmes pour connecter vos appareils, assurez-vous que les deux appareils sont à portée. Il serait préférable de déplacer à la fois votre téléphone et l'imprimante à proximité du routeur. Ensuite, vous pouvez procéder à l'impression en suivant ces étapes :
- Allumez l'imprimante.
- Trouvez la page que vous souhaitez imprimer sur votre appareil mobile. Vous pouvez imprimer à partir de presque n'importe quelle application.
- Appuyez sur l'icône de partage. Il s'agit souvent d'un petit carré et d'une flèche.
- Choisissez Imprimer ou appuyez sur l'icône de l'imprimante.
- Appuyez sur Sélectionner une imprimante.
- Sélectionnez votre imprimante et ajustez les options nécessaires, comme le nombre de copies ou les pages spécifiques que vous souhaitez imprimer.
- Sélectionnez Imprimer dans le coin supérieur droit pour terminer l'action.

Si vous faites une erreur, vous pouvez annuler votre travail d'impression. Voici comment.
- Ouvrez App Switcher et appuyez sur Centre d'impression.
- Sur cet écran, vous pouvez vérifier les détails de votre travail d'impression.
- Pour arrêter l'impression des fichiers, sélectionnez l'option rouge Annuler l'impression en bas.
Comment utiliser AirPrint avec un ordinateur Mac
Vous pouvez également utiliser AirPrint avec des ordinateurs Mac. Vous n'avez besoin d'aucun câble ni logiciel - ajoutez simplement votre imprimante Brother à la liste des appareils reconnus, et vous êtes prêt.
- Dans le menu principal, cliquez sur Préférences Système.
- Recherchez l'option Imprimer et numériser (ou Imprimantes et scanners, selon le modèle).
- Sélectionnez l'icône plus sur la gauche pour ajouter votre imprimante Brother.
- Sélectionnez Ajouter une imprimante ou un scanner et attendez que le nouvel écran apparaisse.
- Cliquez sur votre imprimante et choisissez AirPrint dans la liste contextuelle.
- Sélectionnez Ajouter pour terminer le processus.
Après avoir ajouté l'imprimante à votre ordinateur Mac, vous pouvez procéder à l'impression.
cómo encontrar el historial de búsqueda de Google
- Allumez l'imprimante et assurez-vous que le bouton Wi-Fi est également activé.
- Sur votre ordinateur, ouvrez le fichier que vous souhaitez imprimer.
- Sélectionnez Fichier et choisissez Imprimer dans le menu déroulant.
- Sur l'écran suivant, sélectionnez la bonne imprimante.
- Ajustez le nombre de pages que vous souhaitez imprimer et d'autres options.
- Sélectionnez Imprimer.
Si vous rencontrez des problèmes
Parfois, tout se passera bien. Les autres fois, cependant, vous ne pourrez peut-être pas coupler l'imprimante avec votre appareil. Ou vous pouvez avoir des difficultés à le connecter au Wi-Fi ou rencontrer un autre problème.
Dans ce cas, vous pouvez redémarrer un ou vos deux appareils, ainsi que votre routeur. Une autre solution consiste à vous assurer que vos appareils exécutent le dernier firmware en le mettant à jour. De plus, la mise à jour du système d'exploitation sur votre appareil iOS ou Mac peut fonctionner. Enfin, vous voudrez peut-être vérifier les pilotes d'imprimante sur votre ordinateur.

Rendre l'impression rapide et facile
Avec AirPrint, vous pourrez imprimer ce que vous voulez quand vous le voulez sans aucune complication. La première fois peut nécessiter un peu plus de travail car vous devrez coupler votre appareil mobile et votre imprimante, mais après cela, c'est tout simple. De nombreuses imprimantes Brother fonctionnent parfaitement avec AirPrint, c'est donc à vous de choisir un modèle adapté et de vous lancer.
Quelle imprimante Brother choisirez-vous ? Faites-nous savoir dans la section commentaires ci-dessous.







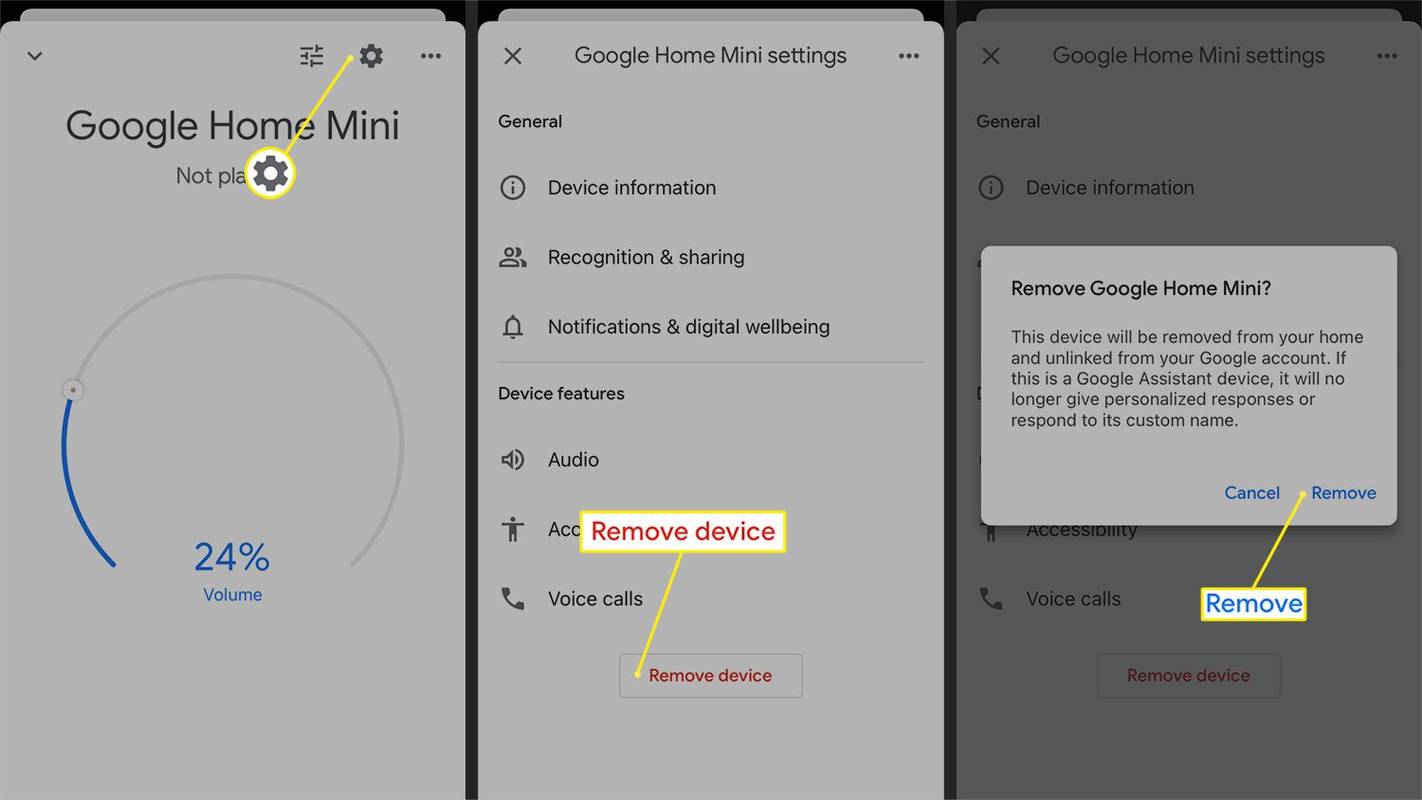
![[Bug] Le bureau devient noir sous Windows 8.1](https://www.macspots.com/img/windows-8-1/16/desktop-turns-black-windows-8.png)
