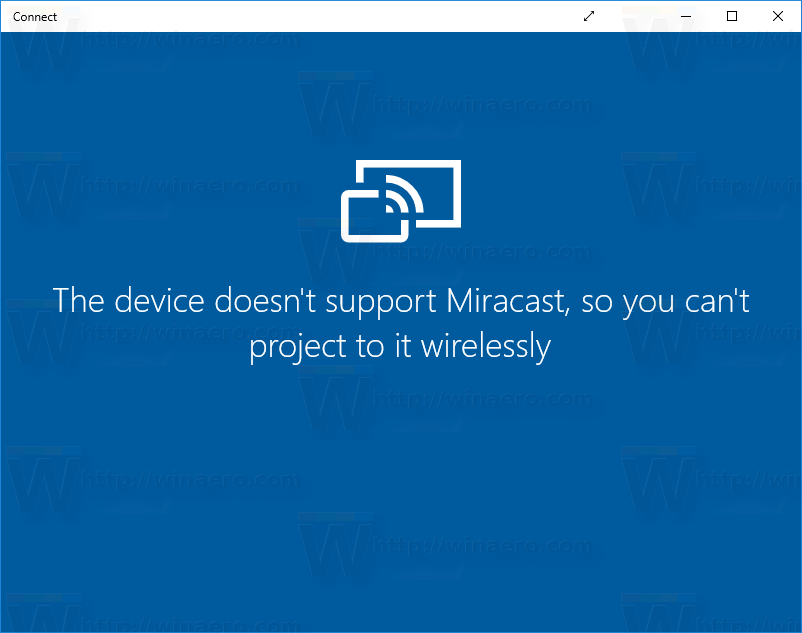Aujourd'hui, nous allons voir comment gérer les services sous Windows 10. Nous verrons en détail comment démarrer, arrêter ou redémarrer un service. Il peut s'agir de n'importe quel service installé dans le système d'exploitation qui s'exécute en arrière-plan. Voici les étapes.
Publicité
mira lo que facebook sabe de mi
Les services Windows sont des applications spéciales qui s'exécutent en arrière-plan. La plupart d'entre eux n'ont aucune interaction avec la session utilisateur et n'ont pas d'interface utilisateur. Les services sont l'une des parties les plus importantes de la famille de systèmes d'exploitation Windows NT, qui a été lancée avec Windows NT 3.1 et comprend toutes les versions modernes de Windows telles que Windows 7, Windows 8 et Windows 10.
Windows 10 propose un grand nombre de services prêts à l'emploi. De nombreuses applications tierces et même des pilotes de périphériques peuvent ajouter divers services à Windows 10. Vous voudrez peut-être apprendre à gérer les services pour vérifier si un service affecte le comportement du système d'exploitation d'une manière ou d'une autre. Avant de continuer, je voudrais vous rappeler que nous avons un bel article sur la désactivation des services. Voir Comment désactiver un service dans Windows 10 . Il explique quelques notions de base sur les services. Il est entendu que les services désactivés ne peuvent pas être démarrés, arrêtés ou redémarrés.
Avant de procéder, connectez-vous en tant qu'administrateur pour pouvoir gérer les services.
Pour gérer les services dans Windows 10, nous devons ouvrir un composant logiciel enfichable MMC spécial appelé «Services». Vous pouvez l'ouvrir comme suit.
Appuyez sur les touches de raccourci Win + R du clavier pour ouvrir la boîte de dialogue Exécuter. Typeservices.mscdans la zone Exécuter.
La console Services se présente comme suit.

Vous pouvez également effectuer les opérations suivantes.
Appuyez sur les touches de raccourci Win + X du clavier pour ouvrir le menu Utilisateur avancé. Vous pouvez également cliquer avec le bouton droit sur le menu Démarrer.
Dans le menu, sélectionnez l'élémentGestion d'ordinateur.

Conseil: vous pouvez modifier et personnaliser le menu Win + X dans Windows 10. Reportez-vous à ces articles:
- Personnaliser le menu Win + X dans Windows 10
- Restaurer les raccourcis du panneau de configuration classique vers le menu Win + X dans Windows 10
- Restaurer les éléments du panneau de configuration dans le menu Win + X dans Windows 10 Creators Update
- Ajouter l'invite de commande au menu Win + X dans la mise à jour Windows 10 Creators
L'utilitaire de gestion de l'ordinateur s'ouvre. Sur la gauche, développez l'arborescence vers Services et Applications Services.

Remarque: les services de Windows 10 ont des dépendances. Si vous arrêtez un service, tous les services qui dépendent du service actuel seront arrêtés. Si vous redémarrez un service, ses services dépendants ne démarreront pas automatiquement.
Comment démarrer un service dans Windows 10
À démarrer un service dans Windows 10 , sélectionnez-le dans la liste des services.

Dans la barre d'outils, cliquez sur la flèche verte pour le démarrer.

La colonne d'état du service affichera la valeur «En cours d'exécution».

Vous pouvez également double-cliquer sur le service souhaité dans la liste des services pour ouvrir ses propriétés. Là, cliquez sur le bouton Démarrer pour démarrer le service.
Vous pouvez également utiliser l'outil de console, «sc». C'est une application puissante qui vous permettra de gérer les services existants dans Windows 10.
Vous pouvez utilisersccomme suit.
Ouvrez un invite de commande élevée et tapez les commandes suivantes:
sc start 'Nom du service'
Remarque: il est très important d'ajouter un espace après «=» et non avant.
Remplacez la partie «Nom du service» par le nom de votre service. Le nom du service se trouve dans la fenêtre Propriétés du service ci-dessus.

Comment arrêter un service dans Windows 10
Il existe plusieurs façons de arrêter un service dans Windows 10 .
Vous pouvez utiliser le bouton d'arrêt de la barre d'outils dans le composant logiciel enfichable Services:

Vous pouvez arrêter un service à partir de la fenêtre Propriétés:

Enfin, vous pouvez l'arrêter en utilisant lescoutil de console. Exécutez la commande suivante dans un invite de commande élevée :
sc stop 'Nom du service'
Remplacez la partie «Nom du service» par le nom de votre service.
Comment redémarrer un service dans Windows 10
Les mêmes méthodes peuvent être utilisées pour redémarrer un service dans Windows 10 .
Il existe un bouton de redémarrage sur la barre d'outils dans le composant logiciel enfichable Services. Voir la capture d'écran ci-dessous.

Enfin, vous pouvez utiliser l'application Gestionnaire des tâches pour démarrer, arrêter et redémarrer les services dans Windows 10. Ouvrir le gestionnaire de tâches et allez dans l'onglet Services.

Remarque: si vous ne voyez aucun onglet, cliquez sur le bouton «Plus de détails». Faites un clic droit sur un service dans la liste et sélectionnezDémarrer, arrêter ou redémarrerdans le menu contextuel.
Faites un clic droit sur un service dans la liste et sélectionnezDémarrer, arrêter ou redémarrerdans le menu contextuel.
cómo hacer que el inventario se mantenga fiel en Minecraft

C'est ça.