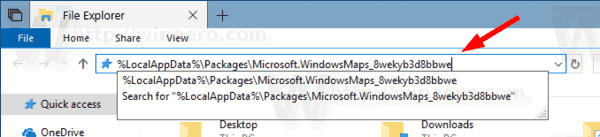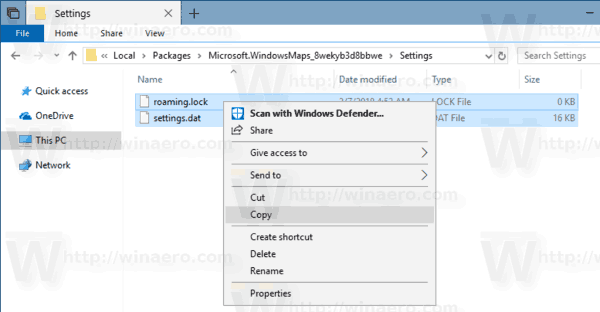Windows 10 est livré avec une application Maps intégrée optimisée par Bing Maps. C'est la propre réponse de Microsoft à Google Maps qui sont disponibles sur Android et en ligne. Les cartes peuvent être utiles en raison de la navigation vocale et des instructions détaillées. Ils peuvent être utilisés pour trouver rapidement des directions ou localiser un bâtiment. Il est possible de sauvegarder et de restaurer ses options. Ceci est très utile, car vous pouvez les restaurer si nécessaire ou les transférer vers un autre PC ou compte utilisateur.
Publicité
cómo cambiar la foto de perfil en instagram
L'application Maps peut être installée à partir du Boutique .

L'application Cartes dispose du mode paysage et prend en charge les instructions détaillées pour obtenir des informations rapidement consultables afin que vous puissiez regarder l'écran de votre appareil mobile lorsque vous êtes en déplacement. L'application Cartes dispose également d'un joli mode de transport guidé qui comprend des notifications pour vos arrêts. Les cartes hors ligne sont disponibles même lorsque votre appareil n'est pas connecté à Internet. Voir Comment télécharger des cartes hors ligne dans Windows 10 .
Si vous utilisez fréquemment l'application Maps, vous voudrez peut-être créer une copie de sauvegarde de vos paramètres et préférences de l'application, afin de pouvoir les restaurer manuellement si nécessaire ou les appliquer à un autre compte sur n'importe quel PC Windows 10.

cómo instalar apk en amazon fire stick
Voici comment cela peut être fait.
Pour sauvegarder l'application Maps dans Windows 10 , procédez comme suit.
cómo marcar el tiempo en un enlace de youtube
- Fermez l'application Maps. Vous pouvez le terminer dans les paramètres .
- Ouvrez le Explorateur de fichiers app.
- Aller au dossier% LocalAppData% Packages Microsoft.WindowsMaps_8wekyb3d8bbwe. Vous pouvez coller cette ligne dans la barre d'adresse de l'Explorateur de fichiers et appuyer sur la touche Entrée.
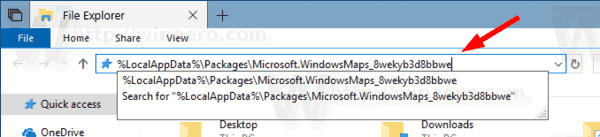
- Ouvrez le sous-dossier Paramètres. Là, vous verrez un ensemble de fichiers. Sélectionnez-les.
- Cliquez avec le bouton droit sur les fichiers sélectionnés et sélectionnez «Copier» dans le menu contextuel, ou appuyez sur la séquence de touches Ctrl + C pour copier les fichiers.
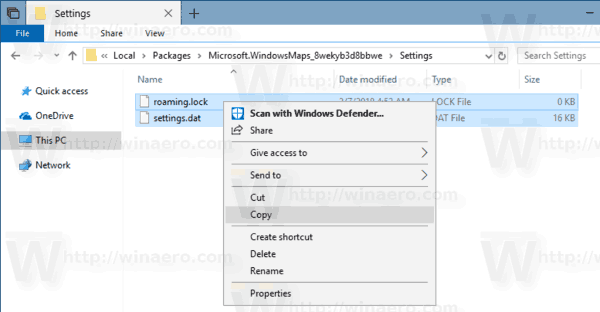
- Collez-les dans un endroit sûr.
C'est ça. Vous venez de créer une copie de sauvegarde des paramètres de votre application Maps. Pour les restaurer ou passer à un autre PC ou compte utilisateur, vous devez les placer dans le même dossier.
Restaurer les cartes dans Windows 10
- Fermez les cartes. Vous pouvez le terminer dans les paramètres .
- Ouvrez le Explorateur de fichiers app.
- Aller au dossier% LocalAppData% Packages Microsoft.WindowsMaps_8wekyb3d8bbwe Settings. Vous pouvez coller cette ligne dans la barre d'adresse de l'Explorateur de fichiers et appuyer sur la touche Entrée.
- Ici, collez vos fichiers à partir du dossier de sauvegarde. Remplacez les fichiers lorsque vous y êtes invité.
Vous pouvez maintenant démarrer l'application. Il devrait apparaître avec tous vos paramètres précédemment enregistrés.
Remarque: la même méthode peut être utilisée pour sauvegarder et restaurer les options d'autres applications Windows 10. Voir les articles
- Sauvegarder et restaurer les paramètres de la caméra dans Windows 10
- Sauvegarde et restauration des alarmes et de l'horloge sous Windows 10
- Options de l'application de sauvegarde et de restauration de photos dans Windows 10
- Sauvegarder et restaurer les paramètres de Groove Music dans Windows 10
- Sauvegarder et restaurer les paramètres de l'application météo dans Windows 10
- Sauvegarder et restaurer les paramètres de pense-bête dans Windows 10
- Sauvegarde et restauration de l'application News dans Windows 10
- Sauvegarder les paramètres de l'application Bureau à distance dans Windows 10