J'ai vu beaucoup de dossiers de téléchargement encombrés et désorganisés sur Mac. Beaucoup . Pour moi, au moins, il est beaucoup plus facile de garder mes fichiers téléchargés nettoyés et organisés si je télécharge sur mon bureau, que je regarde constamment, que de télécharger dans le dossier des téléchargements, auquel je ne fais pas attention jusqu'à ce que il devient trop encombré pour trouver quoi que ce soit.

Si vous êtes dans le même cas, il peut être utile de savoir que vous pouvez modifier l'emplacement où Safari, Firefox et Chrome placent automatiquement leurs téléchargements.
Voyons donc comment changer le dossier de téléchargement par défaut sur Mac !
Heureusement, le processus de modification du répertoire de téléchargement par défaut est assez similaire dans les trois principaux navigateurs.
Modifier l'emplacement de téléchargement par défaut dans Safari
- Ouvrez le Safari l'application et cliquez sur Safari menu déroulant en haut à gauche.
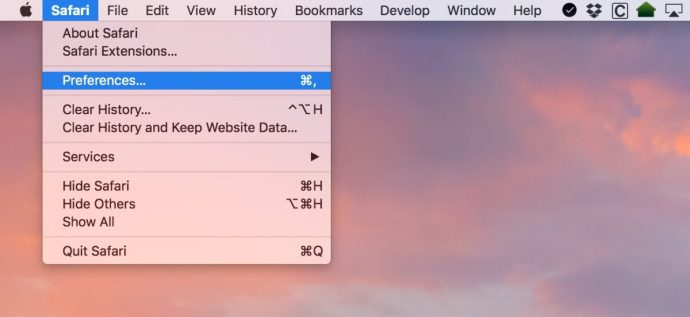
- Choisir Préférences.
- Assurez-vous que le Général l'onglet est sélectionné, puis modifiez l'onglet Emplacement de téléchargement du fichier à où vous voulez.
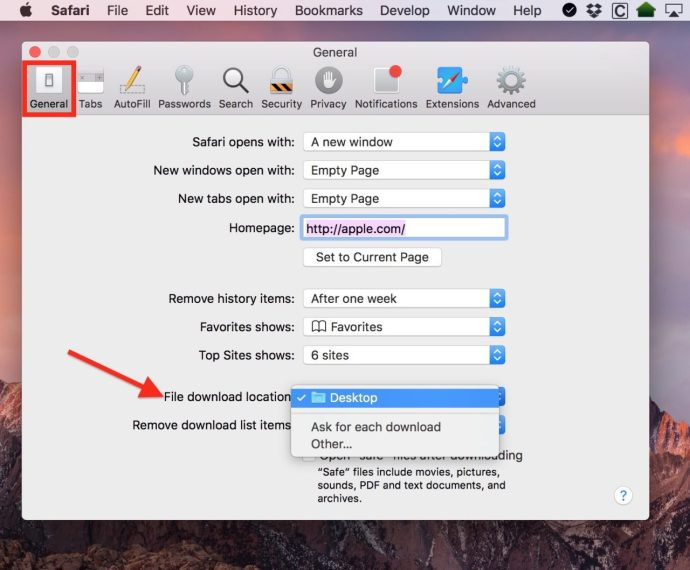
Comme vous pouvez le voir, j'ai réglé le mien sur Bureau , mais vous pouvez choisir un autre emplacement avec le Autre… choix. En cliquant Autre… vous amènera à la boîte de dialogue familière d'ouverture/d'enregistrement de macOS, à partir de laquelle vous pouvez sélectionner n'importe quel dossier que vous souhaitez utiliser.
Si vous vous sentez vraiment fantaisiste, vous pouvez plutôt changer cette bascule montrée dans ma deuxième capture d'écran ci-dessus pour Demandez pour chaque téléchargement , ce qui signifie que vous pouvez ranger tout ce que vous téléchargez exactement là où vous le souhaitez, à chaque fois. Bien qu'il s'agisse d'une fonctionnalité astucieuse, il peut être fastidieux de devoir choisir un emplacement de téléchargement pour chaque téléchargement que vous effectuez.
Modifier l'emplacement de téléchargement par défaut dans Firefox
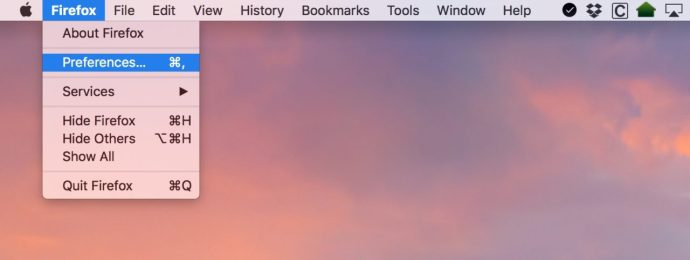

Avec le Navigateur Firefox , vous commencerez de la même manière qu'avec Safari.
- Lancement Firefox et cliquez sur son menu nommé (c'est-à-dire le menu déroulant de Firefox) dans le coin supérieur gauche.
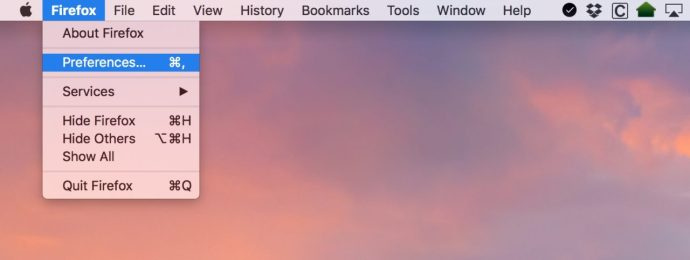
- Sélectionner Préférences .
- Sous le Général onglet, à l'étiquette Enregistrer les fichiers dans , cliquez sur choisir et sélectionnez le dossier dans lequel vous souhaitez que vos téléchargements aillent.

Encore une fois, le Toujours me demander où enregistrer les fichiers bouton radio que vous voyez ci-dessus obligera Firefox à vous demander chaque fois que vous lancez un téléchargement.
cómo guardar fotos de google
Modifier l'emplacement de téléchargement par défaut dans Chrome
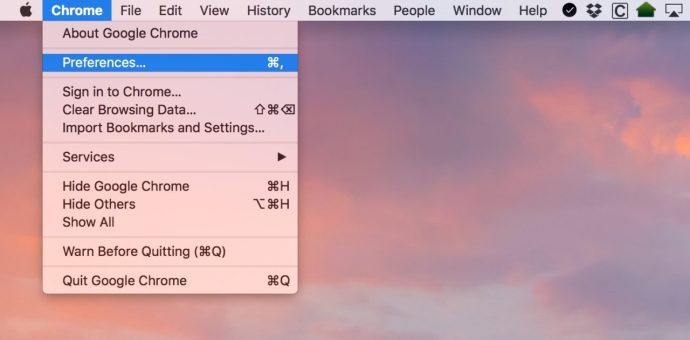
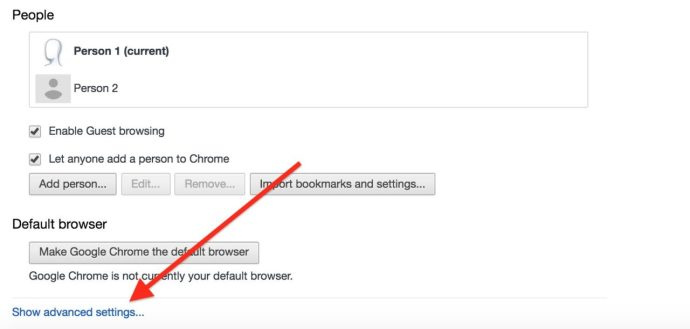
Google a rendu un tout petit peu plus difficile la modification de votre dossier de téléchargements par défaut dans le Navigateur Chrome , mais les étapes commencent de la même manière qu'avec les deux autres navigateurs.
- Lancez Chrome et sélectionnez le Chrome menu en haut de votre écran.
- Sélectionner Préférences.
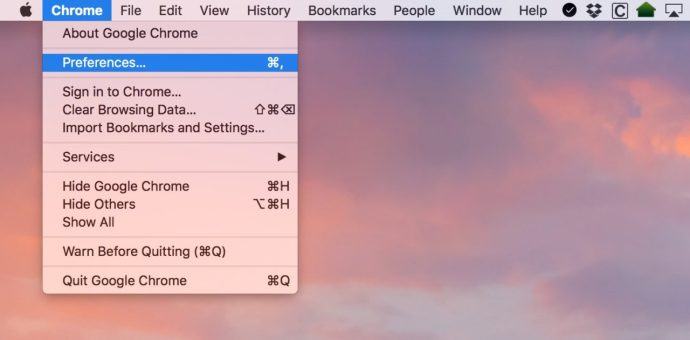
- Faites défiler les paramètres dans le menu latéral jusqu'à ce que vous voyiez Avancé. Clique dessus.
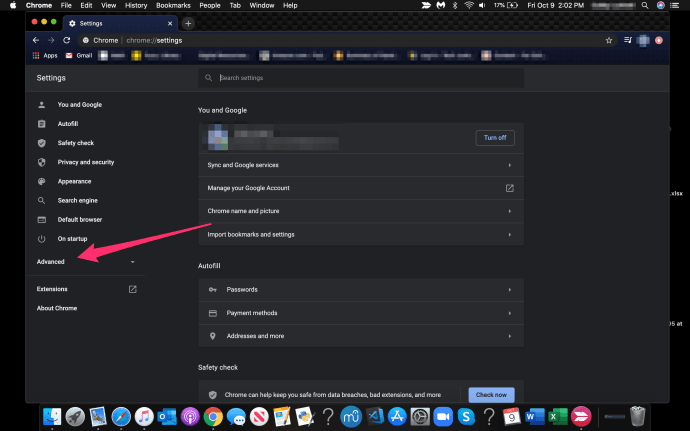
- Choisir Téléchargements.
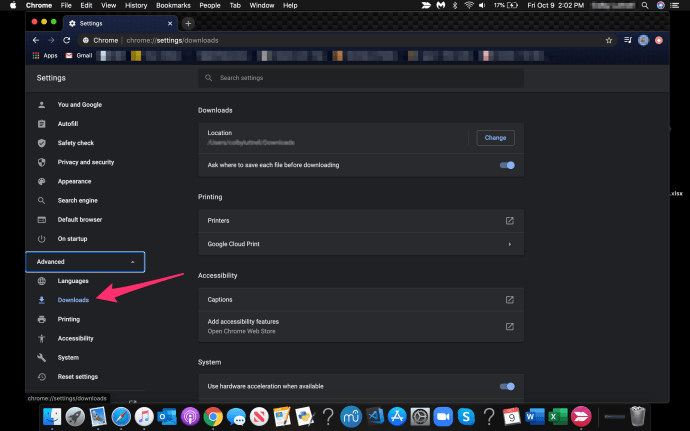
- Cliquer sur Changer près de Emplacement et sélectionnez le dossier dans lequel vous souhaitez que vos téléchargements aillent.
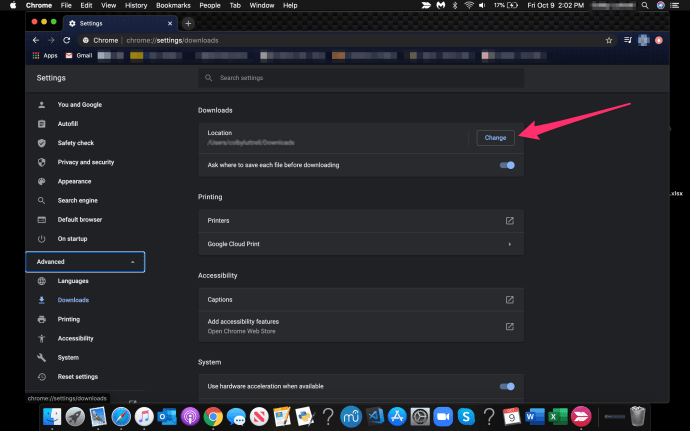
Comme avec Safari et Firefox, vous avez le choix de faire en sorte que le navigateur vous demande où placer le fichier que vous téléchargez à chaque fois.
Comme Steve Jobs avait l'habitude de le dire, 'Oh oui, il y a encore une chose.'
Mail utilise également le dossier Téléchargements pour stocker les pièces jointes que vous enregistrez, donc si vous souhaitez être vraiment minutieux, vous pouvez également le modifier.
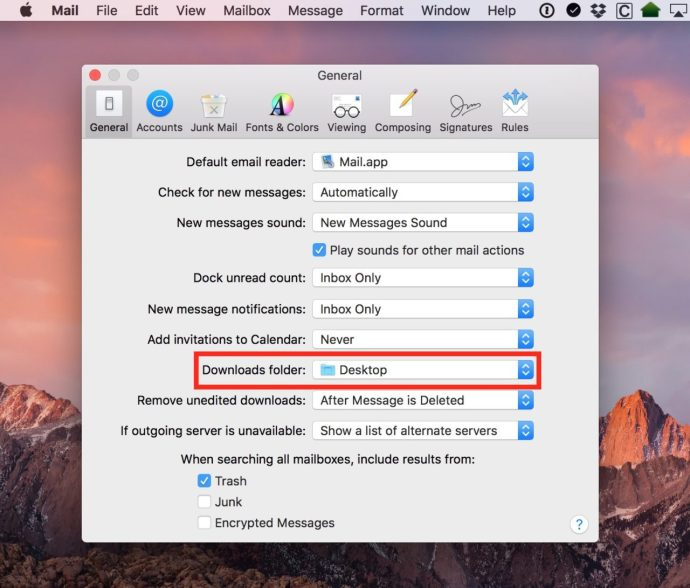
Clique sur le Courrier menu déroulant en haut de Mail, puis sélectionnez Préférences . Ensuite, sous le Général , vous pouvez modifier l'emplacement de téléchargement comme vous le pouvez avec les navigateurs Web :
Alors maintenant que tous vos navigateurs (et Mail !) sont configurés pour faire exactement ce dont vous avez besoin, vous pouvez continuer en sachant que votre dossier Téléchargements ne sera plus jamais trop encombré et désorganisé. Faire avancer les choses est tellement plus facile lorsque vous restez organisé.
Si vous êtes un utilisateur Mac et que vous avez apprécié cet article, vous voudrez peut-être consulter cet article TechJunkie : Comment vider le DNS dans Mac Mojave.
Avez-vous des conseils ou des astuces pour gérer les téléchargements sur votre Mac ? Si oui, nous aimerions avoir de vos nouvelles dans un commentaire ci-dessous!






![Comment obtenir Boost de mon téléphone [expliqué]](https://www.macspots.com/img/blogs/72/how-get-boost-off-my-phone.jpg)


