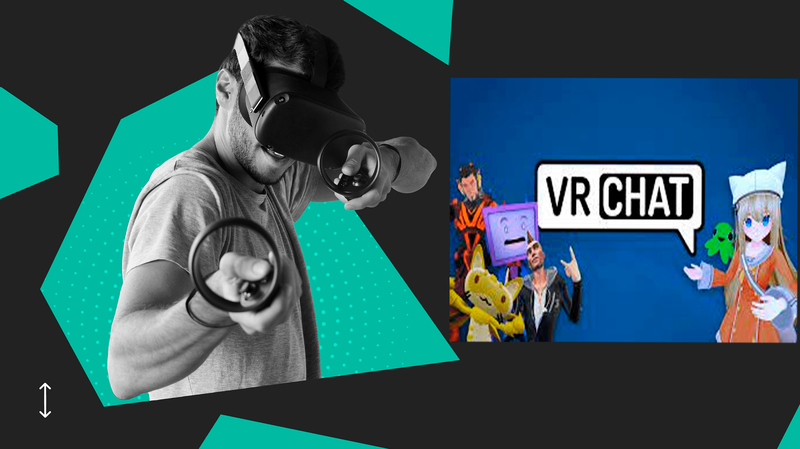Microsoft Windows a subi de nombreuses transformations au fil des ans, dont certaines ont apporté plus de changements que d'autres. De nos jours, la plupart des utilisateurs de PC utilisent Windows 10 ou Windows 11. Vous vous demandez peut-être à quoi sert le compte administrateur intégré. La probabilité que vous ayez réellement besoin de l’utiliser est très mince. Le compte administrateur intégré est déjà désactivé lorsque vous achetez un nouvel ordinateur avec Windows 10 préinstallé. C'est la pratique de Microsoft depuis Windows Vista.

Les deux versions de Windows permettent d'activer ou de désactiver le compte administrateur intégré. Il existe deux types de comptes utilisateur : Standard et Administrateur. Le compte administrateur intégré est utilisé pour la configuration initiale de votre PC. Après la configuration, les utilisateurs ayant accès au compte administrateur intégré peuvent effectuer des actions sur la machine sans journaux ni audits.
C'est pour cette raison que vous pouvez envisager de désactiver un compte administrateur sous Windows. Cet article explique comment effectuer la tâche sous Windows 10 et Windows 11.
Activation/désactivation du compte administrateur intégré dans Windows 11
Si vous avez déjà mis à jour votre ordinateur avec la dernière version de Windows, vous devrez suivre les étapes décrites dans cette section pour désactiver le compte administrateur.
Nous commencerons par les instructions pour désactiver le compte avec Windows PowerShell.
- Utilisez le Gagner + X raccourci clavier pour accéder Terminal Windows (administrateur) .

- Quand le Contrôle de compte d'utilisateur une invite apparaît, cliquez sur Oui .
- Maintenant, tapez Disable-LocalUser -Name « Administrateur » et cliquez Entrer .

- Redémarrez votre ordinateur pour activer les modifications.
Si vous souhaitez activer le compte Administrateur, tapez : Enable-LocalUser -Name « Administrateur »
cómo grabar la pantalla en Snapchat
Gardez à l’esprit que si le nom du compte n’est pas Administrateur, vous devrez modifier le texte pour refléter le nom réel.
Vous pouvez également utiliser le Invite de commande pour désactiver le compte administrateur intégré sur Windows 11 en suivant ces étapes :
¿Cuál es la racha más larga en Snapchat?
- Utilisez le Gagner + R raccourci clavier et type cmd dans le champ de recherche. Ensuite, utilisez le Ctrl + Maj + Entrée commande clavier pour ouvrir l’invite de commande. Cliquez sur Oui dans la boîte de dialogue qui apparaît.

- Taper Administrateur utilisateur net / actif : non dans l'invite de commande et cliquez sur Entrer .
Si le compte que vous essayez de désactiver n’est pas nommé Administrateur, remplacez le texte par le nom correct.
- Fermer la Invite de commande et redémarrez votre machine.
Pour activer le type de compte Administrateur : utilisateur net Administrateur / actif : oui
Activation/désactivation du compte administrateur intégré dans Windows 10 Professionnel
C'est ainsi que vous activez/désactivez un administrateur intégré dans Windows 10/11 Pro uniquement. Windows 10 Home n'inclut pas l'accès à la gestion de l'ordinateur.
- Allez au Commencer menu (ou appuyez sur Touche Windows + X ) et sélectionnez Gestion d'ordinateur .

- Puis développez jusqu'à Utilisateurs et groupes locaux , alors Utilisateurs .
- Sélectionnez le Administrateur puis faites un clic droit et sélectionnez Propriétés .
- Décochez Le compte est désactivé pour l'activer, ou cochez-le pour le désactiver.

- Cliquez sur Appliquer et puis D'ACCORD .

Pour Windows 10 Famille, vous pouvez utiliser les instructions d'invite de commande :
- Ouvrez le Commencer menu et type cmd dans la barre de recherche. Commencez simplement à taper et sélectionnez Exécuter en tant qu'administrateur lors de l'ouverture du Invite de commande .

- Tapez la commande suivante : Administrateur utilisateur net / actif : oui et appuyez sur Entrer pour l'activer.

- Tapez administrateur utilisateur net / actif : non pour le désactiver.

Si vous vous êtes accidentellement verrouillé hors de votre compte Microsoft, un compte administrateur intégré peut vous aider. Mais seulement si vous vous êtes déjà assuré qu’il était activé au préalable. Sinon, vous n'avez pas de chance. L'objectif principal du compte administrateur intégré est destiné aux constructeurs de systèmes OEM qui apportent des modifications au système.

Comptes utilisateur
Windows 10 propose deux types de comptes d'utilisateurs : Administrateur et Standard. Avec un compte Standard, vous pouvez effectuer la plupart des tâches quotidiennes, comme surfer sur le Web, exécuter des programmes, consulter vos e-mails, etc. Mais si vous souhaitez apporter des modifications importantes au système, comme ajouter un nouveau logiciel ou ajouter et supprimer d'autres comptes d'utilisateurs, vous devez être l'administrateur.
fire hd 10 no se enciende
Dans les environnements d’espace de travail, il existe de nombreux comptes d’utilisateurs Standard. Lorsqu’il s’agit de votre ordinateur personnel, il est fort probable que vous soyez l’administrateur. Si vous souhaitez savoir quel type de compte utilisateur vous utilisez, voici ce que vous devez faire :
- Allez au Commencer menu et cliquez sur le Compte logo; ce sera votre nom d'utilisateur.

- Sélectionner Modifier les paramètres du compte .

- Vous verrez une fenêtre contextuelle et votre nom là-bas. En dessous, vous verrez s'il est écrit Administrateur ou Standard .

Comment supprimer des comptes d'utilisateurs
Si vous avez trop de comptes d'utilisateurs dans votre Windows 10 qui ne sont plus utilisés ou que vous souhaitez restreindre l'accès de quelqu'un à votre ordinateur, vous pouvez les supprimer. Gardez simplement à l’esprit quelques points :
- Vous devez être connecté en tant qu'administrateur pour ce faire.
- Vous ne pouvez pas supprimer le compte utilisateur auquel vous êtes actuellement connecté.
- Assurez-vous de toujours avoir un compte administrateur activé pour éviter de ne pas pouvoir effectuer des actions nécessitant un administrateur.
Voici comment supprimer un compte utilisateur dans Windows 10 :
- Allez au Commencer menu, puis sélectionnez Paramètres .

- Ensuite, sélectionnez Comptes parmi les options.

- Ensuite, sélectionnez Famille et autres utilisateurs .

- Sélectionnez le compte utilisateur que vous souhaitez supprimer sous Autres utilisateurs puis sélectionnez Retirer .
- Acceptez l'invite UAC (User Account Control).
- Sélectionnez Supprimer le compte et les données pour supprimer le compte et les données et suivez les instructions à l'écran.
Une autre façon de procéder consiste à supprimer un compte utilisateur dans l’invite de commande. Suivez ces étapes:
- Ouvrir un Invite de commande comme décrit ci-dessus.

- Tapez utilisateur net puis frappe Entrer pour voir une liste de tous les utilisateurs.

- Tapez utilisateur net [Compte utilisateur] / supprimer puis frappe Entrer encore. Remplacer [Compte d'utilisateur] avec le nom du compte que vous souhaitez supprimer.

Pouvoir administratif
À moins que vous ne soyez un expert, vous ne savez probablement pas grand chose sur le fonctionnement réel de votre ordinateur ni sur les types de fonctionnalités qu’il offre. Heureusement, Windows 10 vous permet de personnaliser et d'organiser votre PC selon vos besoins. Il y a des actions qui se déroulent en arrière-plan dont vous n'avez même pas conscience, mais il est bon de savoir que vous pouvez modifier les comptes administratifs, qu'ils soient intégrés ou utilisateur.
Avez-vous déjà désactivé un compte administrateur intégré auparavant ? Et avez-vous déjà supprimé des comptes d’utilisateurs dans Windows 10 ? Faites-nous savoir dans la section commentaires ci-dessous.