Python possède de nombreuses fonctionnalités pour vous aider à intégrer des systèmes et à travailler plus efficacement. L'un d'eux est PIP. Ce gestionnaire de packages installe et organise les bibliothèques écrites dans ce langage de programmation. Cependant, l'activer sur votre PC Windows peut être délicat.

Cet article vous montrera comment installer PIP dans Windows 10 et Windows 11
Comment installer PIP dans Windows 10/11
PIP fait partie intégrante de Python. C'est tellement important que les développeurs l'ont inclus dans le programme principal depuis les versions 3.4 et 2.7.9 (pour Python 3 et 2, respectivement). Cela signifie que le gestionnaire est peut-être déjà installé sur votre ordinateur. Vous devrez utiliser l'invite de commande pour le vérifier.
top 10 pokemon en pokemon go
Voici comment procéder.
- Cliquez sur l'icône 'Menu Démarrer' et tapez 'cmd'.
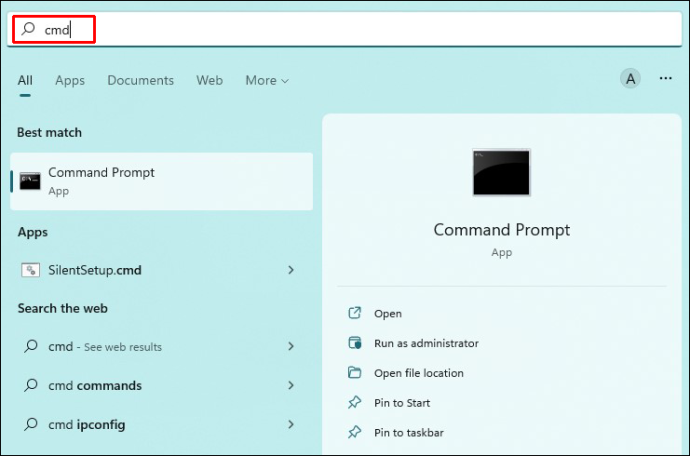
- Choisissez 'Exécuter en tant qu'administrateur' sur le côté droit.
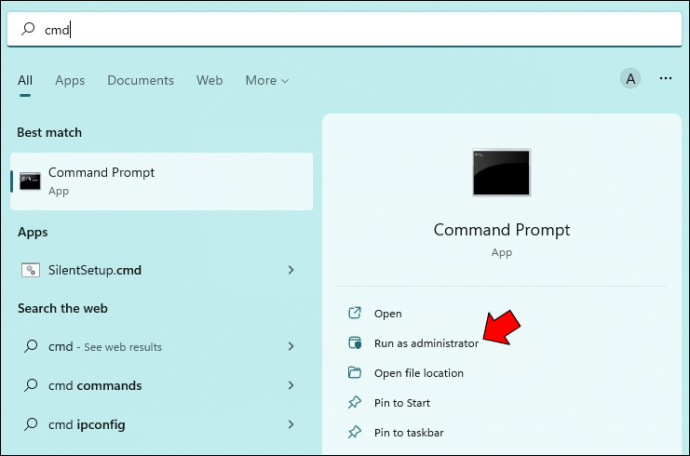
- Tapez 'aide pip' et appuyez sur 'Entrée'.
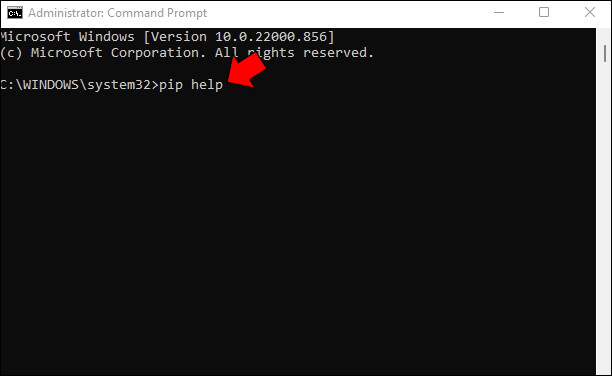
- Notez les commentaires. Il se peut qu'il ne soit pas installé si la cmd vous indique que votre PIP n'est pas reconnu comme une commande externe ou interne, un fichier de commandes ou un programme utilisable. Le coupable peut également être un chemin de variable incorrect, mais supposons que vous n'avez pas encore installé le gestionnaire.
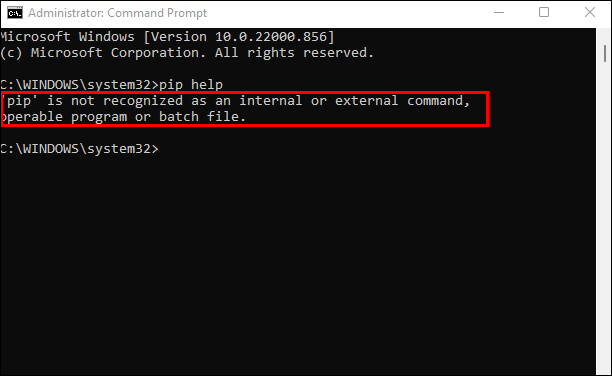
- Une fois que vous avez vérifié que votre PC Windows 11 n'a pas de PIP, lancez votre navigateur et accédez au Site web de Python pour Windows .
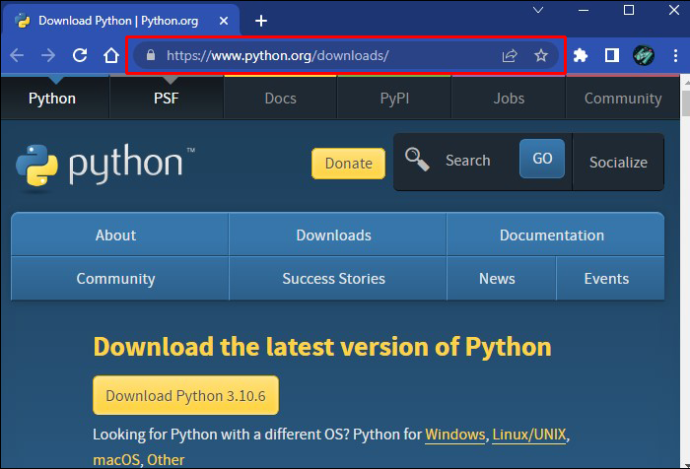
- Téléchargez et exécutez le fichier d'installation.
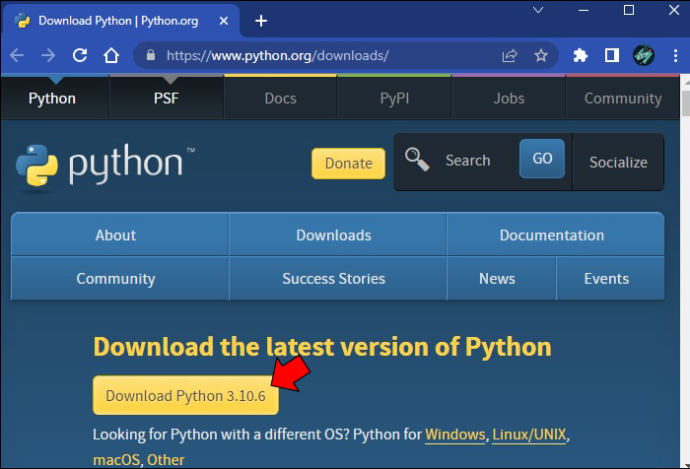
- Appuyez sur le bouton 'Personnaliser l'installation'.
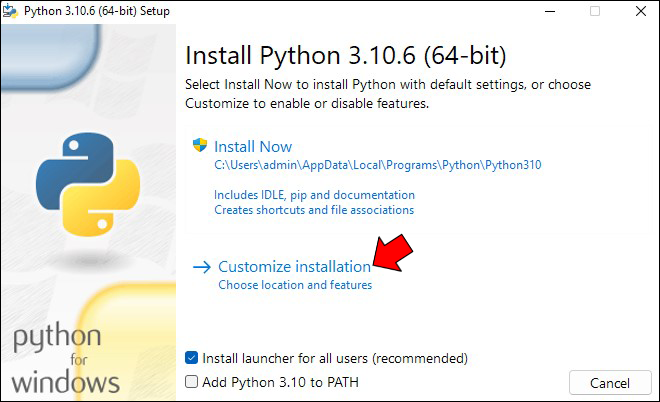
- Cochez la case à côté de la section 'PIP' pour vous assurer que le système l'installe. Les versions plus récentes peuvent ne pas l'exiger, elles installent le gestionnaire automatiquement.
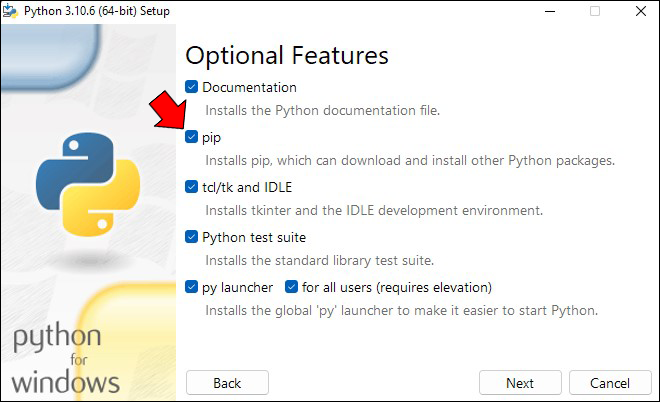
- Cliquez sur « Suivant » dans la section en bas à droite de la fenêtre « Fonctions facultatives ».
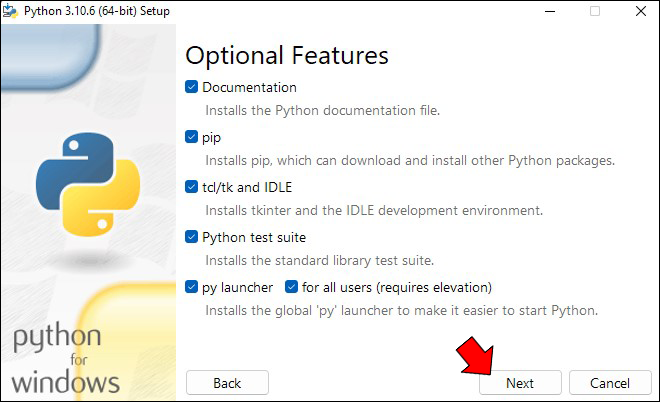
- Cliquez sur 'Installer' dans la fenêtre 'Options avancées' qui apparaît.
- Sélectionnez 'Oui' dans la fenêtre contextuelle du contrôle de compte d'utilisateur (UAC) pour installer Python pour Windows.
- Dans l'écran « L'installation a réussi », cliquez sur « Fermer » pour quitter le programme d'installation.
PIP est maintenant installé, mais le travail n'est pas encore terminé. Vous voudrez peut-être l'exécuter depuis n'importe où sur votre ordinateur à diverses fins. Cependant, l'ouvrir à partir de certains emplacements peut déclencher une erreur. Vous devrez ajouter l'emplacement du gestionnaire PIP à vos variables d'environnement pour éviter l'erreur, ce qui ne devrait pas être trop difficile.
- Ouvrez 'Paramètres'.
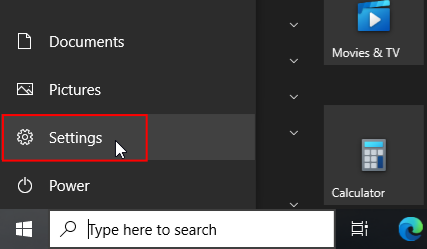
- Sélectionnez 'Système'.
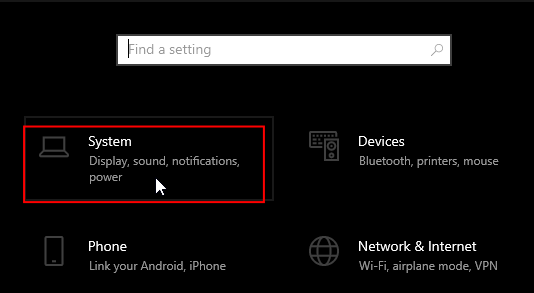
- Cliquez sur 'À propos'.
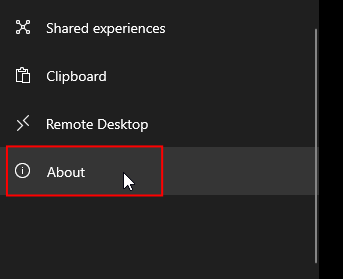
- Faites défiler la fenêtre jusqu'à la section 'Paramètres associés' et cliquez sur 'Paramètres système avancés'.
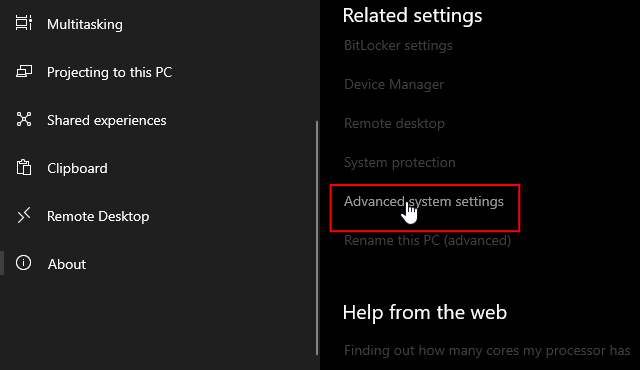
- Cliquez sur 'Variables d'environnement'.
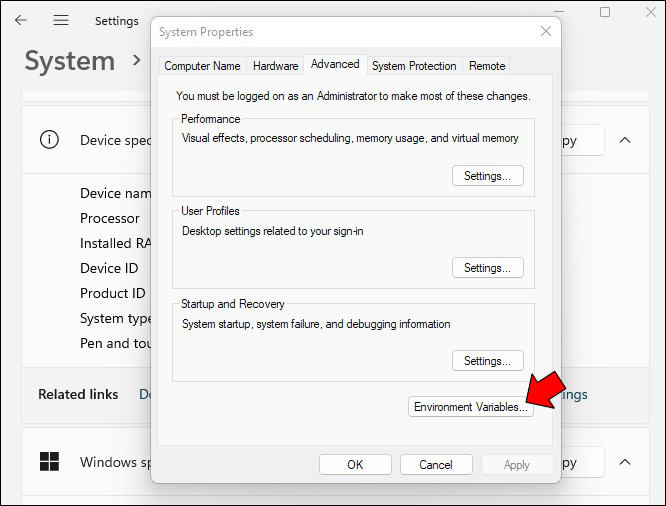
- Dans la section 'Variables système', double-cliquez sur la variable 'Chemin'.
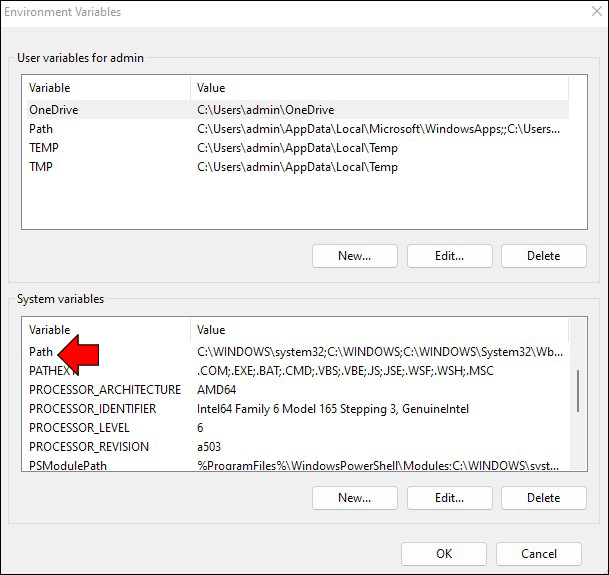
- Choisissez 'Nouveau'.
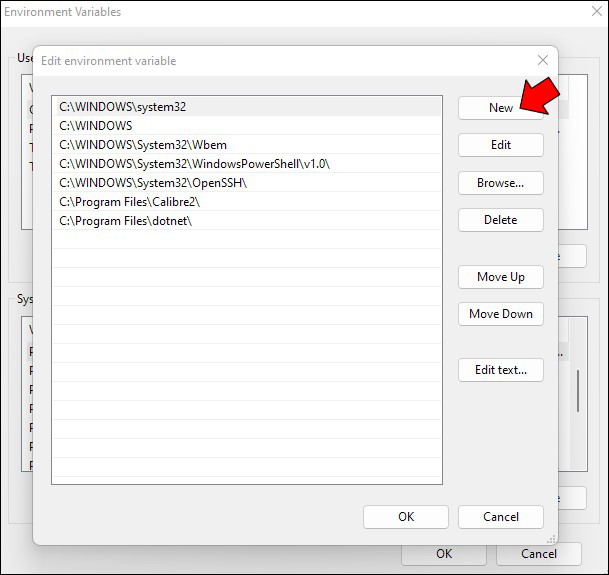
- Ajouter le emplacement d'installation du répertoire PIP comme nouvelle entrée, telle que 'C:\Python27\Scripts'. Vous trouverez généralement le dossier à la racine de votre lecteur 'C:\'.
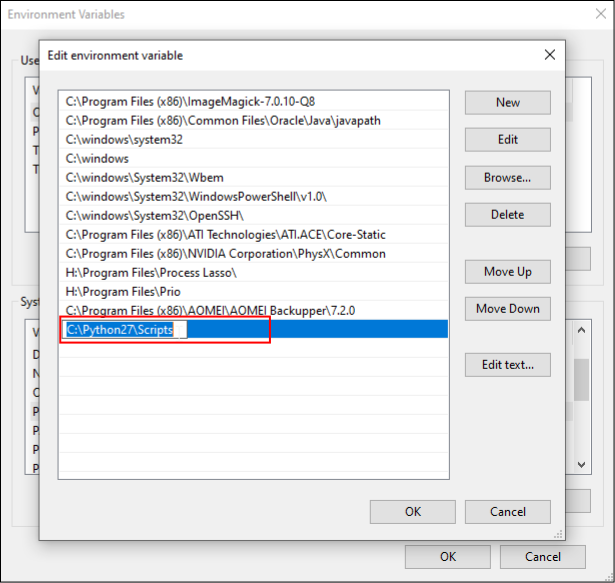
- Cliquez sur le bouton 'OK' pour enregistrer vos modifications.
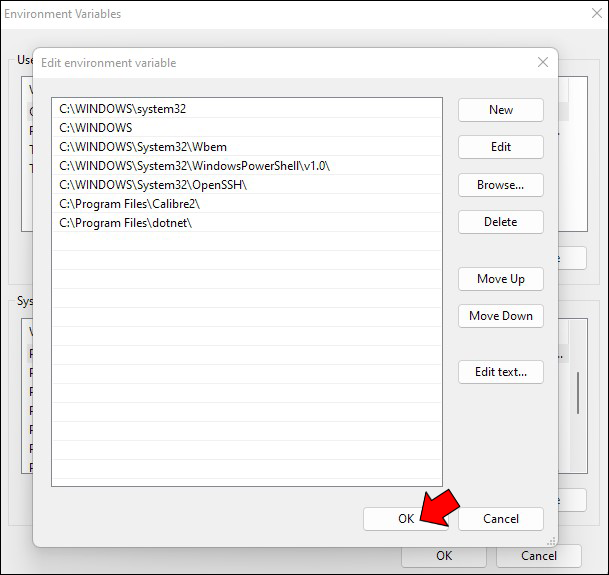
- Redémarrez le PC.
Comment installer PIP dans Windows via CMD
Il n'est pas nécessaire d'effectuer une programmation avancée pour installer PIP dans Windows. Vous pouvez utiliser les fonctionnalités de base pour ajouter ce gestionnaire. Par exemple, cmd pourrait être votre meilleure option.
Voilà comment cela fonctionne.
- Ouvrez un navigateur et rendez-vous sur cette page internet .
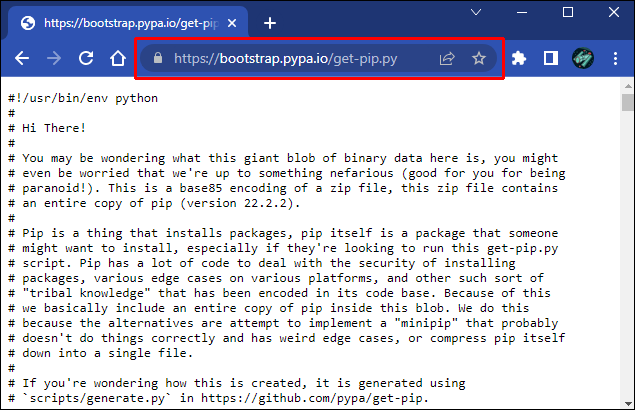
- Téléchargez le get-pip.py et enregistrez-le dans un dossier.
- Ouvrez votre invite de commande.

- Trouvez le dossier qui contient le fichier téléchargé.
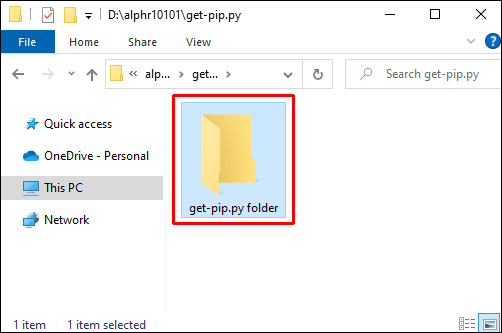
- Exécutez cette commande :
python get-pip.py.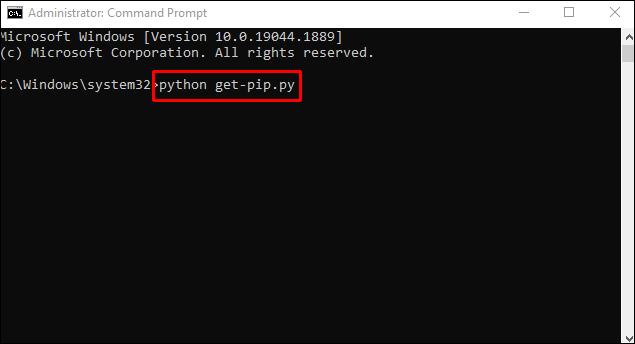
- Votre programme devrait être prêt à être utilisé en quelques secondes.
Si vous recevez un message indiquant que le système ne trouve pas votre fichier, revérifiez le chemin de votre répertoire. Vous pouvez utiliser votre commande 'dir' pour vérifier le contenu des dossiers individuels.
Comment réinstaller PIP
Comme mentionné précédemment, PIP peut parfois produire une erreur lors de son lancement. La langue d'erreur spécifique dépend du système d'exploitation :
cómo denunciar un servidor de discordia
- Windows - le système ne peut pas reconnaître PIP comme une commande externe ou interne, un fichier de commandes ou un programme opérationnel
- Linux - commande introuvable
- macOS - commande introuvable : PIP
Ces erreurs indiquent généralement que l'installation n'a pas été effectuée correctement. Mais quelle qu'en soit la cause, ils sont frustrants car vous ne pouvez pas utiliser le gestionnaire pour organiser les packages critiques.
Bien que les messages diffèrent, ils indiquent un problème commun - l'ordinateur ne peut pas trouver PIP dans les emplacements de la variable de chemin. Cette variable fait partie de vos variables système ou de vos variables d'environnement, selon votre appareil.
Pour résoudre le problème, vous devez d'abord inspecter la variable de chemin en procédant comme suit :
la solución de problemas de samsung tv no se enciende
- Exécutez votre invite de commande

- Entrez la commande suivante si vous êtes un utilisateur Windows :
C:\> echo %PATH%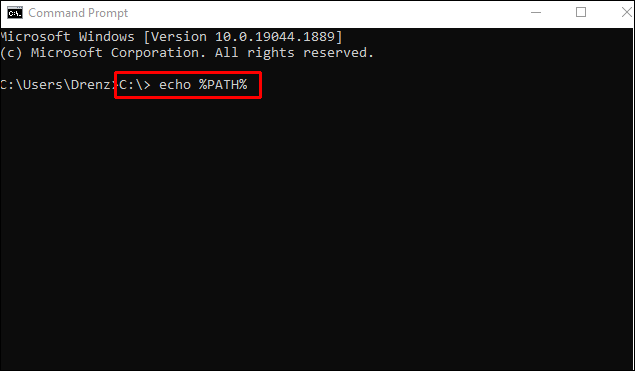
- Entrez la commande suivante si vous êtes un utilisateur Linux ou Mac :
$ echo $PATH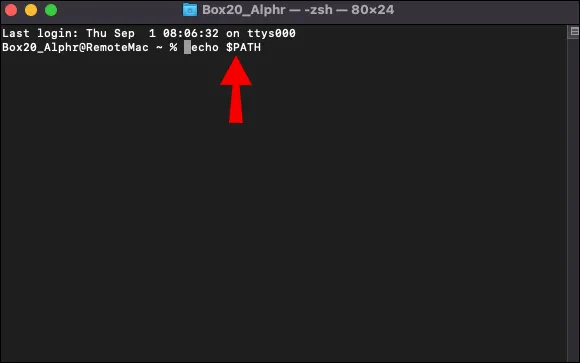
Une fois la commande traitée, vous verrez l'emplacement sur le disque où votre système d'exploitation recherche vos programmes exécutables. Selon le système, les emplacements sont séparés par un point-virgule ou deux-points.
Le répertoire contenant le fichier PIP doit se trouver dans la variable path après la création de votre environnement virtuel ou l'installation de Python. Cependant, il peut encore manquer pour de nombreuses raisons. Il existe une méthode qui peut vous permettre de réinstaller PIP et de l'ajouter au bon répertoire.
- Ouvrez l'invite de commande.

- Tapez la commande suivante si vous utilisez Python sous Windows :
C:\> python -m ensurepip –upgrade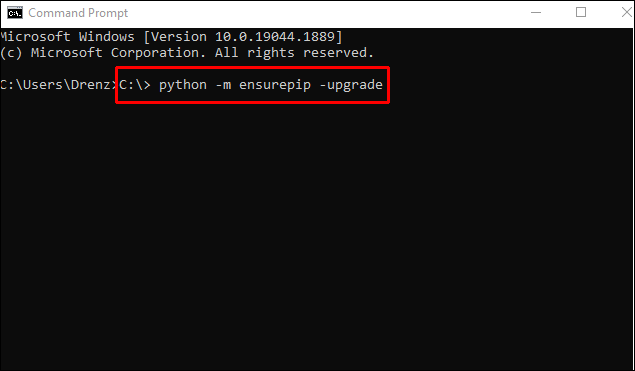
- Tapez la commande suivante si vous utilisez Python sous Linux ou macOS :
$ python3 -m ensurepip –upgrade
Expérience Python fluide
La seule façon de faire passer vos compétences Python au niveau supérieur est d'avoir la possibilité d'accéder à toutes les fonctionnalités. En utilisant les conseils ci-dessus, vous intégrerez facilement PIP, l'une des fonctions les plus importantes de ce langage de programmation. Évitez également les erreurs frustrantes en prenant votre temps lors de l'installation pour revérifier le répertoire.
Pourquoi utilisez-vous PIP en Python ? Avez-vous rencontré des difficultés lors de l'installation de PIP ? Partagez vos expériences dans la section des commentaires ci-dessous.






![Qu'est-ce que la flèche droite sur la batterie signifie d'Android [expliqué]](https://www.macspots.com/img/blogs/97/what-does-right-arrow-battery-mean-android.jpg)


