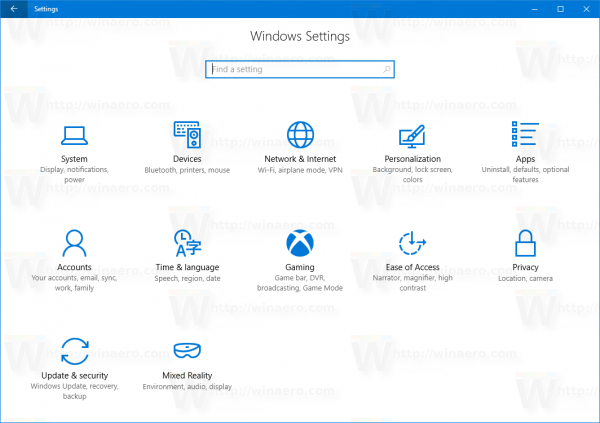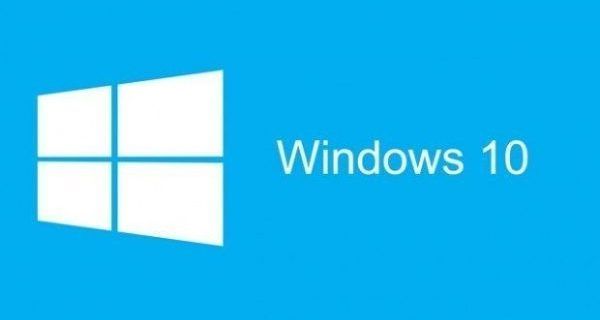Si vous avez fait quelque chose sur un ordinateur impliquant des graphiques et du son au cours des 25 dernières années environ, alors vous avez travaillé avec Flash, même si vous ne le saviez pas. Flash est le nom d'un logiciel informatique qui s'exécute sur un certain nombre de plates-formes différentes et lit du contenu multimédia, et c'est également le nom de la plate-forme pour créer ce contenu. Créé à l'origine par Macromedia dans les années 1990, Flash a été racheté par Adobe en 2005. Flash présente un certain nombre de fonctionnalités positives, notamment la possibilité de créer du contenu une seule fois et de le faire fonctionner correctement sur une variété de plates-formes. Cependant, Flash a également quelques défauts fatals. Il s'agit d'un risque de sécurité, car de nombreux exploits et logiciels malveillants l'utilisent comme vecteur d'infection. Ces dernières années, jusqu'à 80 % des kits d'exploits connus ont utilisé Flash comme l'un de leurs vecteurs. De plus, il est gourmand en ressources et bogué même après plus de vingt ans de développement constant.

En raison des problèmes de sécurité, certaines plates-formes ne prendront pas du tout en charge Flash. Plus célèbre encore, Steve Jobs a rejeté Flash pour les appareils Apple en 2010. Bien que Flash ait été et reste dans une certaine mesure une puissance en termes de base d'utilisateurs, cette base diminue rapidement à mesure que d'autres outils deviennent plus largement utilisés. Adobe a déclaré qu'il cesserait le support officiel de Flash en 2020, et la plate-forme semble susceptible de disparaître assez rapidement après ce point. Cependant, en attendant, vous devrez peut-être utiliser Flash pour accéder au contenu de votre ordinateur. Google Chrome a désactivé Flash par défaut, et dans cet article, je vais vous montrer comment activer Flash dans Google Chrome afin que vous puissiez accéder au contenu Flash.
si vous allez activer le flash, vous voudrez peut-être vous assurer que vous avez fait tout votre possible pour accélérer votre expérience Chrome, car l'activation pourrait ralentir votre navigateur sur les pages flash lourdes
Avant d'activer Flash dans Google Chrome
Vous devez soigneusement déterminer si vous souhaitez activer Flash dans votre navigateur Google Chrome. Chrome n'utilise plus par défaut Flash et a rejoint la grande majorité des navigateurs qui recommandent d'utiliser HTML5 pour le contenu multimédia. Firefox, Safari, Opera et même Edge sont conçus autour de HTML5 et désactivent Flash par défaut ; Internet Explorer est le seul navigateur prenant encore en charge Flash dans le sens où il est activé dans l'installation par défaut.
Flash n'est pas le moteur le plus sécurisé du marché aujourd'hui, et il est bourré de bugs, gourmand en ressources et peut planter fréquemment. Après plus de deux décennies, il n'a jamais réussi à être particulièrement stable et nécessite toujours des correctifs de sécurité et des corrections de bogues réguliers. Si vous souhaitez activer Flash avec Chrome, vous devez vous assurer que vous avez fait tout votre possible pour accélérez votre expérience Chrome , car l'exécution de Flash sur des pages Web peut ralentir votre PC.

Activer Flash dans Google Chrome
Si après tout cela, vous souhaitez toujours activer Flash dans Google Chrome, voici comment procéder.
- Ouvrez Chrome et sélectionnez les trois points verticaux, puis Paramètres.
- Sélectionnez Avancé en bas du menu de la barre latérale gauche.
- Sélectionnez Confidentialité et sécurité -> Paramètres du site.
- Sélectionnez Flash.
- Activez l'option « Autoriser les sites à exécuter Flash ».
- Activez « Demander d'abord ».
Cela devrait faire le travail, mais si vous voulez vous en assurer, visitez un site Web qui propose du contenu Flash et voyez si vous pouvez le lire. Si votre version de Flash est à jour, le contenu devrait fonctionner correctement.
Vérifiez votre version Flash dans Chrome
Si vous envisagez d'utiliser Flash, il est essentiel que vous utilisiez la dernière version. Les vulnérabilités logicielles corrigées dans la dernière version peuvent être largement ouvertes dans les versions précédentes, laissant votre ordinateur ouvert aux virus et aux logiciels malveillants. Il existe de nombreuses mises à jour de Flash et vous devez les maintenir à jour si vous souhaitez laisser cette vulnérabilité sur votre ordinateur.
- Tapez 'chrome://components' dans la barre d'URL.
- Faites défiler vers le bas et recherchez Flash dans la liste des composants.
- Sélectionnez Rechercher les mises à jour. Si Chrome indique « Composant non mis à jour », cela signifie que vous utilisez la dernière version de Flash. Sinon, l'application se mettra à jour.
Installer Flash dans Chrome
Vous n'avez peut-être pas du tout installé Flash sur votre ordinateur. C'est un logiciel gratuit, mais assurez-vous de l'obtenir directement auprès d'Adobe. Toute version de Flash sous étiquette privée que vous trouvez sur Internet est presque certainement un énorme piège à virus.
- Accédez à la page Adobe Flash Player .
- Sélectionnez votre système d'exploitation et votre version sur la gauche.
- Sélectionnez Télécharger maintenant sur la droite.
- Décochez toutes les cases qui proposent d'installer des éléments supplémentaires.
Cela installera Flash sur votre ordinateur. Vous devrez peut-être redémarrer Chrome pour que les modifications prennent effet.
(Si vous souhaitez installer Flash sur une tablette comme votre Kindle Fire , vous pouvez!)
dos cuentas de Google Drive en la misma computadora
Gestion des erreurs « Le plugin suivant a planté »
Comme mentionné ci-dessus, Flash est bogué. Cela signifie qu'il se bloque fréquemment, voire continuellement. Heureusement, redémarrer le processus dans Chrome est facile. Si vous voyez une erreur concernant le plantage du plugin Flash, forcez une actualisation en sélectionnant Ctrl + F5 sous Windows et Cmd + Shift + R sur un Mac. (Malgré l'opposition de Jobs, vous pouvez toujours obtenir Flash pour votre Mac.) Cela forcera également Flash à se recharger, ce qui devrait surmonter l'erreur.
Si le simple fait de redémarrer le processus ne résout pas le problème, essayez ceci :
- Sélectionnez le bouton de menu à trois points en haut à droite de Chrome.
- Sélectionnez Plus d'outils, puis Gestionnaire des tâches.
- Sélectionnez le plugin Flash dans la boîte contextuelle. Notez que Chrome dans les versions récentes a utilement supprimé l'étiquette de processus de cette boîte de dialogue, et vous devrez trouver l'icône Adobe, puis passer la souris dessus pour confirmer qu'il s'agit de Flash.

- Sélectionnez Terminer le processus.
- Fermez le Gestionnaire des tâches et rechargez la page Web.
Si Flash plante sur une page en particulier, passez à une autre page. Si Flash plante sur chaque page, désinstallez Flash Player et réinstallez-le en utilisant le lien ci-dessus.
Moi et beaucoup d'autres serons ravis lorsque Flash sera définitivement parti. En attendant, je recommande toujours d'éviter tout site Web qui l'utilise. Si vous devez utiliser un site Web, un média ou un jeu basé sur Flash, vous savez maintenant comment activer Flash dans Google Chrome.
Vous voulez acheter quelque chose en rapport avec Flash sur Amazon ? Eh bien, n'obtenez rien concernant le logiciel Flash - c'est problématique et ça s'en va. Mais vous voudrez peut-être vérifier ce nouveau, bien meilleure version du Flash .