Spotify est l'un des services de musique en streaming les plus populaires, comptant des millions d'utilisateurs dans le monde.

Mais que se passe-t-il si vous souhaitez lire votre contenu Spotify via un téléphone Android connecté par USB ? Est-ce même possible ?
Cet article a toutes les réponses.
Lire Spotify via USB Android
Spotify est populaire en raison de sa large sélection de musique, de son application facile à utiliser et de son service fiable. Avec plus de 50 millions de chansons sur la plateforme, il y en a pour tous les goûts. De plus, l'application dispose d'une interface utilisateur claire qui facilite la recherche de nouvelles musiques.
Mais pouvez-vous lire Spotify via un câble USB sur Android ? La réponse courte est oui, mais uniquement avec la bonne connexion.
Le type de câble requis varie selon que votre smartphone dispose d'un port USB Type-C ou d'un port micro-USB. Par exemple, si votre téléphone dispose d'un port micro-USB, vous aurez besoin d'un câble micro-USB pour le connecter à votre système audio ou à votre autoradio. D'autre part, si votre téléphone dispose d'un port Type-C (souvent appelé 'USB-C'), vous aurez besoin d'un câble Type-C compatible pour le connecter à un appareil audio.
Avec certains câbles, votre appareil Android est reconnu comme un périphérique de stockage et vous ne pouvez accéder qu'aux fichiers et à la musique stockés directement sur le système de fichiers interne du téléphone.
Comment lire Spotify sur votre système audio avec un câble USB
Avant de commencer, assurez-vous d'avoir les éléments suivants :
- Le bon câble USB pour votre appareil.
- La dernière version de l'application Spotify installée sur votre appareil Android.
Une fois que vous avez tous les éléments nécessaires, suivez ces instructions pour commencer à diffuser de la musique depuis Spotify vers votre système audio :
- Branchez une extrémité du câble USB Android dans le port de chargement de votre téléphone ou de votre tablette. Branchez ensuite l'autre extrémité dans le port USB de votre appareil audio.

- Ouvrez l'application Spotify et sélectionnez une chanson, un album, un artiste ou une liste de lecture. L'élément sélectionné commencera à jouer sur les haut-parleurs connectés à votre appareil Android.
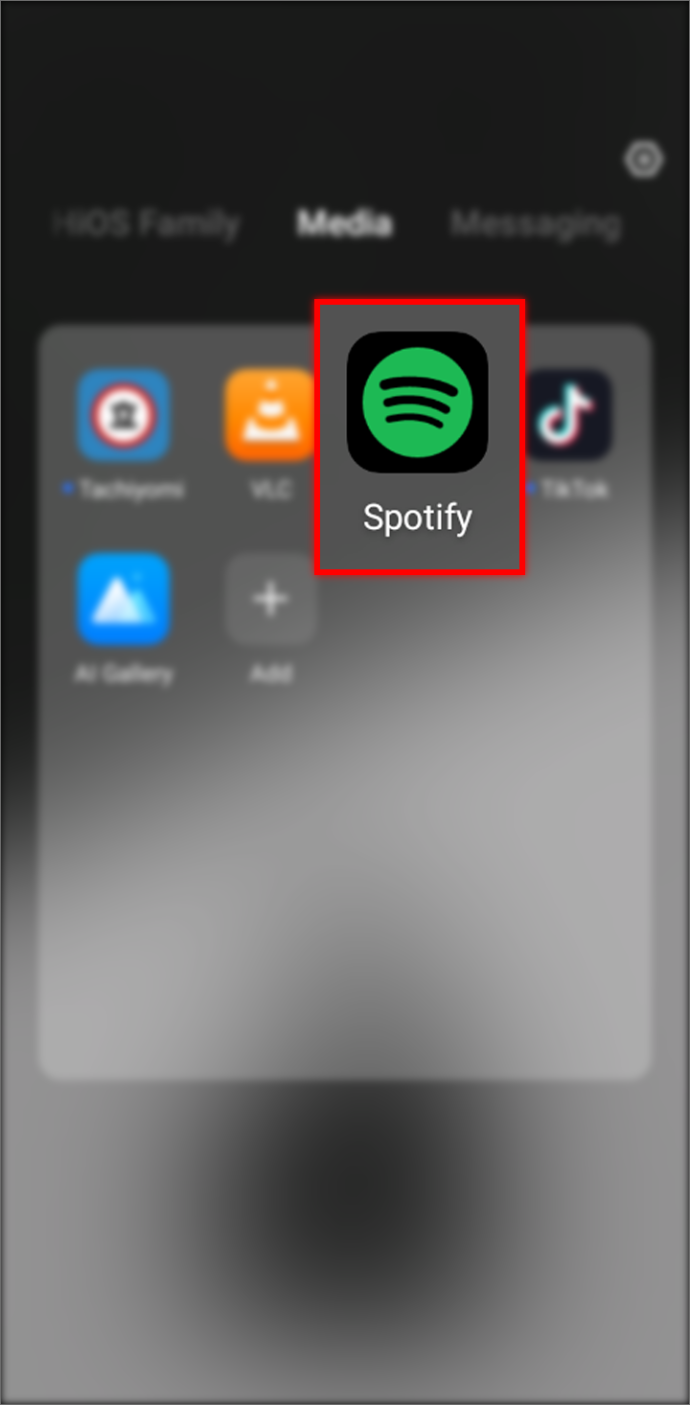
- Pour contrôler la lecture sans ouvrir l'application à chaque fois, vous pouvez utiliser les boutons physiques (si disponibles) sur vos haut-parleurs/appareils audio connectés. Pour encore plus de commodité, vous pouvez utiliser les commandes vocales via un assistant virtuel tel que Google Assistant, Siri, Alexa, etc.

Gardez à l'esprit que si Spotify fonctionne sur les ports AUX (également appelés 3,5 mm), il doit utiliser une sortie AUX pour lire le son. Par conséquent, vous pouvez utiliser un câble AUX-AUX plutôt qu'un câble USB-AUX. Bien que vous ne jouiez pas via le port USB du téléphone, la lecture via le port 3,5 mm devrait fonctionner.
Comment lire Spotify dans votre voiture via USB Android
Pour les utilisateurs de Spotify, écouter votre musique préférée peut être un excellent moyen de garder l'énergie pendant que vous conduisez. Mais si votre voiture n'a pas de Bluetooth ou de port auxiliaire, comment allumez-vous votre musique ? Vous pouvez utiliser des appareils Android USB pour lire Spotify dans votre voiture.
Voyons comment cela fonctionne :
- Branchez l'extrémité micro-USB du câble de votre téléphone dans le port de votre téléphone, puis branchez l'autre extrémité dans le port USB de votre voiture. L'emplacement exact du port peut varier selon la marque et le modèle de votre véhicule, alors consultez votre manuel du propriétaire si nécessaire.

- Après avoir connecté les deux extrémités du câble, vous pouvez voir une notification sur votre appareil Android vous demandant si vous souhaitez activer le mode de transfert multimédia. Appuyez sur 'OK' pour confirmer.
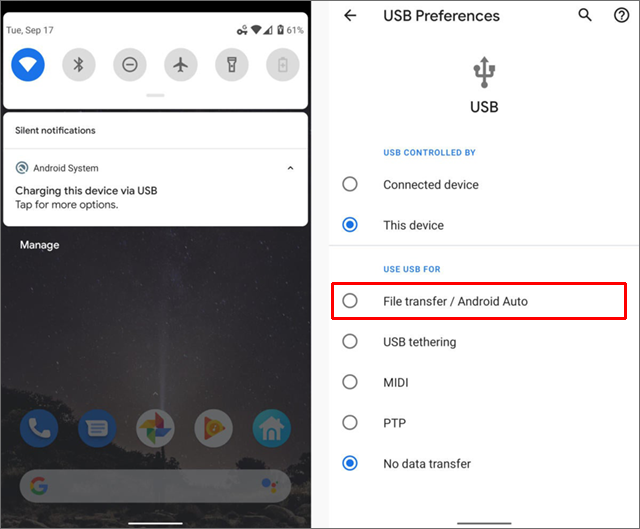
- Une fois que tout est correctement chargé, vous pouvez commencer à écouter. Sélectionnez la chanson ou la liste de lecture que vous souhaitez et appuyez sur 'Play'. La musique va maintenant commencer à être diffusée sur les haut-parleurs de votre voiture.
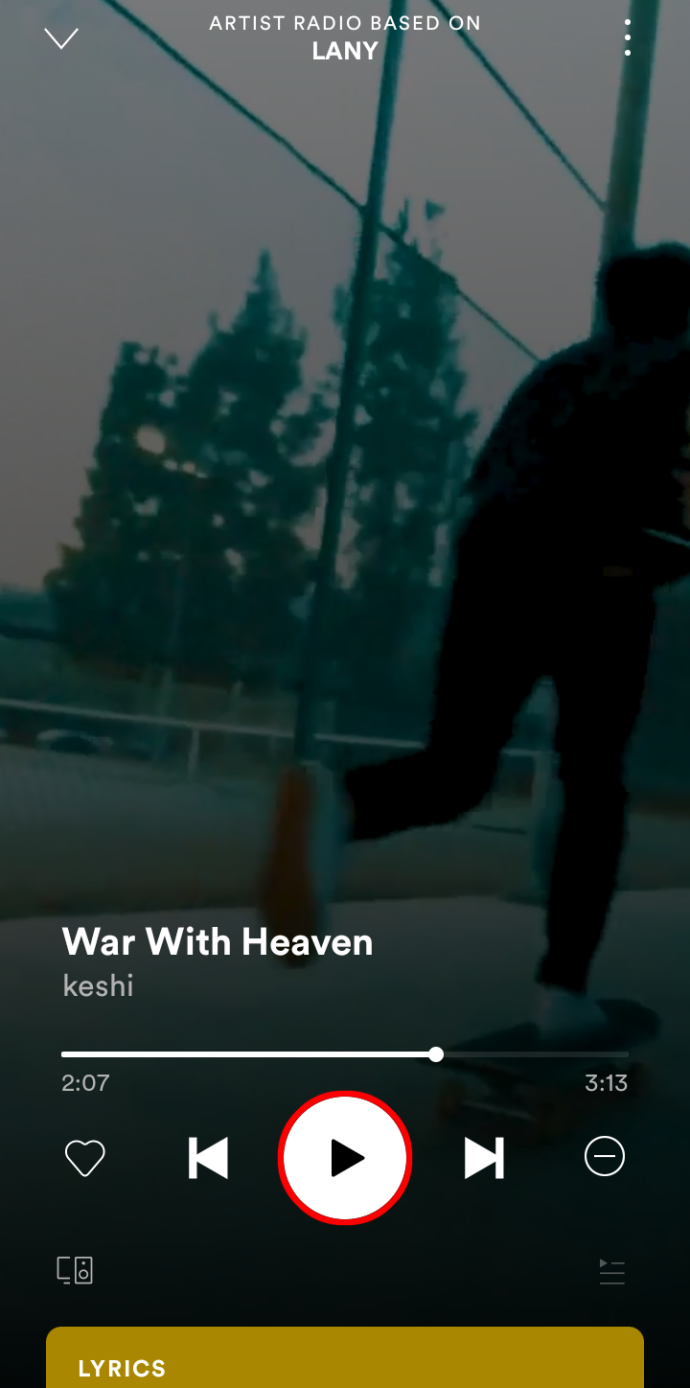
En prime, toutes les commandes habituelles (réglages du volume, saut de pistes, etc.) sont toujours disponibles lors de l'écoute via l'autoradio, alors n'hésitez pas à les ajuster au besoin. N'oubliez pas que tous les changements de contrôle doivent provenir de l'application elle-même ; ils ne peuvent pas être effectués sur l'interface radio du tableau de bord de votre voiture.
Si votre autoradio n'a pas de port USB, vous pouvez passer à un câble de 3,5 mm et utiliser la sortie audio (casque) du téléphone à la place.
Comment jouer à Spotify dans votre voiture via Android Auto
Si vous avez la chance d'avoir le système stéréo Android Auto sur votre voiture, écouter Spotify est un jeu d'enfant :
- Connectez-vous à l'application Spotify sur votre appareil Android.
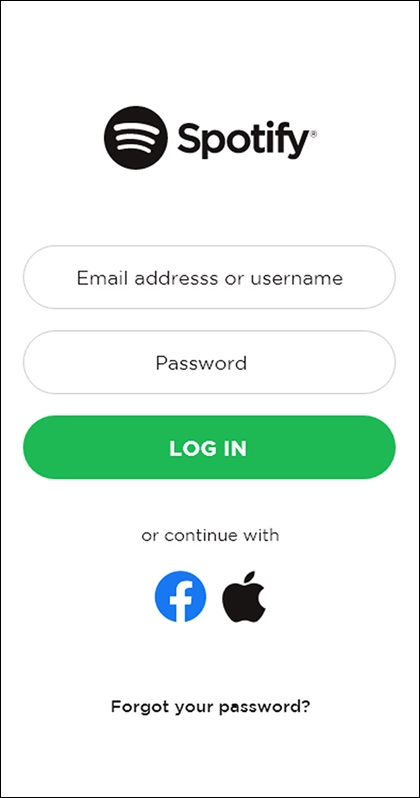
- Connectez votre téléphone au système stéréo de votre voiture à l'aide d'un câble USB compatible standard.

- Ouvrez Spotify sur votre téléphone et écoutez n'importe quelle chanson ou podcast. Si Spotify jouait déjà lorsque vous avez branché votre téléphone, il devrait continuer à jouer sans interruption tant que les deux appareils restent allumés.
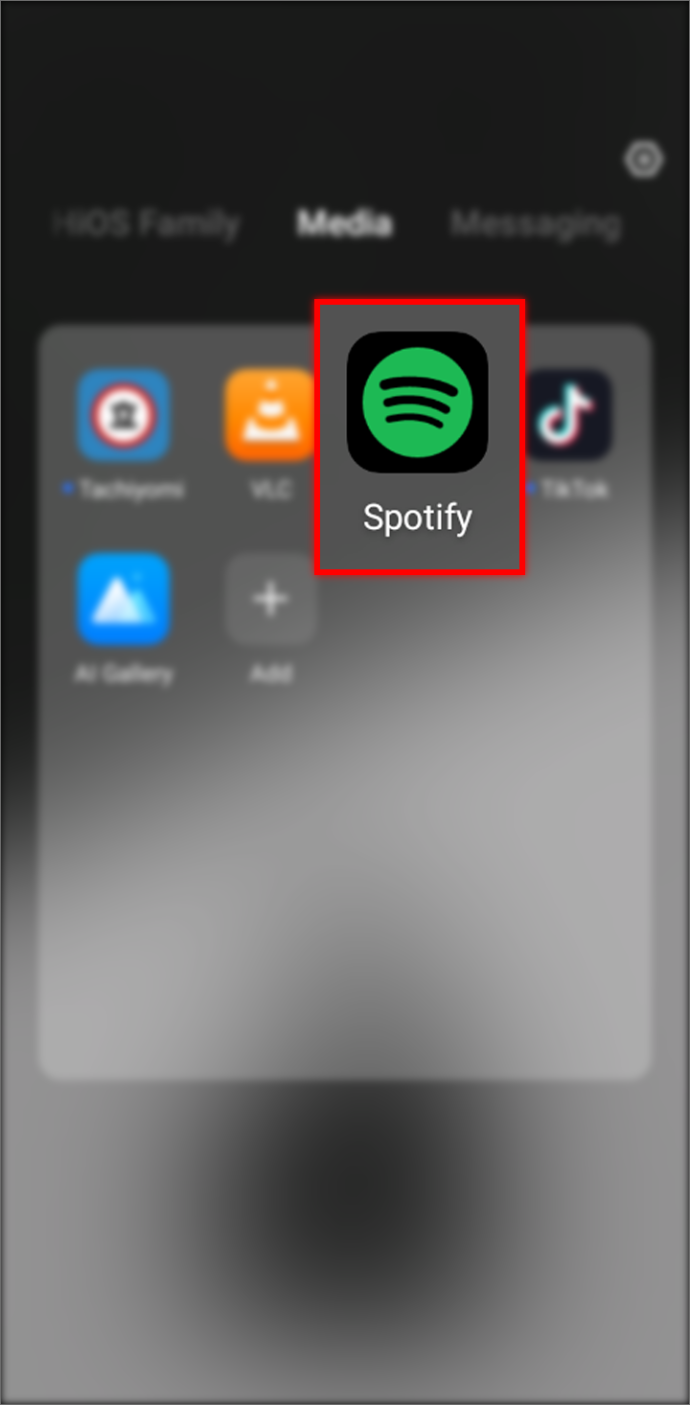
Pour éviter les problèmes de connectivité, assurez-vous que votre téléphone Android exécute Android 5 (Lollipop) ou une version plus récente.
Que faire lorsque vous ne pouvez pas lire Spotify via USB Android
Parfois, vous pouvez vivre ce moment frustrant lorsque votre liste de lecture Spotify ne sera tout simplement pas lue même si tout semble bien sur le front des connexions. Cela peut être incroyablement ennuyeux, surtout si vous êtes au milieu d'une grande session de jam.
el teléfono suena dos veces y luego cuelga
Heureusement, vous pouvez suivre quelques étapes simples pour dépanner et résoudre les problèmes de lecture Spotify courants sur les appareils Android :
Mettez à jour vos appareils
Avant d'essayer d'autres solutions, il est important de s'assurer que l'application Spotify et le logiciel de votre appareil mobile exécutent la dernière version disponible.
Les logiciels obsolètes peuvent entraîner des problèmes de compatibilité qui empêchent le bon fonctionnement de la diffusion de musique. Pour vérifier les mises à jour, ouvrez le Google Play Store et recherchez « Spotify ». Si une mise à jour est disponible, téléchargez-la et installez-la sur votre téléphone.
¿Puedes enviar dinero desde venmo a la aplicación de efectivo?
Vérifiez votre Wi-Fi
La deuxième chose à faire est de vérifier que votre Wi-Fi fonctionne correctement. Une connexion Wi-Fi faible ou interrompue peut empêcher Spotify de jouer via votre connexion USB.
Redémarrez l'application Spotify
Parfois, il suffit d'un simple redémarrage de l'application pour remettre les choses en marche. Pour ce faire sur un appareil Android :
- Ouvrez 'Paramètres' > 'Applications et notifications' > 'Voir toutes les applications'.
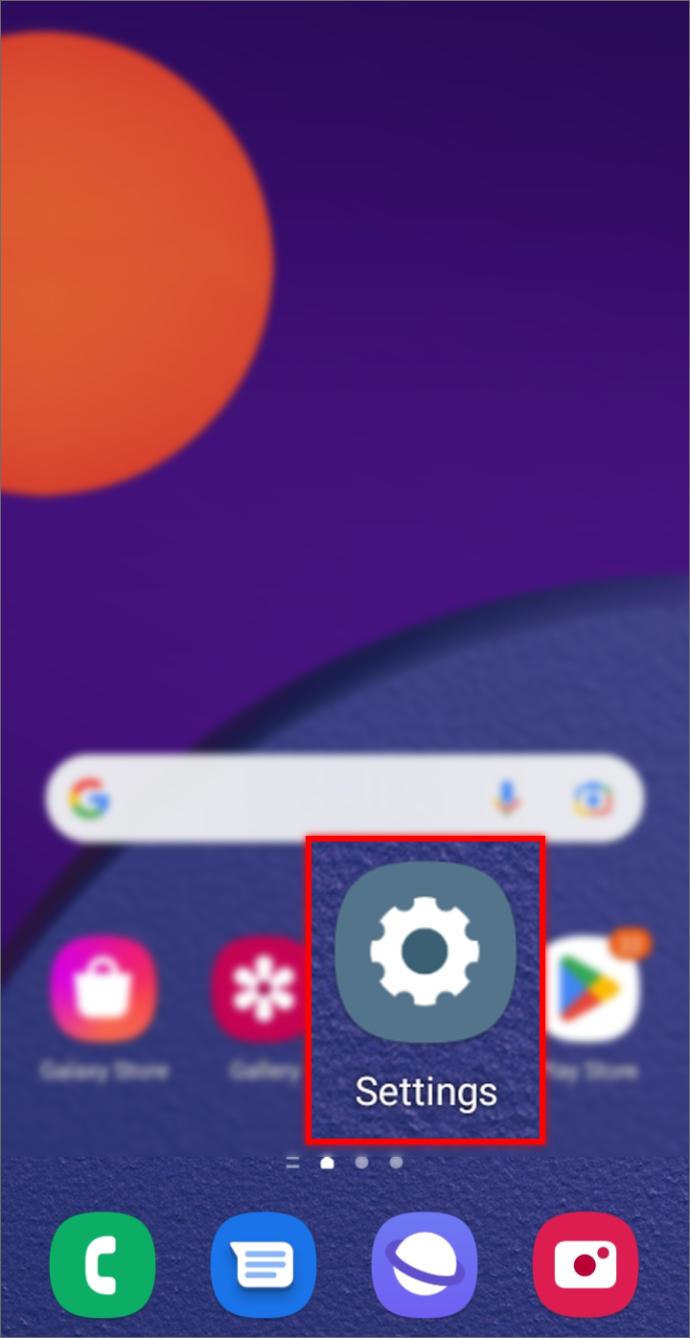
- Faites défiler vers le bas jusqu'à ce que vous trouviez Spotify.
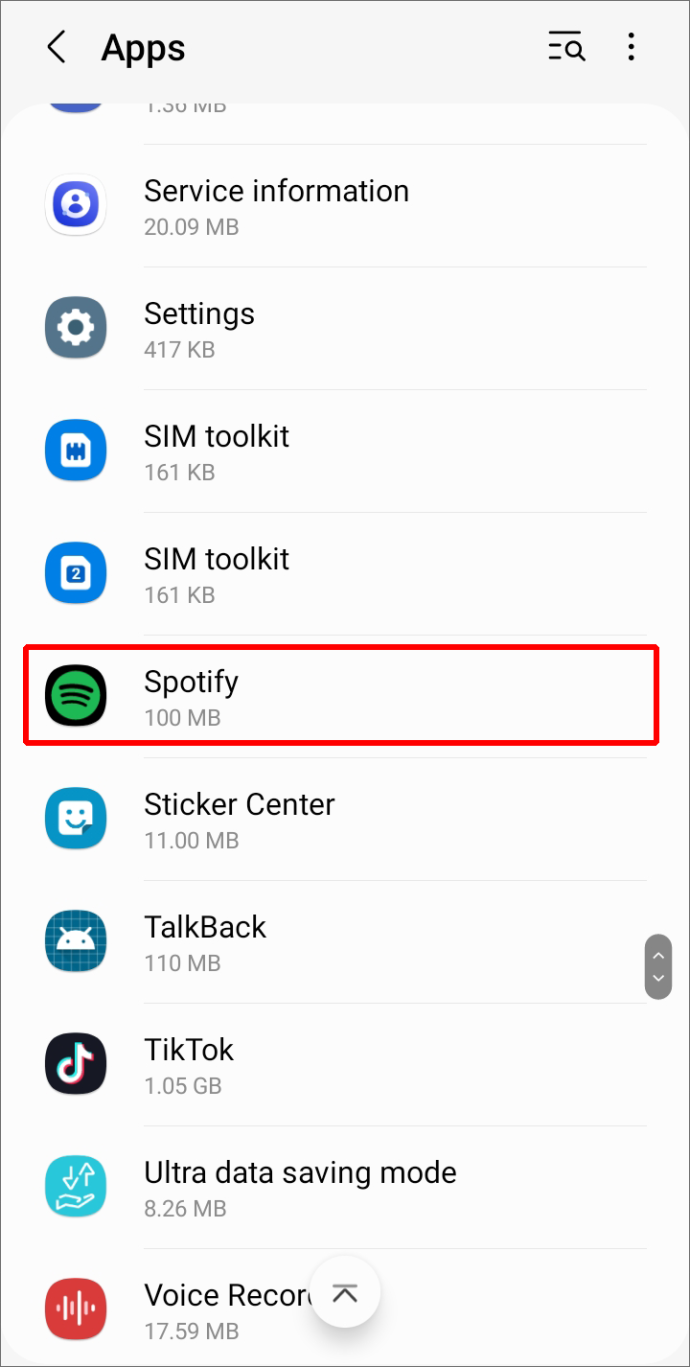
- Appuyez sur 'Forcer l'arrêt'.
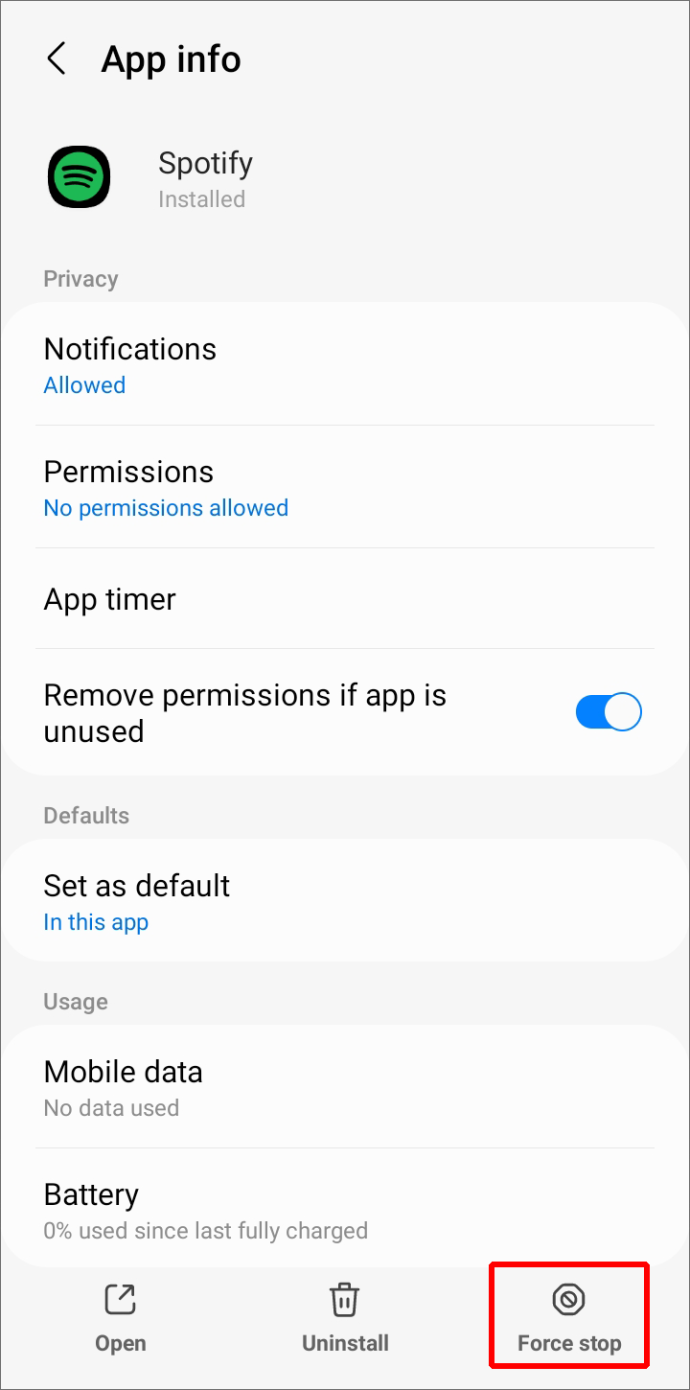
- Rouvrez l'application et essayez à nouveau de vous connecter à Spotify.
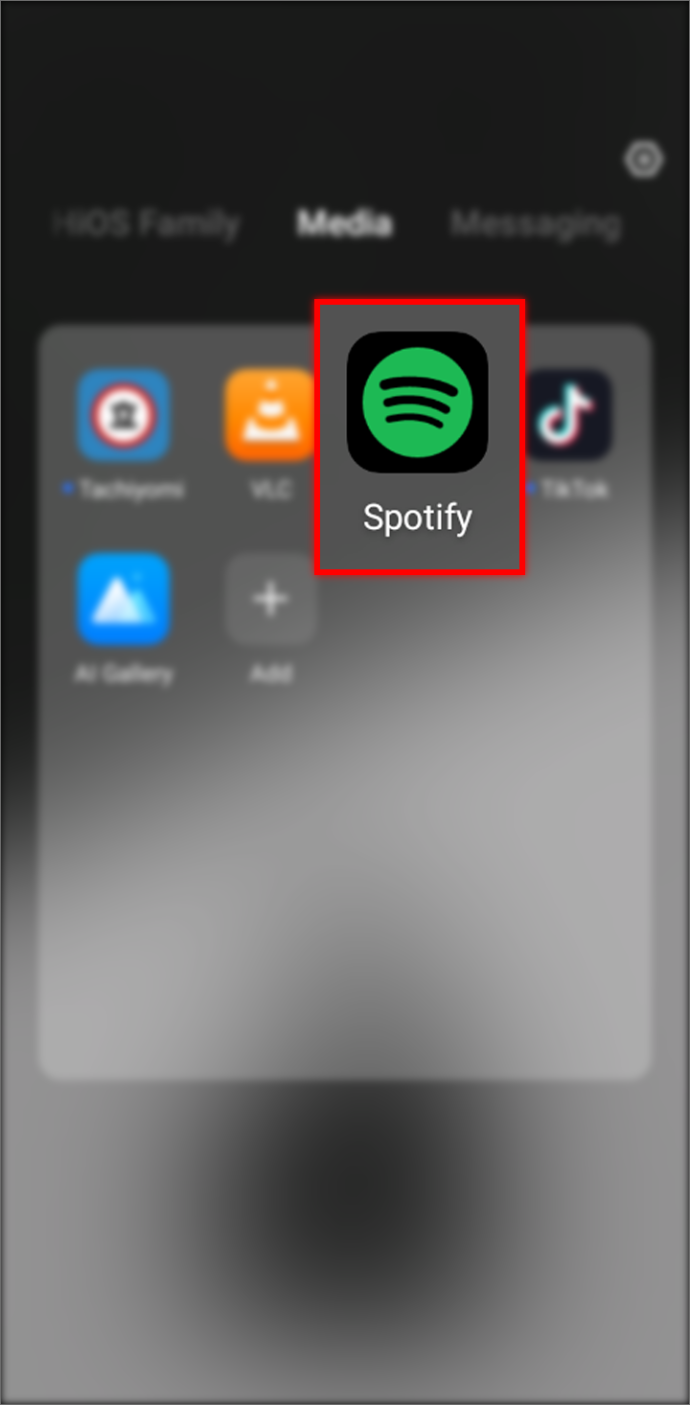
Fermez toute application non utilisée
L'exécution d'un trop grand nombre de programmes à la fois peut entraîner des problèmes de lecture USB sur Spotify.
Pour fermer tout autre programme :
- Ouvrez 'Paramètres' > 'Applications et notifications' > 'Voir toutes les applications'.
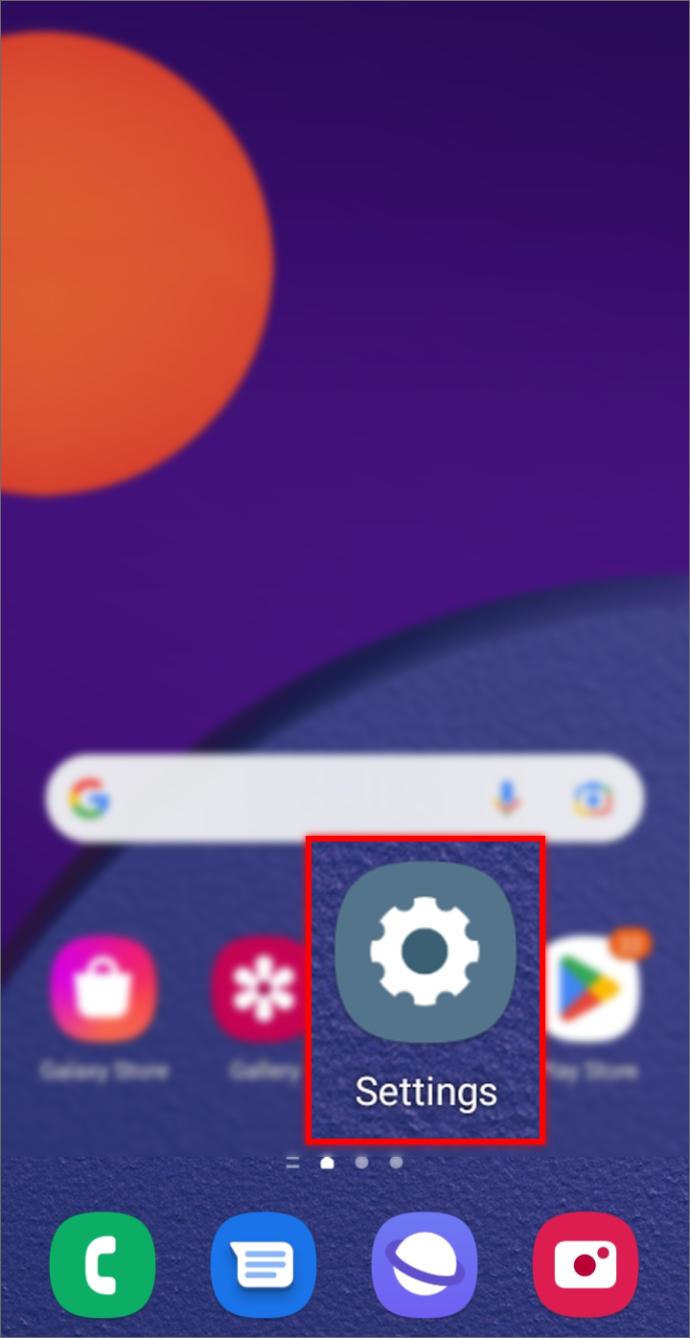
- Sélectionnez chaque application individuellement et appuyez sur 'Forcer l'arrêt' si elles sont ouvertes (vous n'avez pas besoin de forcer l'arrêt des applications système).
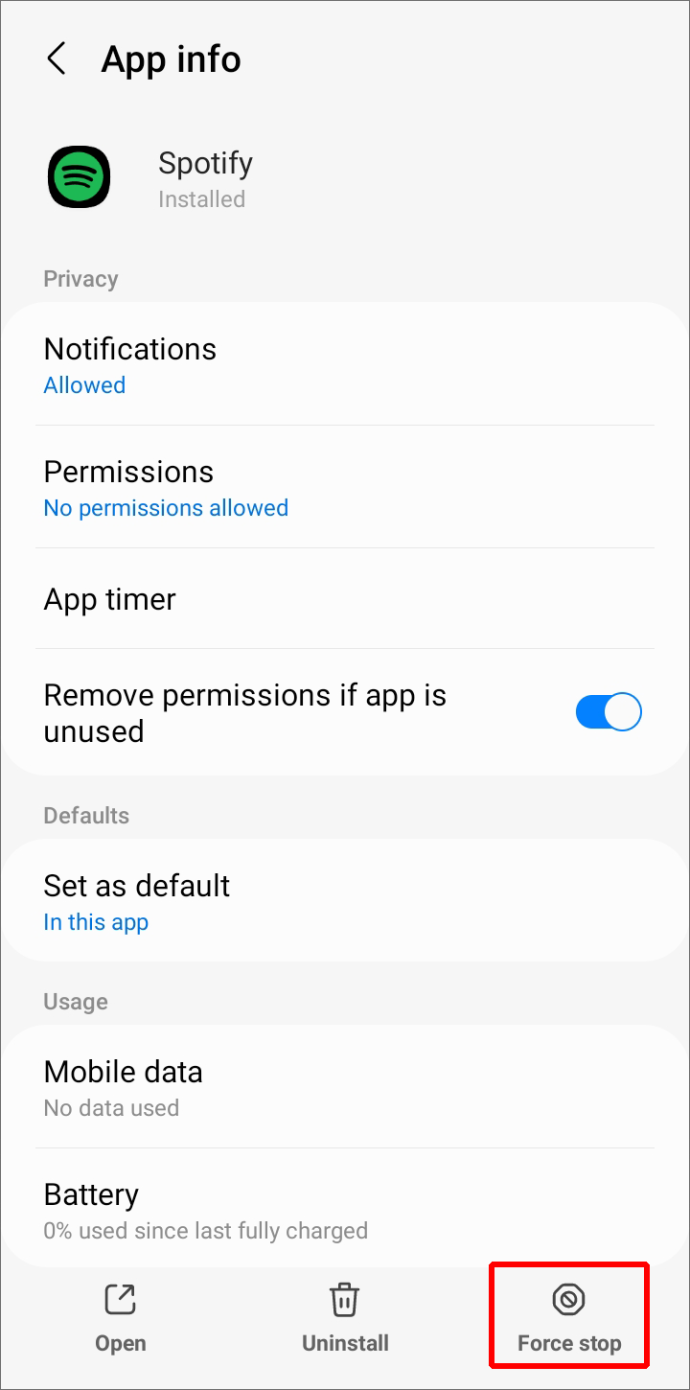
Essayez un autre câble USB
Si aucune des solutions ci-dessus ne fonctionne, il peut être utile d'essayer un autre câble USB. Parfois, des câbles défectueux peuvent interférer avec le streaming audio à partir de sources externes telles que les smartphones ou les tablettes.
Redémarrez votre appareil
Si tout le reste échoue, essayez de redémarrer votre appareil. Cela aidera à résoudre tous les problèmes temporaires causant des problèmes de connexion à Spotify via USB.
Après le redémarrage, essayez à nouveau de vous connecter et voyez si cela fonctionne.
Éléments à prendre en compte lors de la sélection d'un câble
Même si votre système audio ou stéréo de voiture prend en charge les connexions USB, vous avez toujours besoin du bon câble USB. Lors de la sélection du câble à utiliser, vous devez prendre en compte plusieurs éléments au préalable.
Tout d'abord, assurez-vous que le câble prend en charge les taux de transfert de données à haut débit (par exemple, 10 Gbit/s).
Deuxièmement, assurez-vous que le câble est certifié par le fabricant ou un tiers, comme la certification USB-IF ou la certification CE (pour les marchés européens).
Enfin, assurez-vous que le câble est conçu spécifiquement pour les appareils mobiles. Les câbles génériques peuvent ne pas convenir et peuvent entraîner des problèmes de compatibilité lors de la connexion de smartphones à des systèmes audio externes ou à des autoradios.
Partagez vos meilleurs titres ou podcasts Spotify avec vos amis et votre famille
Lorsqu'il s'agit de profiter de votre musique préférée, le contrôle total de votre expérience audio peut faire toute la différence. C'est pourquoi connecter Spotify directement à un système audio avec un câble USB est une option si attrayante pour les mélomanes.
Cette configuration permet aux utilisateurs de passer d'une chanson à l'autre sans compter sur une connexion Bluetooth potentiellement peu fiable et offre une qualité sonore beaucoup plus cohérente que les méthodes alternatives.
Que vous soyez dans votre chambre ou que vous receviez des amis lors de votre prochaine fête, l'utilisation d'un haut-parleur via USB permet à chacun de partager l'expérience d'écoute et de profiter de ses chansons préférées.
Avez-vous essayé de lire Spotify via USB Android en utilisant l'une des méthodes décrites dans cet article ? Comment c'était?
Faites-nous savoir dans la section commentaires ci-dessous.









