Avez-vous déjà essayé d'éteindre votre ordinateur Windows uniquement pour rencontrer l'erreur 'Il n'y a actuellement aucune option d'alimentation disponible' ?

Si c'est le cas, vous savez à quel point cela peut être inattendu et frustrant. Du coup, aucune option d'alimentation n'est disponible et vous ne pouvez même pas redémarrer l'ordinateur ni le mettre en mode veille. Il existe plusieurs causes possibles à ce problème, comme un fichier système Windows corrompu ou une mise à jour Windows défectueuse.
Nous aborderons ces problèmes, entre autres, en parcourant la liste des solutions potentielles. La bonne nouvelle est qu'il s'agit d'un problème réparable, mais cela peut nécessiter un peu d'effort et de patience.
Comment réparer 'Il n'y a actuellement aucune option d'alimentation disponible' dans Windows 10
Si votre ordinateur fonctionne sous Windows 10, le message 'Il n'y a actuellement aucune option d'alimentation disponible' peut apparaître de temps en temps.
Dans de nombreux cas, il s'agit d'un problème d'option d'alimentation associé à une mise à jour problématique ou à un bogue similaire. Heureusement, les utilisateurs de Windows 10 peuvent facilement résoudre ce problème en suivant ces étapes :
- Allez à la Le menu Démarrer et sélectionnez Paramètres .

- Clique sur le Mise à jour et sécurité .

- Dans le volet de gauche, accédez au Dépanner option.
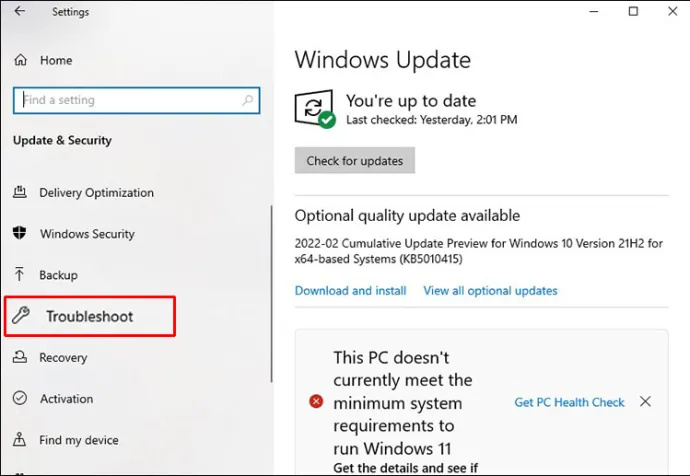
- Dans le volet de droite, sélectionnez Dépanneurs supplémentaires .
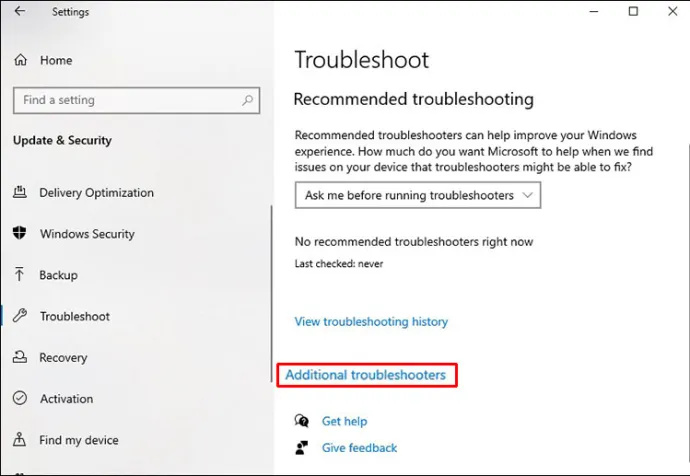
- Sélectionnez le Pouvoir option dans le cadre de la Rechercher et résoudre d'autres problèmes section.
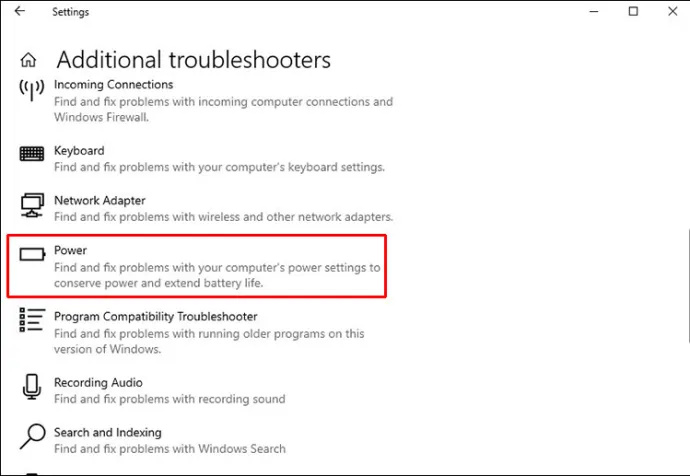
- Clique sur le Exécutez le dépanneur bouton.
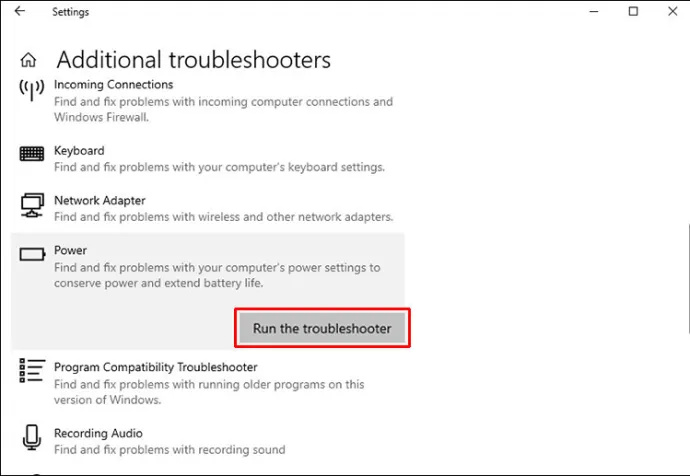
- Le dépanneur effectuera une analyse et recherchera les problèmes. S'il identifie des problèmes liés à l'erreur en question, il offrira le Appliquer ce correctif solution.
Assurez-vous de cliquer sur cette option et redémarrez votre ordinateur avec le Ctrl + Alt + Suppr raccourci. Idéalement, ce processus fera l'affaire.
Méthode de restauration du système
Une autre façon d'éliminer l'erreur 'Il n'y a actuellement aucune option d'alimentation disponible' dans Windows 10 consiste à effectuer une restauration complète du système.
Ce processus ramène votre appareil à un point antérieur dans le temps et répare les bogues logiciels existants. Voici les étapes à suivre :
- Allez à la Le menu Démarrer et entrez ' Créer un point de restauration .”
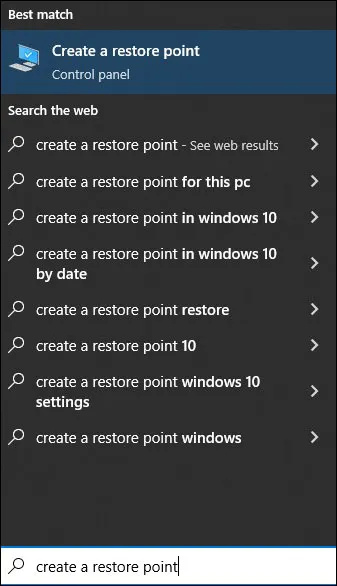
- Cliquez sur le résultat de la recherche et sélectionnez Restauration du système .
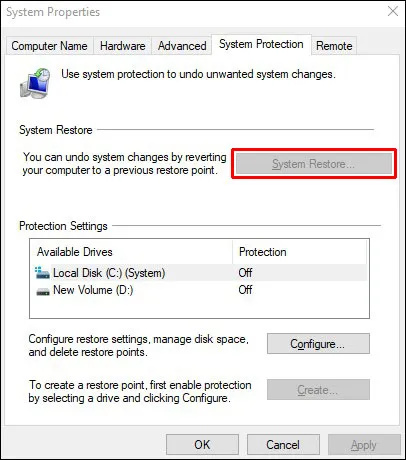
- Sélectionner Suivant quand le Assistant de restauration du système l'écran apparaît.
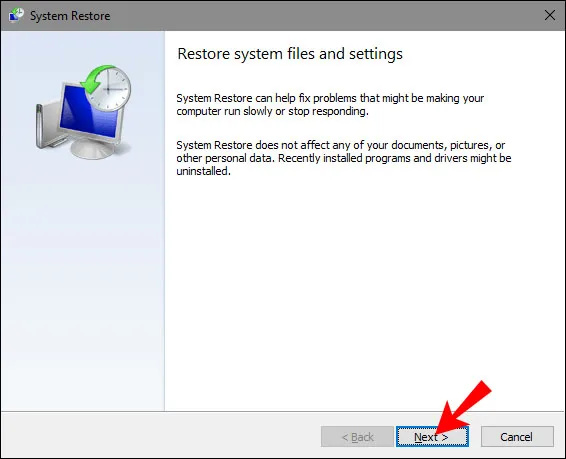
- Dans la fenêtre suivante, sélectionnez le point de restauration le plus récent.
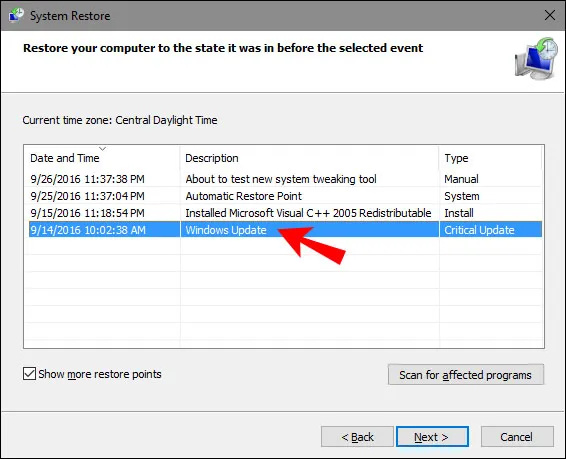
- Cliquer sur Suivant suivie par Finir .
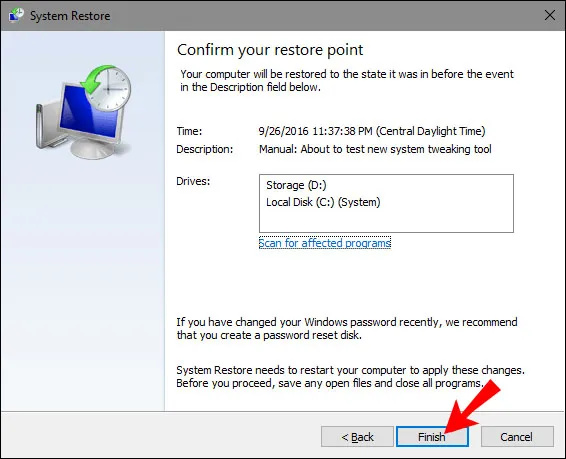
Si vous avez de la chance, le menu du bouton d'alimentation réapparaîtra et vous pourrez continuer à éteindre votre ordinateur comme vous le faisiez auparavant.
Comment réparer 'Il n'y a actuellement aucune option d'alimentation disponible' dans Windows 11
Avez-vous récemment mis à jour le système d'exploitation de votre ordinateur et celui-ci fonctionne sous Windows 11 ? Certains utilisateurs ont trouvé que ce changement causait des problèmes avec le menu d'alimentation.
que tipo de ram tengo windows 10
Si vous obtenez le message 'Il n'y a actuellement aucune option d'alimentation disponible', vous devrez peut-être résoudre le problème. Le processus est similaire à Windows 10 mais présente quelques différences que nous aborderons.
Pour rechercher des problèmes de menu d'alimentation sur votre Windows 11, procédez comme suit :
- Presse Gagner + je et sélectionnez Paramètres .
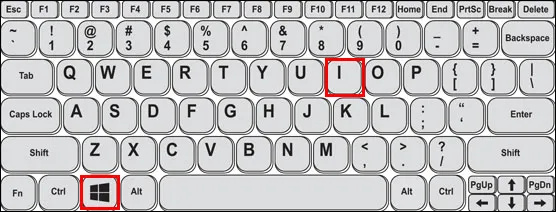
- Cliquer sur Système dans le volet de gauche de la fenêtre contextuelle.
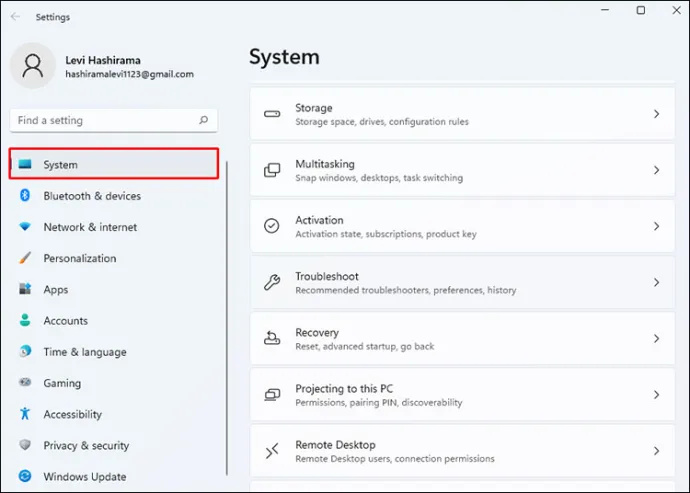
- Cliquer sur Dépanner dans le volet de droite.
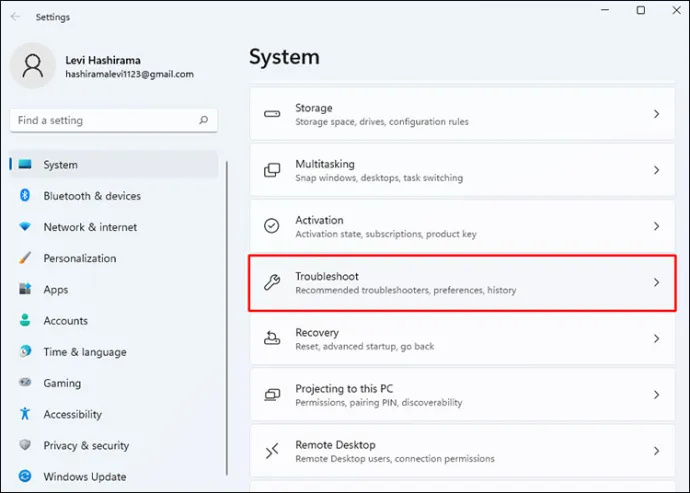
- Maintenant, cliquez sur Autres dépanneurs .
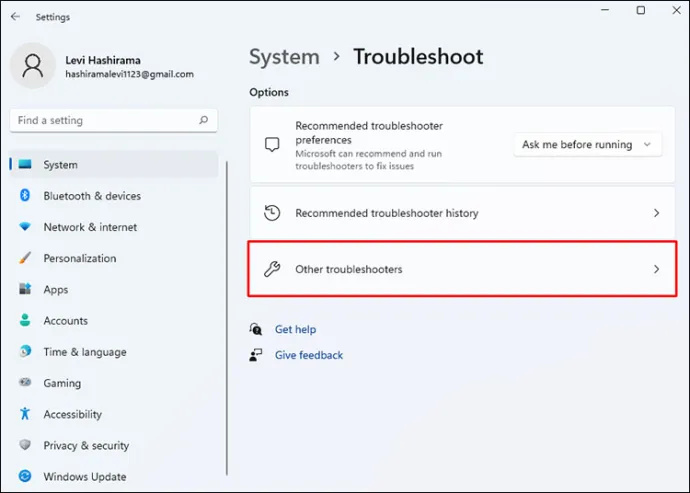
- Clique sur le Courir options à côté de Pouvoir .
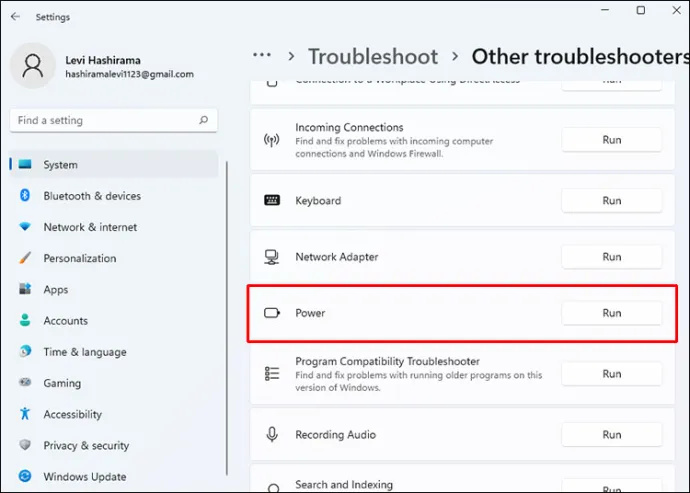
- Le dépanneur recherchera les problèmes et signalera tout bogue potentiel. Si vous voyez le Appliquer ce correctif option, assurez-vous de la sélectionner.
N'oubliez pas de redémarrer votre ordinateur et de vérifier si le bouton d'alimentation est de retour là où il devrait être.
Utilisation de l'invite de commande
Si l'utilisation de Windows Power Troubleshooter ne fonctionne pas et que vous obtenez toujours le message 'Il n'y a actuellement aucune option d'alimentation disponible' sur votre ordinateur, il existe d'autres solutions à envisager.
Vous pouvez exécuter une invite de commande et voir si cela donne de meilleurs résultats. Voici ce que vous devez faire :
- Allez à la Recherche icône sur votre barre des tâches Windows 11 ou appuyez sur Clé Windows .

- Clic-droit Invite de commandes et sélectionnez le Exécuter en tant qu'administrateur option.
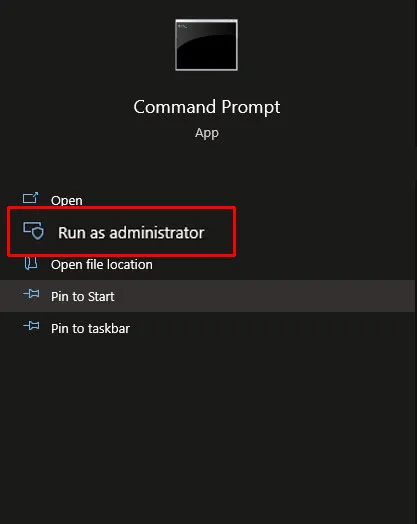
- Entrez la commande 'powercfg -restoredefaultschemes' dans la fenêtre d'invite de commande.
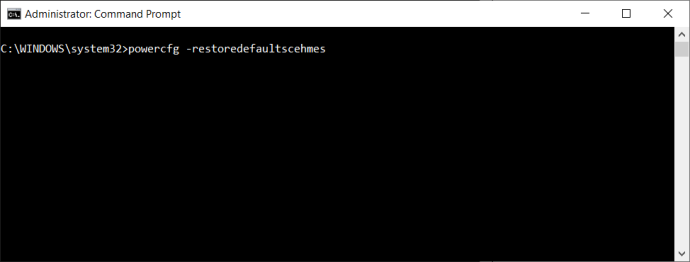
- Presse Entrer et redémarrez votre ordinateur.
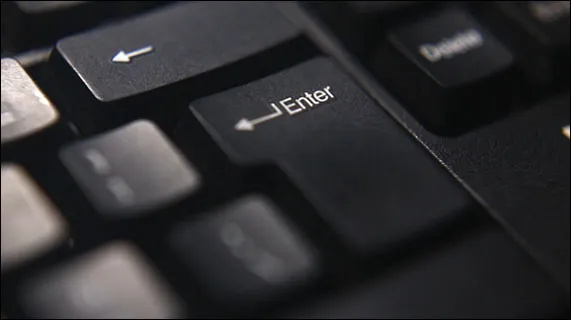
Espérons que l'erreur d'alimentation frustrante a disparu et que vous avez à nouveau accès au menu d'alimentation.
Cependant, si cette commande ne fonctionne pas, vous pouvez exécuter une autre commande et voir si elle résout le problème.
- Lorsque vous ouvrez l'invite de commande en tant qu'administrateur, saisissez la commande suivante :
“secedit /configure /cfg %windir%\inf\defltbase.inf /db defltbase.sdb /verbose”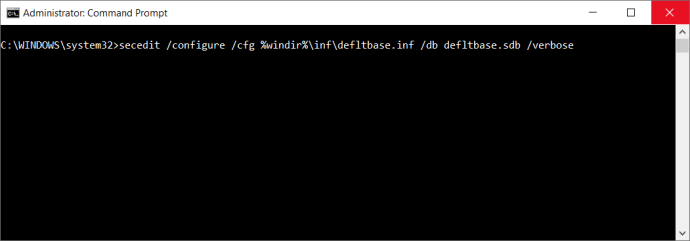
- Assurez-vous d'appuyer sur Entrer et redémarrez votre ordinateur à nouveau en utilisant le Ctrl + Alt + Suppr raccourci.
Comment réparer 'Il n'y a actuellement aucune option d'alimentation disponible' en raison du navigateur Respondus LockDown
Respondus LockDown est un navigateur personnalisé utilisé dans les environnements d'apprentissage à distance. Il dissuade avec succès la tricherie en empêchant les étudiants de visiter d'autres sites Web tout en passant un examen.
administrador de aplicaciones de windows 10
Il s'intègre de manière transparente à diverses applications et est disponible dans Windows 10 et 11. Cependant, certains utilisateurs du navigateur Respondus LockDown ont signalé que leur menu d'alimentation était manquant après l'installation du navigateur.
À savoir, après avoir terminé le test et fermé le navigateur, l'erreur 'Il n'y a actuellement aucune option d'alimentation disponible' est apparue. Au lieu de fermer le navigateur dont vous avez besoin pour le test, vous pouvez exécuter le dépanneur Windows.
Pour les utilisateurs de Windows 10, ce processus nécessite les étapes suivantes :
- Clique sur le Commencer bouton et aller à Paramètres .

- Sélectionnez le Mise à jour et sécurité option.

- Dans le volet de gauche, sélectionnez le Dépanner option.
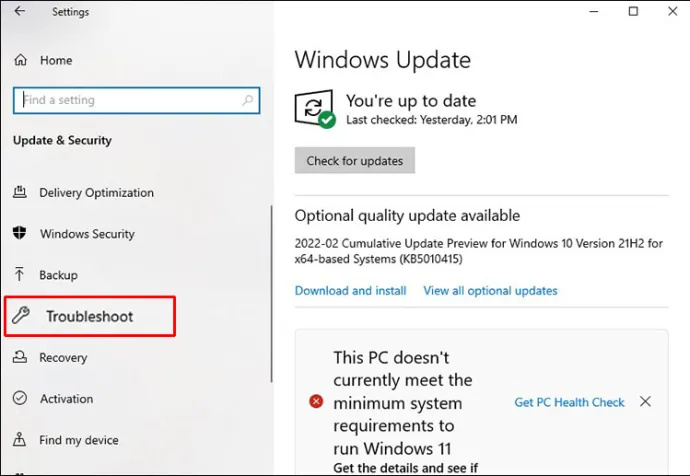
- Dans le volet de droite, cliquez sur le Dépanneurs supplémentaires option.
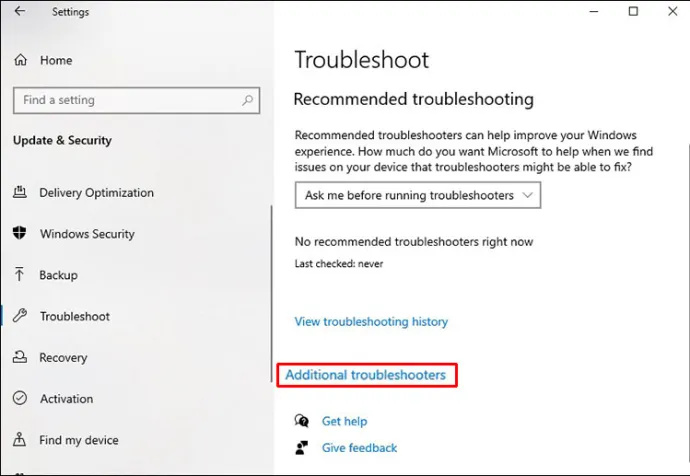
- Clique sur le Pouvoir option dans le cadre de la Rechercher et résoudre d'autres problèmes section.
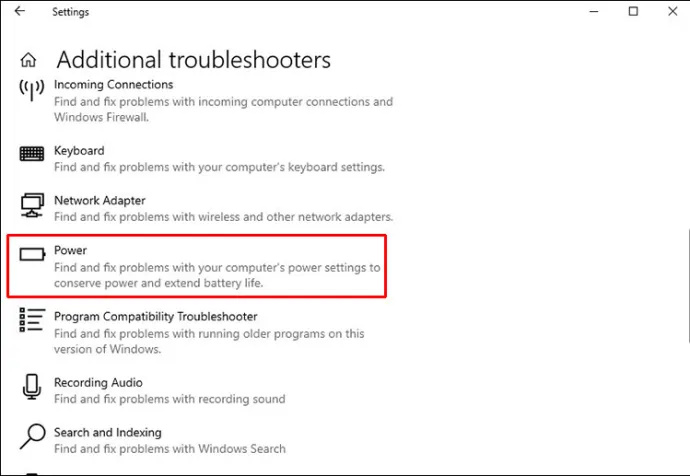
- Sélectionnez le Exécutez le dépanneur bouton.
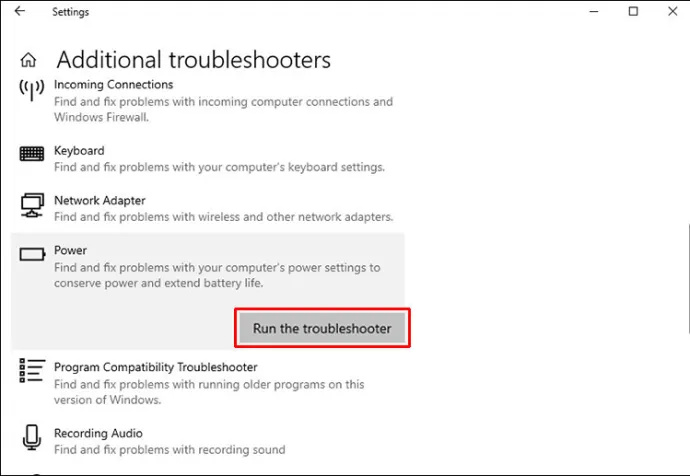
Les utilisateurs de Windows 11 doivent suivre un itinéraire similaire :
- Presse Gagner + je et sélectionnez Paramètres .
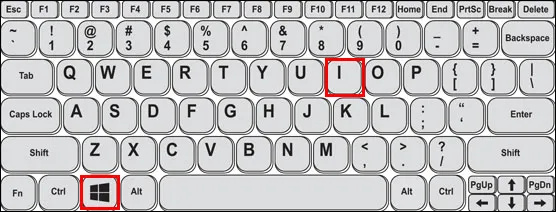
- Cliquer sur Système dans le volet de gauche de la fenêtre contextuelle.
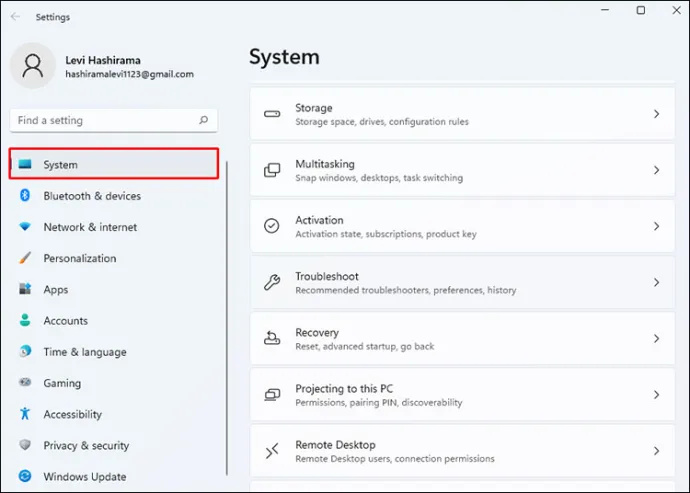
- Cliquer sur Dépanner dans le volet de droite.
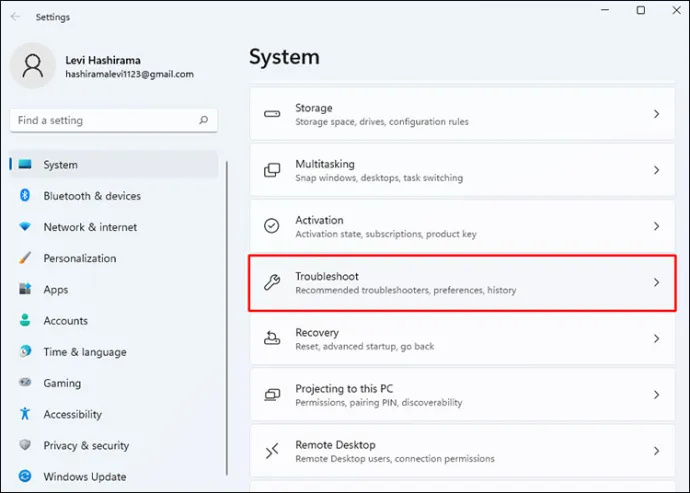
- Maintenant, cliquez sur Autres dépanneurs .
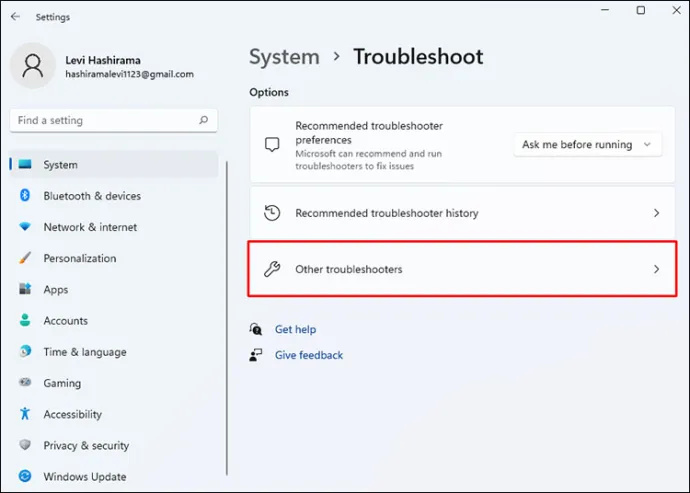
- Clique sur le Courir option.
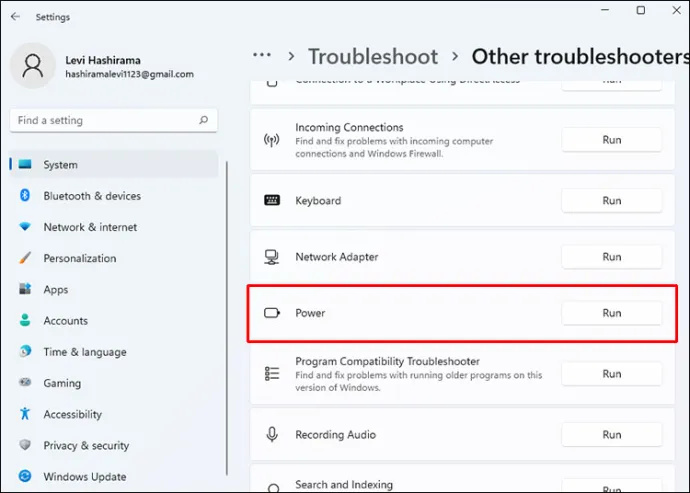
- Le dépanneur recherchera les problèmes et signalera tout bogue potentiel. Si vous voyez le Appliquer ce correctif option, assurez-vous de la sélectionner.
La dernière étape consiste à redémarrer votre ordinateur Windows à l'aide du Ctrl + Alt + Suppr commande et vérifiez si le menu d'alimentation manquant a été restauré.
Comment réparer 'Il n'y a actuellement aucune option d'alimentation disponible' en raison du service de la demande de connexion
Parfois, la seule solution au menu d'alimentation manquant consiste à réinitialiser votre ordinateur et à le ramener aux paramètres d'usine. Heureusement, vous pouvez terminer ce processus sans perdre aucun de vos fichiers.
Les étapes pour réinitialiser votre ordinateur Windows sont simples pour Windows 10 et 11. Voici donc ce que vous devez faire :
- Allez à la Le menu Démarrer et cliquez sur Paramètres .

- Si vous êtes un utilisateur de Windows 10, sélectionnez Mise à jour et sécurité , et si vous êtes un utilisateur de Windows 11, sélectionnez Système .

- Cliquer sur Récupération de la barre latérale.
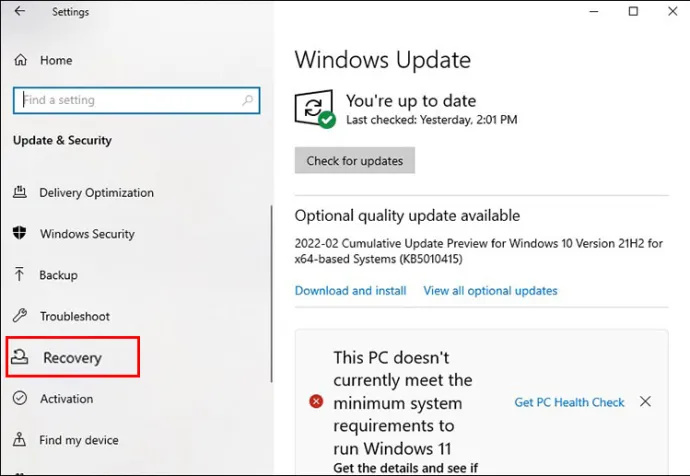
- Sous Réinitialiser ce PC , cliquer sur Commencer et choisissez de conserver vos fichiers ou de tout supprimer.
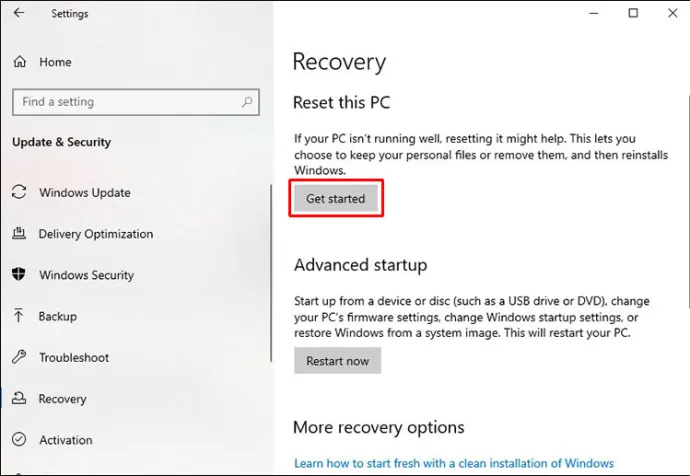
Bien que vous puissiez choisir d'enregistrer vos fichiers, vous perdrez toujours certaines personnalisations et certains paramètres, alors gardez cela à l'esprit.
Ramener le menu d'alimentation
La plupart des utilisateurs de Windows éteignent ou redémarrent automatiquement leur ordinateur à l'aide du menu d'alimentation. Ils sont habitués à ce qu'il soit là, donc lorsque l'erreur 'Il n'y a actuellement aucune option d'alimentation disponible' apparaît pour la première fois, cela peut sembler assez étrange.
En exécutant l'utilitaire de résolution des problèmes de Windows, vous êtes très susceptible de résoudre le problème, mais ce n'est pas une garantie. Vous devrez peut-être également exécuter quelques commandes dans l'invite de commande et espérer le meilleur.
Le navigateur Respondus LockDown est également connu pour causer des problèmes, mais les mêmes correctifs s'appliquent. Enfin, lorsque tout le reste échoue, vous pouvez réinitialiser votre ordinateur et il est presque garanti que vous retrouverez votre menu d'alimentation.
Avez-vous déjà rencontré ce problème avec votre ordinateur Windows ? Faites-nous savoir dans la section commentaires ci-dessous.
¿Cómo cancelo el acceso total a CBS?









