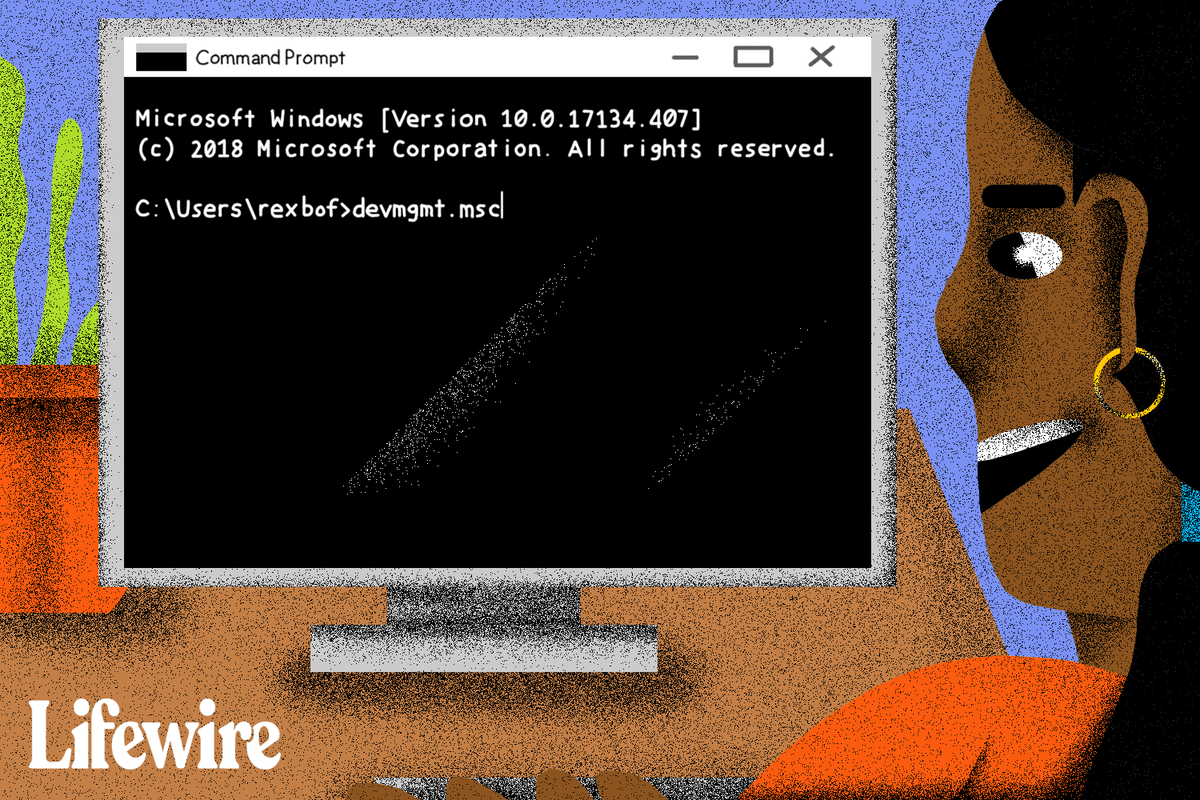Le macOS est spécifique au matériel Mac, il n'est donc pas possible d'installer macOS en remplacement de Chrome OS sur votre Chromebook. Cependant, si vous êtes techniquement enclin, vous pouvez installer macOS sur une machine virtuelle.

Une fois de plus, le monde prouve que là où il y a une volonté, il y a un chemin. Et même si vous êtes intéressé par macOS, inutile de gaspiller l'ordinateur portable que vous avez déjà sous la main. Ne gaspille pas, ne veux pas. Si vous êtes techniquement enclin et que vous voulez essayer, ou tout simplement curieux de savoir comment cela fonctionne, lisez la suite.
Vous devrez effectuer quelques étapes préliminaires avant de commencer à installer et à utiliser macOS, et nous allons vous expliquer ce qui doit être fait pour y parvenir.
Notez que ce projet nécessite une bonne maîtrise de Linux et de la ligne de commande car vous installerez la distribution Ubuntu de Linux afin d'installer une machine virtuelle sur votre Chromebook à l'aide de VirtualBox. Ensuite, vous installerez macOS sur la machine virtuelle en utilisant Linux sur votre Chromebook !
Prêts, prêts, partez !
Sauvegardez votre Chromebook
Comme pour toute nouvelle installation, vous devez d'abord créer une image de récupération de celle actuellement installée pour votre modèle de Chromebook.
Même si vous êtes sûr que tout se passera parfaitement, ne pas avoir d'option de récupération est fondamentalement une garantie que quelque chose ira mal. Il existe une règle selon laquelle le moment où vous ne créez pas de sauvegarde sera le moment où vous aurez besoin d'une sauvegarde !
cómo bloquear una aplicación en iphone
Un outil de récupération est disponible dans le Chrome Web Store.
Vous aurez également besoin du support que vous avez l'intention d'utiliser, comme une clé USB de 4 Go ou une carte SD de 4 Go qui est complètement nettoyée pour l'image de récupération. Suivez les instructions ici pour récupérer votre Chromebook.
Installez d'abord Ubuntu Linux
Pour installer la distribution Ubuntu de Linux, vous devez d'abord accéder au shell de développeur Chrome OS, Crosh.
- Appuyez sur ctrl + alt + t sur le clavier de votre Chromebook, ce qui ouvre Crosh dans un nouvel onglet de votre navigateur Chrome.

- Ensuite, tapez shell. Ensuite, téléchargez le script que quelqu'un a déjà écrit pour faciliter ce processus.
- Tapez $ cd ~/Téléchargements/
- Ensuite, tapez wget https://raw.githubusercontent.com/divx118/crouton-packages/master/change-kernel-flags et appuyez sur Entrée sur le clavier de votre Chromebook.
- Ensuite, vous obtiendrez le script pour s'exécuter en tapant sudo sh ~/Downloads/change-kernel-flags et en appuyant sur Entrée sur votre clavier Chromebook.
- Maintenant, vous allez démarrer Ubuntu Linux en tapant sudo startunity.
Vous serez maintenant sous Ubuntu Linux et devrez ouvrir le terminal. Une fois que vous êtes dans le terminal sous Ubuntu, vous téléchargez un autre script qui configure vos en-têtes. Assurez-vous que vous vous trouvez dans le répertoire personnel.
- Tapez cd ~.
- Tapez wget https://raw.githubusercontent.com/divx118/crouton-packages/master/setup-headers.sh, puis appuyez sur Entrée sur le clavier de votre Chromebook.
- Maintenant, tapez sudo sh setup-headers.sh qui exécute ce script d'en-tête.
Installer VirtualBox pour installer macOS sur une machine virtuelle

Aller vers cette page pour télécharger Ubuntu 14.04 (fiable) AMD64 VirtualBox pour Linux. Fondamentalement, il vous permettra d'émuler des types de logiciels.
- Ensuite, dans la zone de téléchargement, choisissez Ouvrir avec Ubuntu Software Center (par défaut) et cliquez sur le bouton OK.
- Dans Ubuntu Software Center, cliquez sur le bouton Installer.

Après avoir installé VirtualBox, vous allez l'ouvrir dans Ubuntu Linux. Vous allez installer une nouvelle machine virtuelle en procédant comme suit :
- Dans Oracle VM VirtualBox Manager, sélectionnez Nouveau.
- Donnez à votre machine virtuelle un nom comme Mac. Ensuite, cliquez sur le bouton Suivant.
- Allouez maintenant la taille de la mémoire pour votre machine virtuelle, mais rester dans la ligne verte ; sinon, votre machine virtuelle va avoir des problèmes opérationnels tels qu'un plantage, ce que vous ne voulez pas qu'il se produise. Cliquez sur le bouton Suivant.
- Ensuite, vous allez créer une image de disque virtuel. La taille recommandée est de 20 Go pour la VM ; vous pouvez utiliser une clé USB si votre Chromebook dispose de moins d'espace que celui disponible. Ensuite, cliquez sur le bouton Créer.
- Sur l'écran suivant, sélectionnez Créer un VDI (VirtualBox Disk Image) et cliquez sur le bouton Suivant.
- Sélectionnez un fichier de disque dur alloué dynamiquement sur l'écran suivant et cliquez sur le bouton Suivant.
- La dernière étape de la création de votre machine virtuelle Mac consiste à sélectionner l'emplacement du fichier et à choisir la taille souhaitée. Cliquez sur le bouton Créer une fois que vous avez terminé.
Paramètres de VirtualBox de la machine virtuelle Mac
Lorsque votre machine virtuelle Mac est créée, vous devez accéder aux paramètres du gestionnaire Oracle VM VirtualBox.
- Allez dans Système et là où il est indiqué Fonctionnalités étendues, décochez Activer EFI (systèmes d'exploitation spéciaux uniquement) et décochez Horloge matérielle en heure UTC. Assurez-vous que la mémoire de base se situe dans la ligne verte.
- Ensuite, cliquez sur l'onglet Accélération. Là où il est indiqué Virtualisation matérielle, cela garantit que Activer VT-x/AMD-V et Activer la pagination imbriquée sont tous deux cochés.
- Dans Affichage, vous pouvez utiliser la quantité maximale de mémoire vidéo disponible.
- Le stockage conçu pour votre machine virtuelle Mac doit être situé là où suffisamment d'espace est disponible sur votre Chromebook, votre clé USB ou votre carte SD.
- Ensuite, dans Stockage, ajoutez un lecteur optique dans Contrôleur : SATA, puis cliquez sur Choisir le disque et accédez à l'emplacement où se trouve votre fichier ISO Mac.

Installer et utiliser macOS sur votre Chromebook
Démarrez la machine virtuelle macOS dans VirtualBox. Cela demande l'installation de macOS. Accédez à la barre d'outils Mac, puis recherchez et ouvrez Utilitaires de disque. Dans Utilitaires de disque, accédez à l'image du disque virtuel, puis cliquez sur le bouton Effacer et assurez-vous que le format sélectionné est une partition journalisée macOS.

Ensuite, revenez en arrière et choisissez l'image disque que vous venez de créer et installez macOS dessus. L'installation peut prendre un certain temps, surtout si vous le faites à partir d'une clé USB ou d'une carte SD.
Maintenant, redémarrez votre machine virtuelle et supprimez l'image disque (ISO) de votre lecteur afin de ne pas la démarrer accidentellement et de revenir au processus d'installation.
Vous n'avez besoin de parcourir tout ce rigmarole qu'une seule fois, et vous ne voulez pas le répéter accidentellement. Après cela, vous pourrez l'utiliser comme vous le feriez normalement.
Profitez de votre machine virtuelle macOS sur votre Chromebook ! Faites-nous savoir comment les choses se passent avec son utilisation.
Si vous avez apprécié cet article, vous trouverez peut-être d'autres articles TechJunkie sur Chromebook utiles, notamment ceux-ci :
- Comment bloquer des sites Web sur un Chromebook
- Comment installer et utiliser Java sur Chromebook [octobre 2019]
- Les meilleurs Chromebooks à écran tactile – Octobre 2019
Avez-vous des trucs ou astuces pour installer macOS sur un Chromebook ? Si oui, laissez-nous un commentaire ci-dessous !