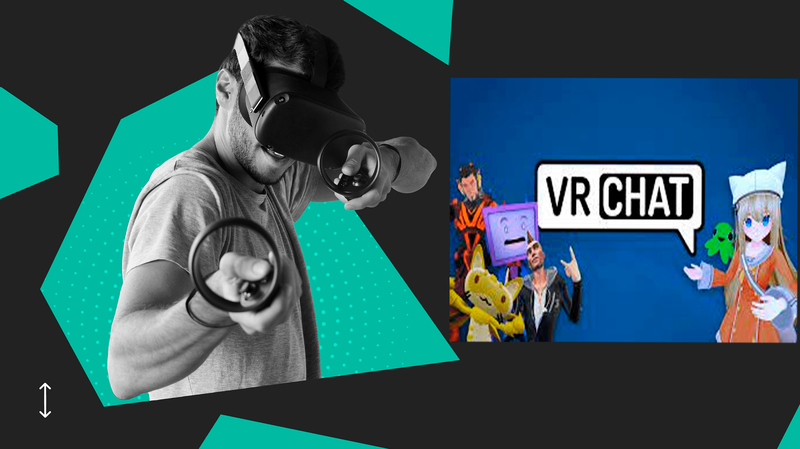- Dois-je mettre à niveau vers Windows 10 ?
- Les 5 meilleures fonctionnalités de Windows 10
- Comment télécharger Windows 10
- Comment graver Windows 10 ISO sur un disque
- Les trucs et astuces de Windows 10 que vous devez connaître
- Comment réparer Windows Update s'il est bloqué dans Windows 10
- Comment réparer le menu Démarrer de Windows 10
- Comment résoudre tous vos autres problèmes Windows 10
- Comment désactiver Cortana dans Windows 10
- Comment défragmenter dans Windows 10
- Comment obtenir de l'aide dans Windows 10
- Comment démarrer Windows 10 en mode sans échec
- Comment sauvegarder Windows 10
- Comment empêcher le téléchargement de Windows 10
Lorsque Windows 10 fonctionne, c'est un excellent système d'exploitation. Quand ce n'est pas le cas, cela cause de nombreux désagréments et beaucoup de frustration. Parmi les particularités de Microsoft, il y a son talent pour lancer des bugs casse-tête. Bien sûr, ce problème technique était attendu lorsque Microsoft s'est débarrassé de son équipe d'assurance qualité et s'est plutôt appuyé sur les commentaires des utilisateurs . Quoi qu'il en soit, l'un de ces bogues est le blocage du menu Démarrer.

La bonne nouvelle est qu'il existe quelques solutions à un menu Démarrer gelé dans Windows 10. Certaines sont faciles ; d'autres sont plus délicats. Vous pouvez essayer les quatre principaux correctifs ci-dessous, de la simple fermeture de programmes au bricolage avec l'outil de création Windows Media de Microsoft. Voici les détails.
Résoudre le problème du menu Démarrer gelé
Étant donné que de nombreux symptômes peuvent provoquer le verrouillage/blocage du menu Démarrer dans Windows 10, quelques solutions peuvent remettre votre ordinateur en état de fonctionnement.
1. Vérifiez les fichiers corrompus
De nombreux problèmes avec Windows se résument à des fichiers corrompus, et les problèmes du menu Démarrer ne font pas exception. Pour résoudre ce problème, lancez le Gestionnaire des tâches en cliquant avec le bouton droit sur la barre des tâches et en sélectionnant Gestionnaire des tâches ou en appuyant sur Ctrl + Alt + Suppr.
- Taper PowerShell dans la barre Cortana/Recherche, cliquez une fois sur WindowsPowerShell dans la liste si nécessaire, puis faites un clic droit et choisissez Exécuter en tant qu'administrateur ou sélectionnez-le dans le volet de droite.
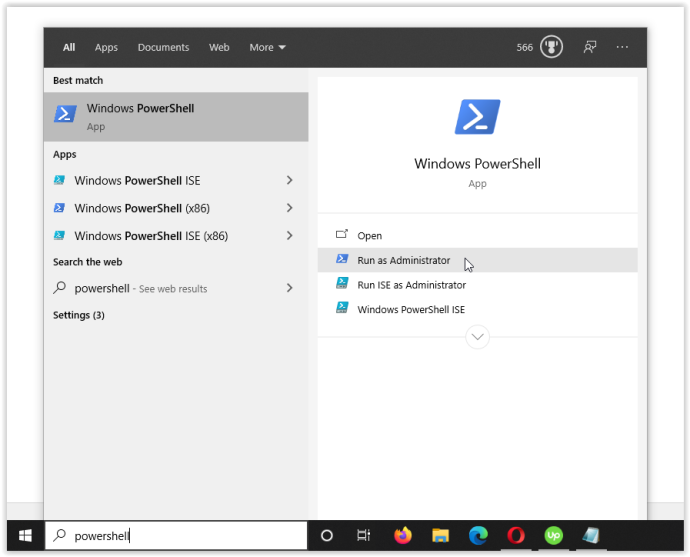
- Taper sfc/scannow sans guillemets ni frappe Entrer. Attention à l'espace entre sfc et /scanne maintenant .
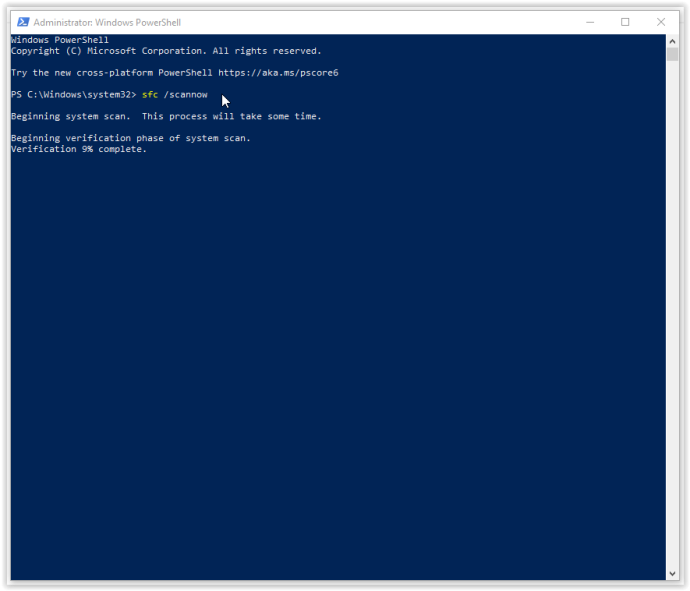
- Si vous voyez l'erreur 'Windows Resource Protection a trouvé des fichiers corrompus mais n'a pas pu en réparer certains (ou tous)', tapez DISM /En ligne /Cleanup-Image /RestoreHealth . Vous devrez être connecté en ligne, car Windows téléchargera des versions propres des fichiers corrompus et les remplacera. Si vous voyez 'Windows Resource Protection a trouvé des fichiers corrompus et les a réparés avec succès', vous êtes prêt.
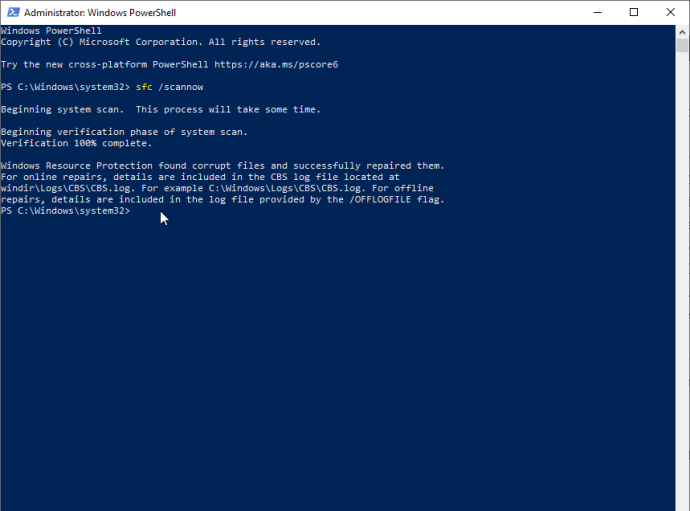
Si la solution ci-dessus ne résout pas les problèmes de blocage du menu Démarrer de Windows 10, passez à l'option suivante.
2. Tuez le processus de l'Explorateur Windows
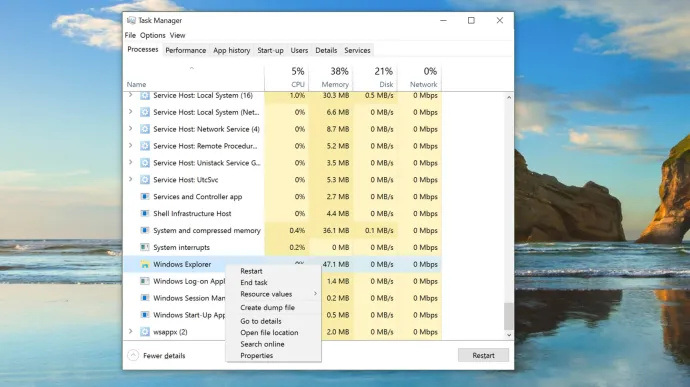
Tuer l'Explorateur Windows est une solution simple et rapide qui peut s'avérer utile dans diverses situations, par exemple lorsque vous avez des fenêtres qui ne répondent pas ou des problèmes sporadiques sur le bureau Windows. Il n'est pas garanti que le processus fonctionne, mais il a évité à de nombreux utilisateurs Windows de réinstaller leur système d'exploitation. Voici comment tuer le processus de l'Explorateur Windows.
- Faites un clic droit sur le Le menu Démarrer icône et sélectionnez Gestionnaire des tâches dans le menu ou maintenez enfoncé Ctrl + Maj + Échap.
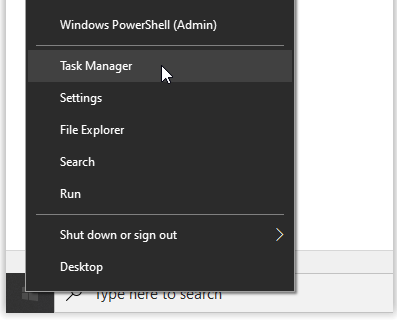
- Maintenant, faites défiler le Processus onglet pour trouver Windows Explorer . Si l'Explorateur Windows est déjà ouvert, vous verrez une autre entrée avec une option de liste déroulante, comme indiqué ci-dessous. Ignorez cette entrée et choisissez celle sans liste déroulante.
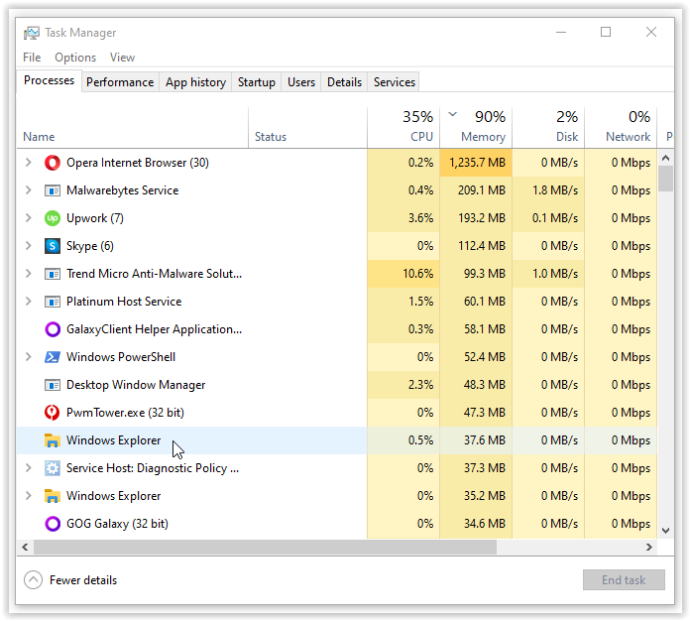
- Ensuite, faites un clic droit sur le Windows Explorer tâche spécifiée ci-dessus et sélectionnez Redémarrage du menu.
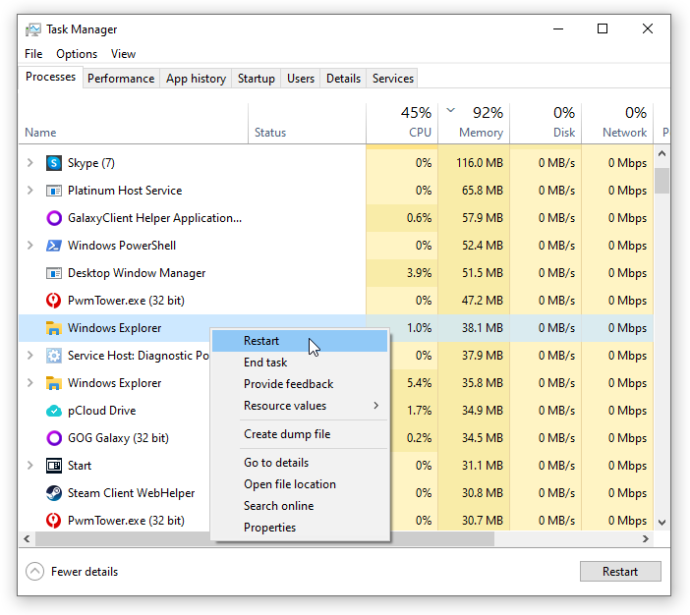
Si le redémarrage de l'Explorateur Windows ne résout pas votre problème de blocage du menu Démarrer, passez à la solution n°3.
3. Reconstruire l'index
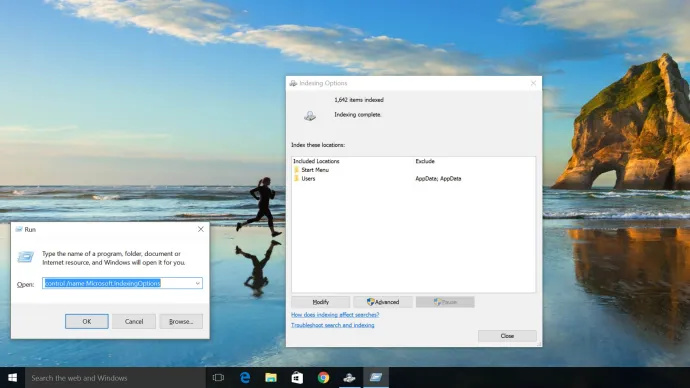
L'indexation est le processus d'inspection des fichiers, des e-mails et d'autres types de contenu dans votre système d'exploitation Windows 10. La méthode implique également le catalogage des données essentielles, telles que les mots, les emplacements de fichiers, les métadonnées, etc. Si vous effectuez une recherche par mot-clé dans l'Explorateur Windows, vous utilisez le processus d'indexation qui examine toutes les données stockées pour correspondre à vos critères de recherche. L'index des données permet d'accélérer considérablement le processus de recherche. Voici comment reconstruire l'index Windows 10.
- Maintenez enfoncé Touche Windows + R pour ouvrir la fenêtre 'Exécuter'. Sinon, faites un clic droit sur le Le menu Démarrer et sélectionnez Courir.
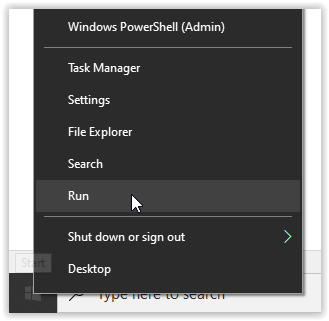
- Maintenant, tapez contrôle/nom Microsoft.IndexingOptions sans les guillemets, puis cliquez sur D'ACCORD.
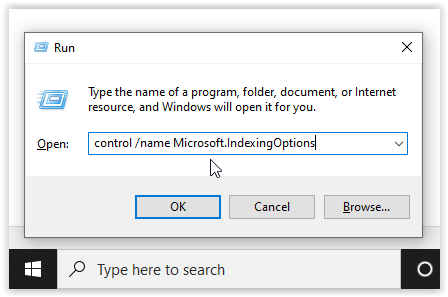
- Ensuite, cliquez sur Modifier en bas à gauche de la Options d'indexation fenêtre.
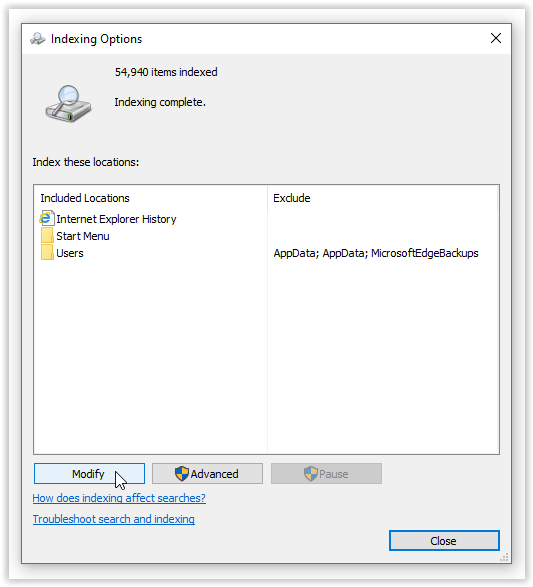
- De là, cliquez sur le Afficher tous les emplacements bouton.
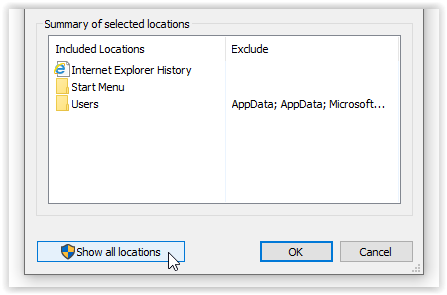
- Ensuite, décochez tous les emplacements actuellement cochés et sélectionnez D'ACCORD.
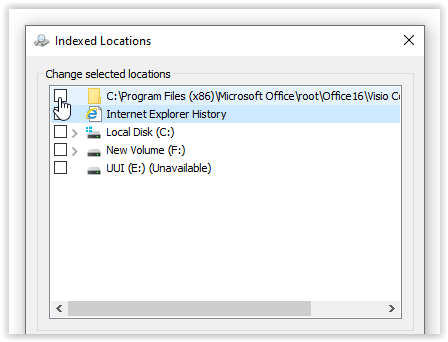
- Maintenant, cliquez Avancé, puis cliquez sur Reconstruire dans la section Dépannage. Un message apparaît indiquant que cela peut prendre un certain temps. Cliquez sur D'ACCORD continuer.
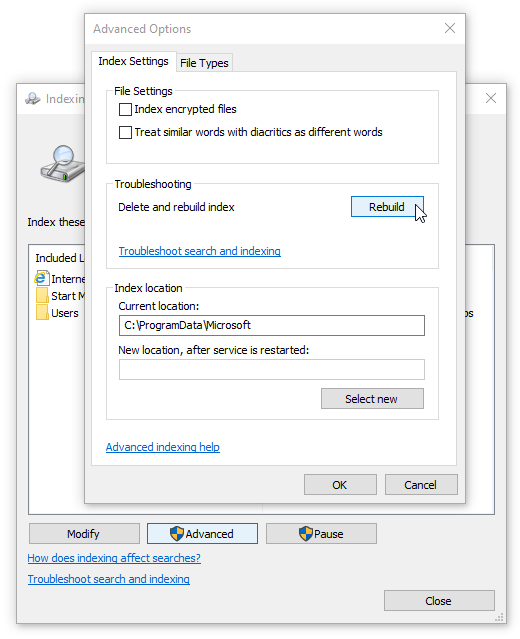
- Une fois la reconstruction terminée, maintenez enfoncé Touche Windows + R pour ouvrir à nouveau la fenêtre 'Exécuter', puis tapez arrêt /r sans guillemets, puis cliquez sur D'ACCORD pour redémarrer votre machine.
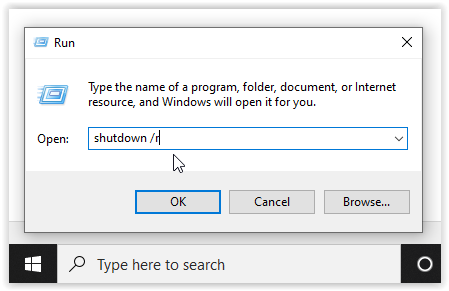
Si la reconstruction de l'index Windows 10 n'a pas résolu le problème de blocage du menu Démarrer de Windows 10, il est temps de créer un support.
4. Utilisez l'outil de création de médias
Il existe plusieurs correctifs au problème du menu Démarrer de Windows 10, mais 'l'outil de création de média' est la seule méthode largement rapportée pour résoudre le problème de blocage du menu Démarrer. Donc, si vous avez déjà commis l'erreur de vous lancer dans une solution de longue haleine à partir d'un forum Internet aléatoire et que cela n'a pas fonctionné, essayez ce processus.
La bonne nouvelle est que bien que l'utilisation de l'outil de création de médias soit un peu allongée, c'est la méthode la plus probable pour résoudre votre problème. L'outil ne supprimera pas vos fichiers existants lorsqu'il est utilisé correctement, même s'il vaut la peine de sauvegarder tout ce qui est important.
Les mauvaises nouvelles est que cette procédure implique le téléchargement de l'outil de création de support Microsoft Windows et la création d'un support d'installation de Windows 10 sur un DVD ou un périphérique de stockage USB. En cas de problème, vous devrez effectuer une nouvelle installation de Windows 10 et restaurer vos données à partir de la sauvegarde.
Note: Lorsque vous parcourez les menus de l'installation, assurez-vous de cliquer sur Conservez les fichiers et les applications. Cette étape garantit que le processus d'installation met à jour ou remplace les fichiers nécessaires et préserve vos données et applications. Cependant, il ne conserve généralement pas les programmes installés.
Comment utiliser l'outil de création de média Windows 10
- Aller à Site de l'outil de création de médias de Microsoft et téléchargez l'outil de création de médias, qui apparaît dans la section inférieure de la page.
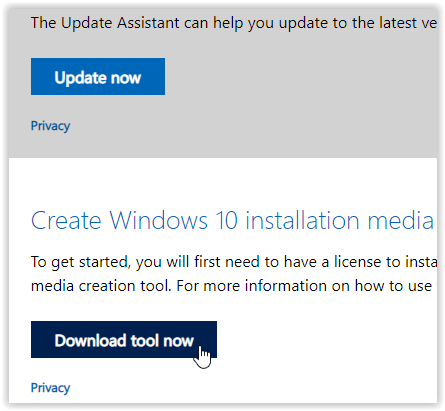
- Créez un disque d'installation système à l'aide de l'outil de création Windows Media.
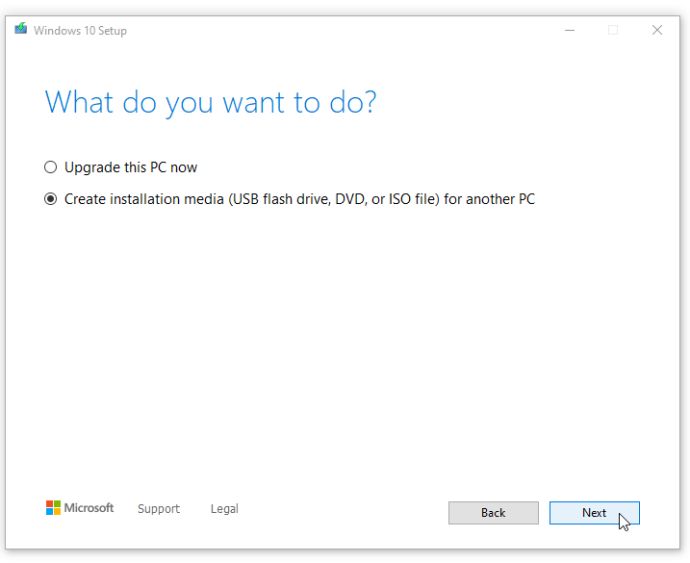
- Double-cliquez sur setup.exe à partir du support que vous avez créé pour lancer le processus d'installation.
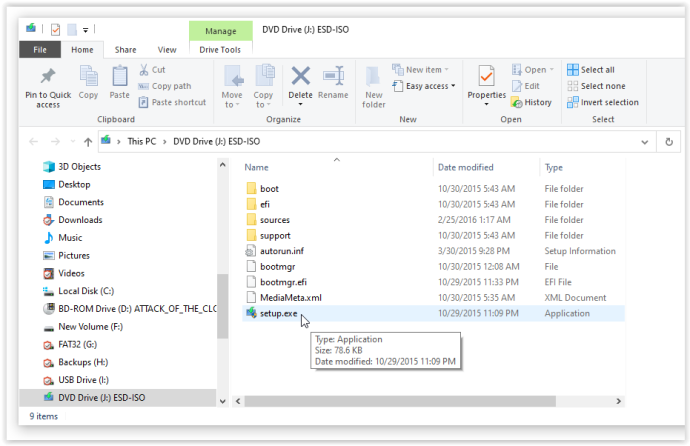
5. Effectuez une nouvelle installation
Lorsqu'aucune des procédures ci-dessus n'empêche le menu Démarrer de Windows 10 de geler ou de se verrouiller, sauvegardez toutes vos données et démarrez une nouvelle installation de Windows 10, mais assurez-vous d'avoir votre clé de produit Windows 10 à portée de main ! Si vous avez une clé USB rapide ou un SSD externe, l'installation de Windows à partir de là est votre meilleur pari - vous aurez terminé en une demi-heure environ.
En conclusion, beaucoup de choses peuvent mal tourner avec un système d'exploitation, en particulier un système aussi prolifique que Windows 10. Après tout, plus de 50 millions de lignes de code s'exécutent dans les coulisses de votre appareil. Commencez par une simple pression sur la touche Windows pour voir si cela résout le problème, puis passez à autre chose.
FAQ sur le menu Démarrer de Windows 10 verrouillé/gelé
Qu'est-ce qui fait que le menu Démarrer se fige ?
cómo hacer una captura de pantalla de Snapchat de alguien sin que ellos lo sepan
De nombreux problèmes logiciels entraînent des problèmes de menu Démarrer. Premièrement, un coupable commun est une nouvelle mise à jour logicielle. Windows est connu pour laisser les utilisateurs avec de nouveaux problèmes et difficultés lorsqu'une nouvelle mise à jour est déployée. Si vous avez récemment effectué une mise à jour, essayez de la restaurer ou de mettre à jour votre ordinateur vers une version plus récente.
Une autre cause peut être des fichiers corrompus. Vous pouvez effectuer une analyse des fichiers corrompus ou manquants sur votre PC à l'aide de sfc/scannow , mais suivre les étapes ci-dessus devrait résoudre le problème.
Enfin, un logiciel malveillant ou un virus peut entraîner des problèmes avec votre menu Démarrer. Exécutez une analyse antivirus et nettoyez votre PC pour combattre tout logiciel malveillant à l'origine du problème.
Comment accéder aux paramètres de mon PC sans le menu Démarrer ?
Heureusement, Windows offre aux utilisateurs de nombreuses solutions de contournement avec des raccourcis clavier. Naturellement, lorsque vous essayez de corriger des erreurs sur votre machine, vous vous dirigez vers Paramètres. Utilisez simplement le Gagner + je raccourci clavier si votre menu Démarrer ne fonctionne pas. Le menu Paramètres apparaîtra à l'écran, vous permettant de vérifier les mises à jour et d'effectuer d'autres tâches essentielles.