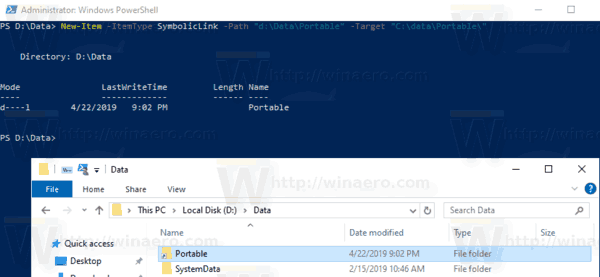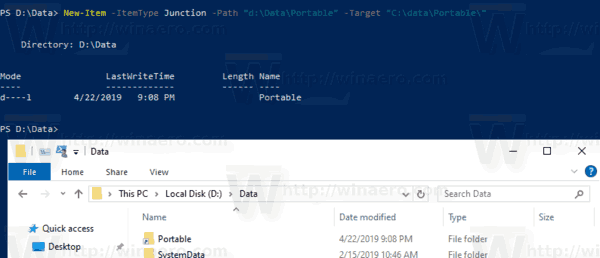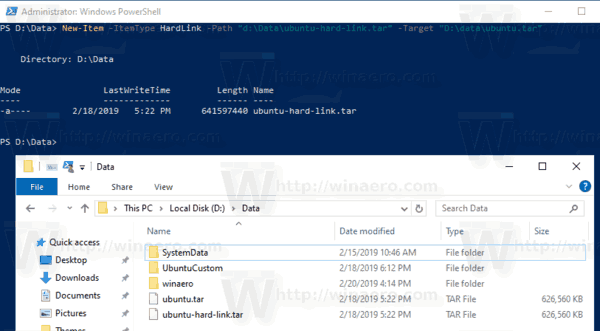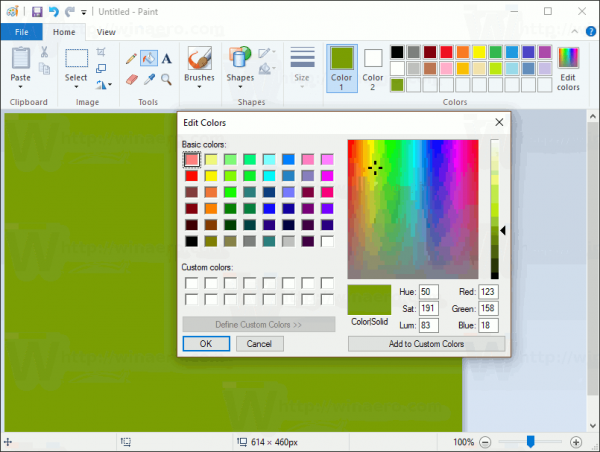Dans Windows 10, vous pouvez utiliser des liens symboliques pour rediriger facilement un dossier vers un autre emplacement. Les liens symboliques sont largement utilisés dans le système d'exploitation pour ses propres fichiers et dossiers. À l'aide de liens symboliques, vous pouvez économiser votre espace disque et rendre vos données accessibles à partir de divers emplacements du système de fichiers sans déplacer physiquement vos données.
Publicité
Les liens symboliques peuvent être très utiles dans de nombreuses situations. Par exemple, il y a quelque temps, j'ai ajouté un lecteur SSD à mon ordinateur et y ai installé Windows. Toutes mes applications portables sont restées dans le dossier D: portable et beaucoup d'entre elles ont été configurées pour fonctionner avec le dossier D: documents. Le problème était qu'avant d'ajouter ce nouveau SSD, le chemin d'accès aux dossiers était C: portable et C: documents.En liant symboliquement ces deux dossiers, tout fonctionne en quelques secondes. J'ai créé des liens symboliques nommés c: portable et c: documents sans déplacer un seul fichier ou dossier. Une autre chose intéressante est que si je déplace mes liens symboliques vers un autre emplacement, par exemple vers le lecteur E:, ils continuent à fonctionner et pointeront vers mes dossiers sur le lecteur D :.
Dans un article précédent , nous avons vu comment gérer les liens symboliques avec lemklinkoutil de console. Aujourd'hui, nous verrons comment faire de même avec PowerShell.
Pour créer un lien symbolique dans Windows 10 avec PowerShell,
- Ouvrez un PowerShell élevé .
- Tapez ou copiez-collez la commande suivante:
Nouvel élément -ItemType SymbolicLink -Path 'Link' -Target 'Target'
- Remplace leLienpartie avec le chemin vers le lien symbolique que vous souhaitez créer (y compris le nom du fichier et son extension pour les fichiers).
- Remplace leCiblepartie avec le chemin (relatif ou absolu) auquel le nouveau lien fait référence.
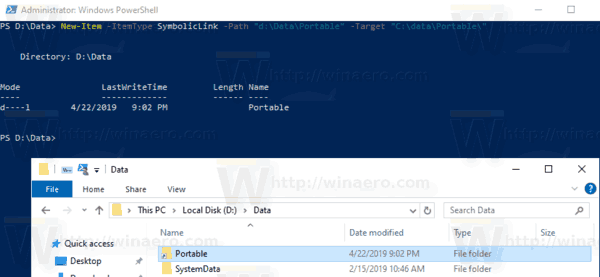
Vous avez terminé.
En outre, vous pouvez utiliser PowerShell pour créer des jonctions de répertoire et des liens physiques. Voyons comment cela peut être fait.
cómo sincronizar el calendario de Google con Outlook
Pour créer une jonction de répertoire dans Windows 10 avec PowerShell,
- Ouvrez un PowerShell élevé .
- Tapez ou copiez-collez la commande suivante:
Nouvel élément -ItemType Junction -Path 'Link' -Target 'Target'
- Remplace leLienpartie avec le chemin d'accès à la jonction de répertoire que vous souhaitez créer.
- Remplace leCiblepartie avec le chemin complet du répertoire auquel le nouveau lien fait référence.
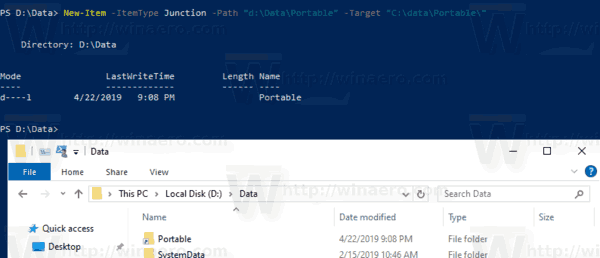
Pour créer un lien physique dans Windows 10 avec PowerShell,
- Ouvrez un PowerShell élevé .
- Tapez ou copiez-collez la commande suivante:
Nouvel élément -ItemType HardLink -Path 'Link' -Target 'Target'
- Remplace leLienpartie avec le chemin complet, y compris le nom du fichier et son extension pour le lien physique que vous souhaitez créer.
- Remplace leCiblepartie avec le chemin d'accès complet au fichier auquel le nouveau lien fait référence.
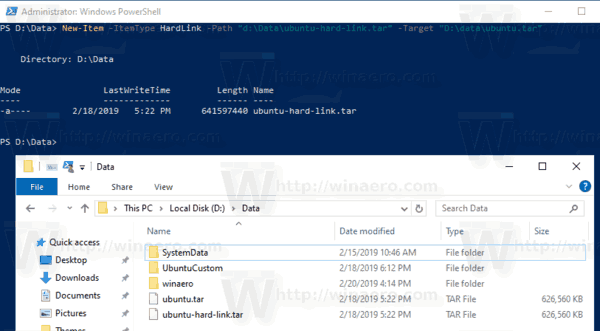
Vous vous demandez peut-être maintenant quelle est la différence entre un lien symbolique d'annuaire et une jonction d'annuaire.
Quelle est la différence entre un lien symbolique d'annuaire et une jonction d'annuaire
Une jonction d'annuaire est un type plus ancien de lien symbolique, qui ne prend pas en charge les chemins UNC (chemins réseau commençant par \) et les chemins relatifs. Les jonctions d'annuaire sont prises en charge dans Windows 2000 et les systèmes Windows NT ultérieurs. Un lien symbolique d'annuaire, d'autre part, prend également en charge UNC et les chemins relatifs. Cependant, ils nécessitent au moins Windows Vista. Ainsi, dans la plupart des cas aujourd'hui, le lien symbolique d'annuaire est l'option préférée.
Quelle est la différence entre un lien dur et un lien symbolique
Un lien physique ne peut être créé que pour les fichiers, pas pour les dossiers. Vous ne pouvez pas créer de lien physique pour les répertoires. Ainsi, il a plus de limitations qu'une jonction d'annuaire et ne prend pas non plus en charge les chemins UNC.
Dans Windows Vista et versions ultérieures, les jonctions de répertoire sont utilisées pour lier les anciens chemins de dossier de fichiers tels que C: Documents et Settings à des chemins plus récents tels que C: Users. Les liens symboliques sont également utilisés pour rediriger C: Users All Users vers C: ProgramData.
À partir de Windows Vista, les liens physiques sont également largement utilisés par Windows et son mécanisme de maintenance. De nombreux fichiers système sont des liens physiques vers des fichiers dans le dossier Windows Component Store. Si vous exécutez la commande fsutil hardlink list pour explorer.exe, notepad.exe ou regedit.exe, vous pouvez le voir vous-même!
 le Dossier WinSxS stocke divers fichiers système, qui sont liés via des liens physiques aux fichiers situés dans les dossiers C: Windows, C: Windows System32 et d'autres dossiers système. Lorsque les mises à jour du système d'exploitation sont installées, les fichiers à l'intérieur de WinSxS sont à nouveau mis à jour et liés aux emplacements système.
le Dossier WinSxS stocke divers fichiers système, qui sont liés via des liens physiques aux fichiers situés dans les dossiers C: Windows, C: Windows System32 et d'autres dossiers système. Lorsque les mises à jour du système d'exploitation sont installées, les fichiers à l'intérieur de WinSxS sont à nouveau mis à jour et liés aux emplacements système.
how do i report a subreddit
C'est ça.