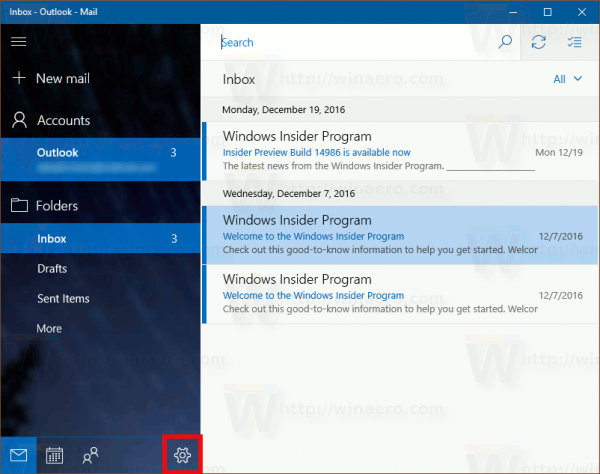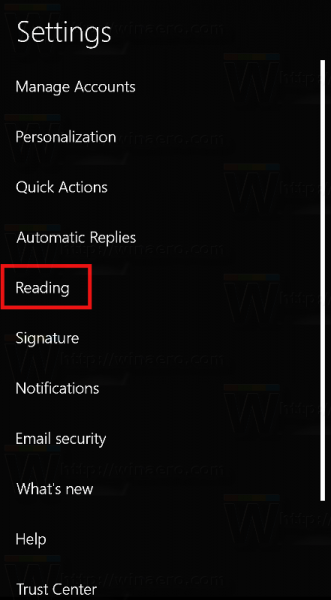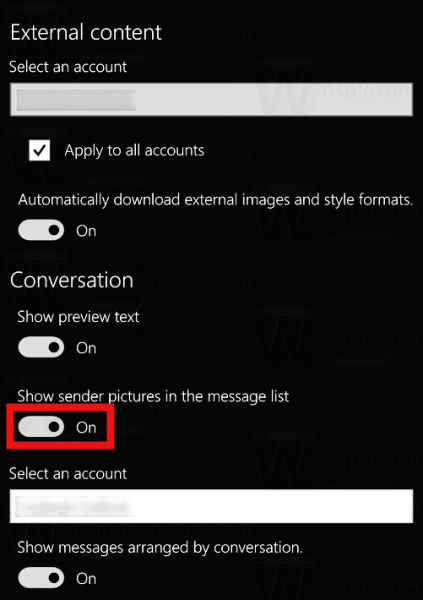Windows 10 inclut une nouvelle application Mail qui est simpliste et vous permet d'envoyer et de recevoir des e-mails à partir de plusieurs comptes. Par défaut, l'application affiche les images de l'expéditeur dans la liste des messages pour faciliter l'identification de l'expéditeur de vos e-mails. Dans cet article, nous verrons comment désactiver ces images d'expéditeur dans Windows 10.
Cette option est disponible dans Mail à partir de la version 17.8013.42367.0.
Pour désactiver les images de l'expéditeur dans l'application Windows 10 Mail , procédez comme suit.
- Ouvrez l'application Mail. Vous pouvez le trouver dans le menu Démarrer. Conseil: économisez votre temps et utilisez le navigation alphabétique pour accéder rapidement à l'application Mail .
- Dans l'application Mail, cliquez sur l'icône d'engrenage pour ouvrir son volet Paramètres. Voir la capture d'écran ci-dessous.
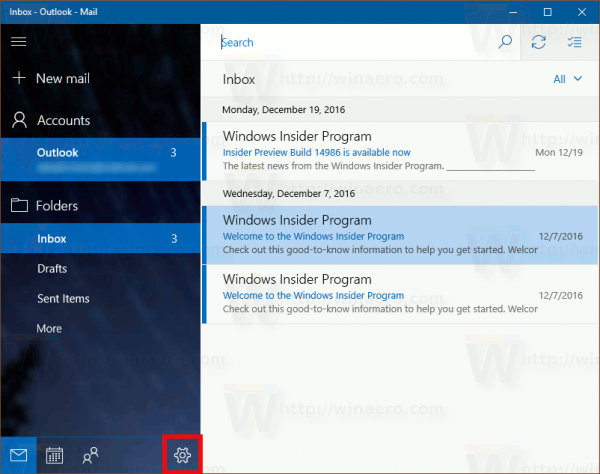
- Dans Paramètres, cliquez sur Lecture:
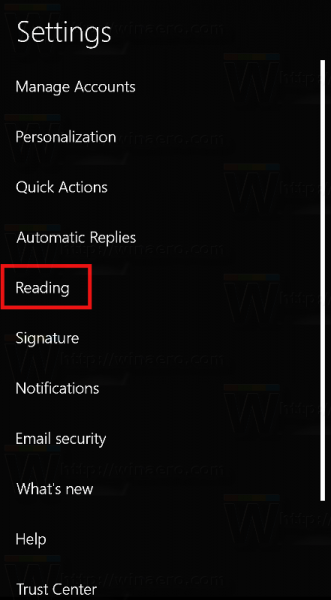
- La page des options de lecture s'ouvre. Là voir l'option Afficher les images de l'expéditeur dans la liste des messages sous Conversation. Si vous la désactivez, l'application Windows 10 Mail n'affichera pas les images de l'expéditeur pour le compte sélectionné.
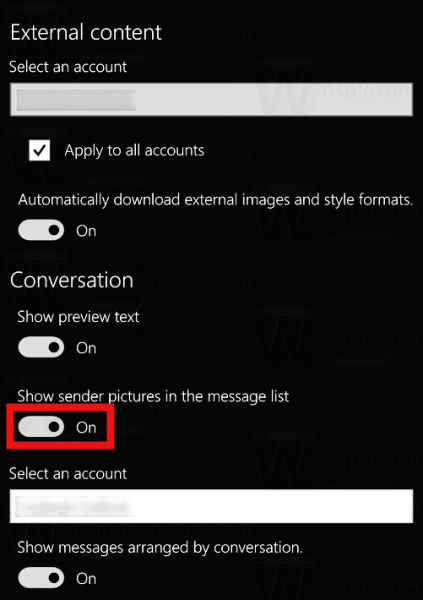
L'application Mail est destinée à fournir des fonctionnalités de messagerie de base aux utilisateurs de Windows 10. Il s'agit d'une application universelle qui remplace l'application de messagerie classique de Windows Essentials à partir de Windows 8. Elle prend en charge plusieurs comptes, est fournie avec des paramètres prédéfinis pour ajouter rapidement des comptes de messagerie à partir de services populaires et comprend toutes les fonctionnalités essentielles pour lire, envoyer et recevoir des e-mails . L'application prend en charge Office 365, Exchange, Outlook.com, Gmail, Yahoo! comptes et peut fonctionner avec les protocoles IMAP et POP3. L'interface utilisateur de l'application Mail inclut également la possibilité de basculer rapidement entre les dossiers de messagerie et votre calendrier Outlook.