Comment désactiver l'icône de la barre d'état de Windows Update dans Windows 10
À partir de Windows 10 version 1803, Windows 10 affiche une icône de barre d'état lorsque des mises à jour sont disponibles et qu'une action (par exemple, redémarrer pour appliquer les mises à jour) est requise sur la page Paramètres> Windows Update. Cliquer sur l'icône ouvrira directement la page mentionnée.
Publicité
Si vous cliquez avec le bouton droit sur l'icône, il affichera un menu contextuel avec un ensemble de commandes applicables à l'état actuel de Windows Update. Par exemple, s'il y a une mise à jour en attente pour l'installation, le menu comprendra les commandes suivantes: Redémarrer maintenant, Planifier le redémarrage, Télécharger maintenant, Ouvrir Windows Update et Masquer pour l'instant.
![]()
Certains utilisateurs ne sont pas satisfaits de voir l'icône. Si vous en faites partie, voici quelques bonnes nouvelles. Il est facile de le cacher temporairement ou définitivement.
Tout d'abord, voyons comment désactiver définitivement l'icône.
copiar la carpeta de google drive a otra cuenta
Pour désactiver l'icône de la barre d'état de Windows Update dans Windows 10,
- Ouvrez le Application de l'éditeur de registre .
- Accédez à la clé de registre suivante.
HKEY_LOCAL_MACHINE SOFTWARE Microsoft WindowsUpdate UX Settings
Voir comment accéder à une clé de registre en un clic . - Sur la droite, modifiez ou créez une nouvelle valeur DWORD 32 bitsTrayIconVisibility.
Remarque: même si vous êtes exécution de Windows 64 bits vous devez toujours créer une valeur DWORD 32 bits. - Laissez ses données de valeur à 0 pour désactiver l'icône de la barre d'état.
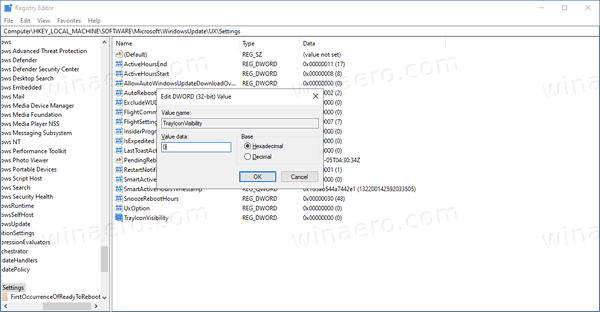
- Pour que les modifications apportées par le réglage du registre prennent effet, redémarrer Windows 10 .
Vous avez terminé. Cela désactivera l'icône de la barre d'état de Windows Update pour tous les utilisateurs. Pour gagner du temps, vous pouvez utiliser les fichiers de registre prêts à l'emploi suivants.
Télécharger les fichiers de registre
Le tweak d'annulation est inclus.
En outre, il existe plusieurs méthodes que vous pouvez utiliser pour masquer temporairement l'icône de notification Windows Update pour l'utilisateur actuel uniquement.
Masquer temporairement l'icône de notification d'état de Windows Update
- Lorsque l'icône est visible dans la barre d'état système, cliquez dessus avec le bouton droit de la souris.
- Maintenant, sélectionnezCacher pour l'instantdans le menu contextuel.
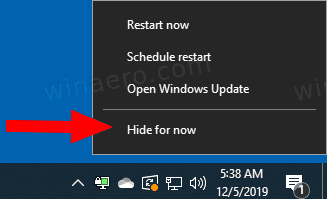
- L'icône sera masquée jusqu'à ce qu'une nouvelle mise à jour de Windows déclenche son apparition.
Vous avez terminé.
Enfin, vous pouvez utiliser Paramètres pour masquer temporairement l'icône de la barre d'état pour Windows Update.
Masquer l'icône de notification d'état de Windows Update avec les paramètres
- Lorsque l'icône Windows Update est visible, ouvrez l'application Paramètres.
- Accédez à Personnalisation> Barre des tâches.
- À droite, cliquez sur Sélectionnez les icônes qui apparaissent dans la barre des tâches en dessous deZone de notification.
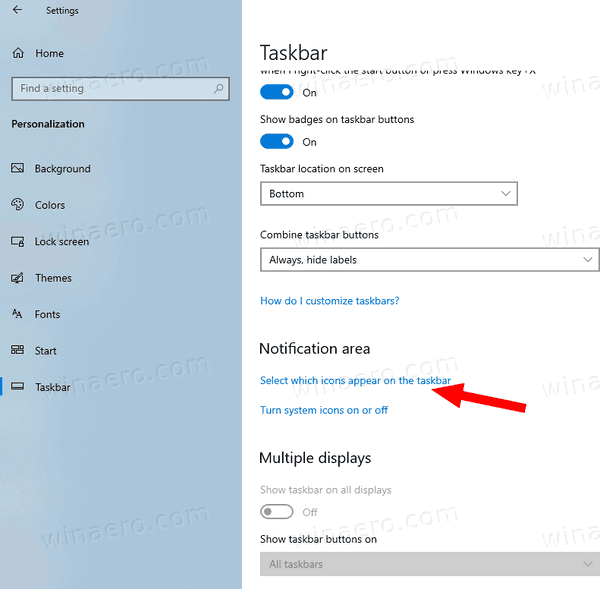
- Éteignez l'interrupteur à côté duÉtat de Windows Updatearticle.
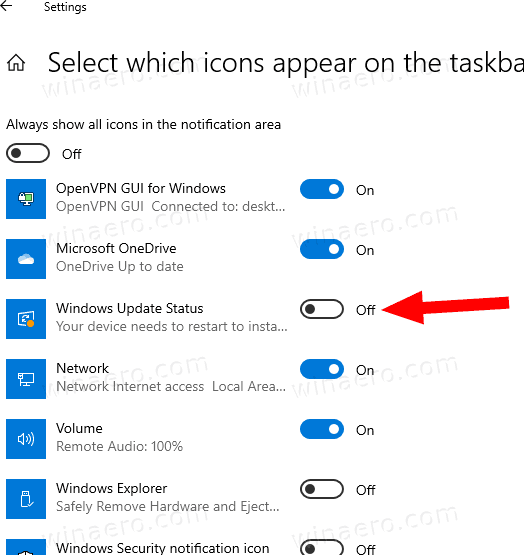
Vous avez terminé! L'icône restera masquée jusqu'à ce qu'un nouvel événement de mise à jour déclenche son apparition.
Vous pouvez réactiver l'icône à tout moment plus tard en basculant la même option de commutateur.
C'est ça!









