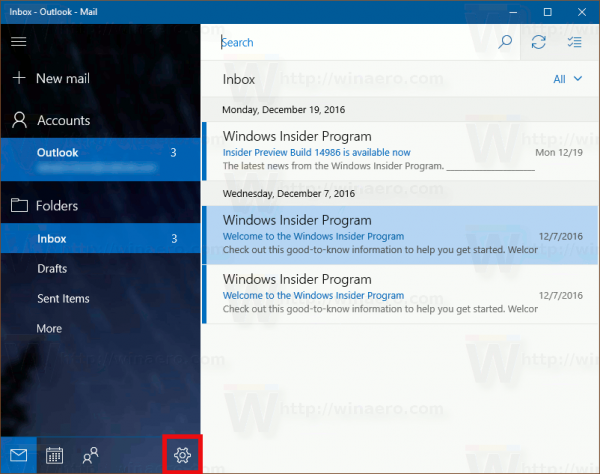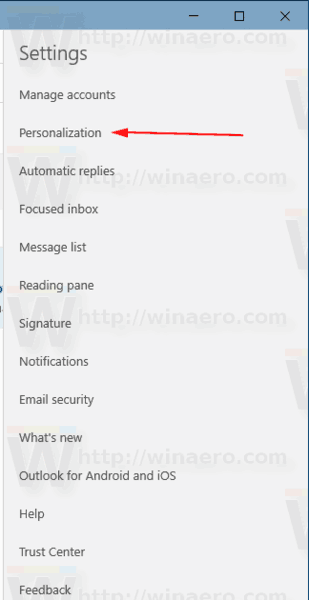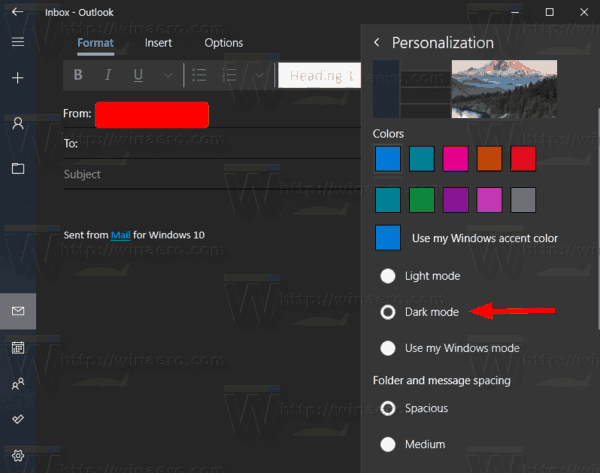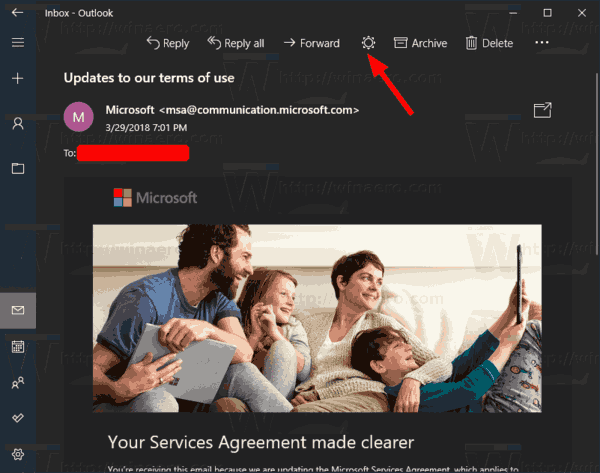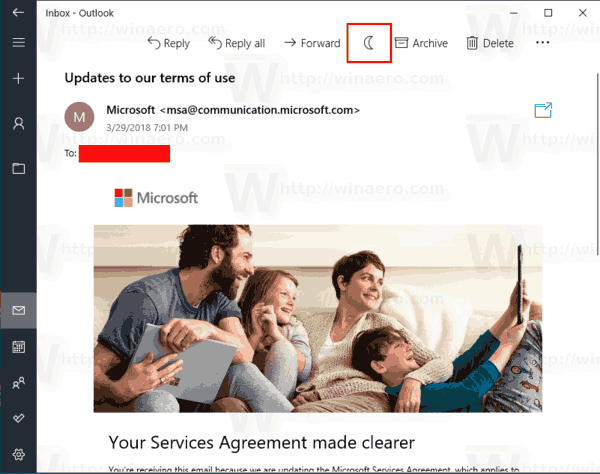Windows 10 inclut une nouvelle application Mail qui est simpliste et vous permet d'envoyer et de recevoir des e-mails à partir de plusieurs comptes. L'application prend en charge les modes clair et foncé pour son interface utilisateur. Son mode sombre est grandement amélioré à partir de Windows 10 version 1903, permet d'appliquer le thème sombre ou clair pour une boîte de dialogue de messagerie individuelle.

Windows 10 est livré avec une application universelle, «Mail». L'application est destinée à fournir des fonctionnalités de messagerie de base aux utilisateurs de Windows 10. Il prend en charge plusieurs comptes, est livré avec des paramètres prédéfinis pour ajouter rapidement des comptes de messagerie à partir de services populaires et comprend toutes les fonctionnalités essentielles pour lire, envoyer et recevoir des e-mails.
Publicité
cómo verificar las solicitudes de mensajes en Messenger
- Ouvrez l'application Mail. Vous pouvez le trouver dans le menu Démarrer. Conseil: économisez votre temps et utilisez le navigation alphabétique pour accéder rapidement à l'application Mail .
- Dans l'application Mail, cliquez sur l'icône d'engrenage pour ouvrir son volet Paramètres. Voir la capture d'écran ci-dessous.
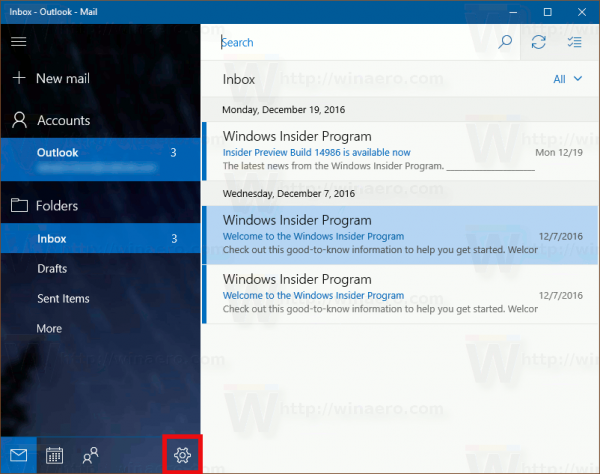
- Dans Paramètres, cliquez surPersonnalisation.
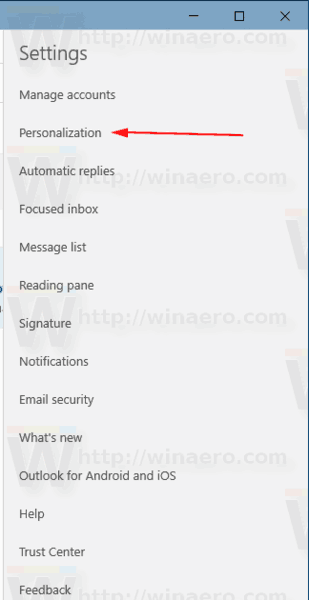
- En dessous deCouleurs, choisissez le mode souhaité: Clair ou Foncé. Remarque: le volet gauche de l'application n'affichera pas la couleur d'accentuation ou la couleur sélectionnée comme arrière-plan de couleur unie si vous activez le mode sombre.
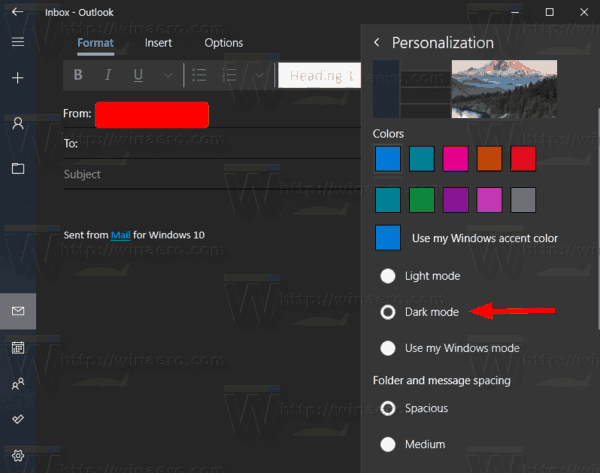
Remarque: en utilisant leUtiliser mon mode WIndowsoption, vous ferez en sorte que l'application suive le thème d'application par défaut activé dans les paramètres. Pour référence, voir:
- Ajouter le menu contextuel du mode d'application dans Windows 10
- Ajouter le menu contextuel du mode Windows dans Windows 10 (thème clair ou foncé)
Activer le mode clair ou foncé pour les e-mails individuels dans l'application de messagerie
- Lorsque vous vous trouvez dans un dossier de l'application Mail, double-cliquez sur n'importe quel e-mail ou commencez à en composer un nouveau.
- Clique sur le Soleil icône dans la barre d'outils (visible en mode sombre). Cela appliquera le thème clair à l'e-mail actuel.
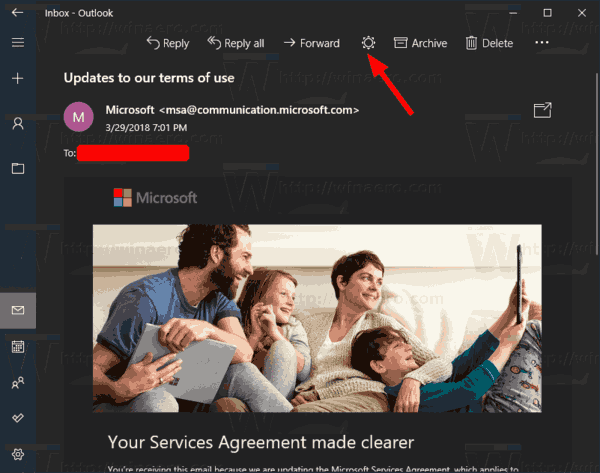
- Clique sur le lune icône pour activer le thème sombre en mode application claire.
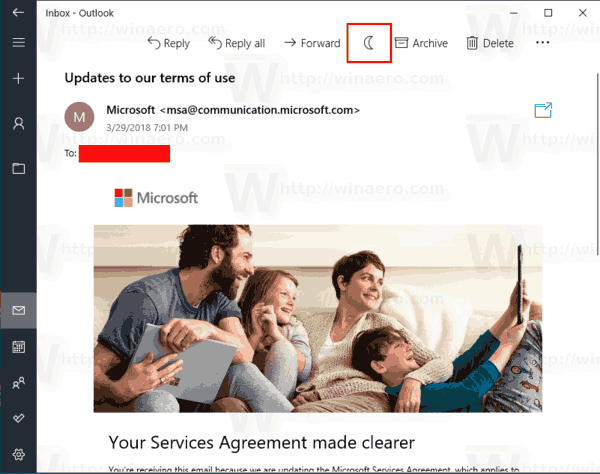
- Ainsi, vous pouvez changer le thème clair et foncé à la volée pour un e-mail individuel, sans visiter les options de l'application Mail.
C'est ça.
Articles Liés:
- Modifier la police par défaut pour l'application de messagerie dans Windows 10
- Épingler le dossier de courrier électronique au menu Démarrer dans Windows 10
- Modifier la densité d'espacement dans l'application Windows 10 Mail
- Désactiver l'élément suivant d'ouverture automatique dans Windows 10 Mail
- Désactiver le marquage comme lu dans Windows 10 Mail
- Changer l'arrière-plan de l'application de messagerie en couleur personnalisée dans Windows 10
- Comment désactiver le regroupement de messages dans Windows 10 Mail