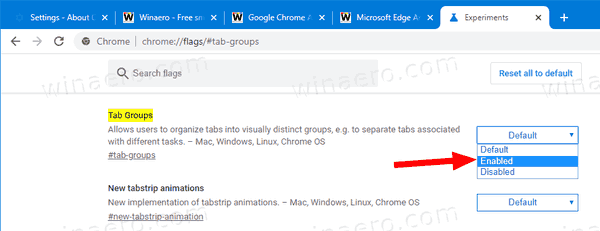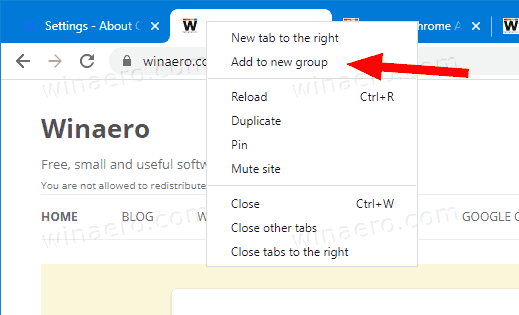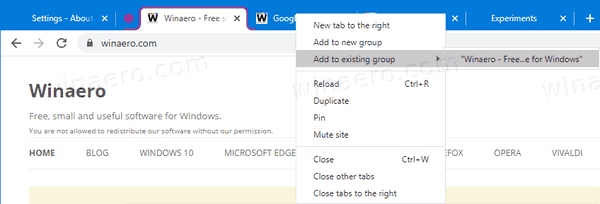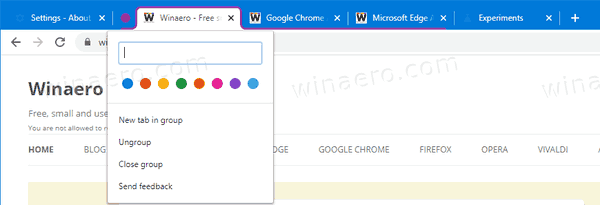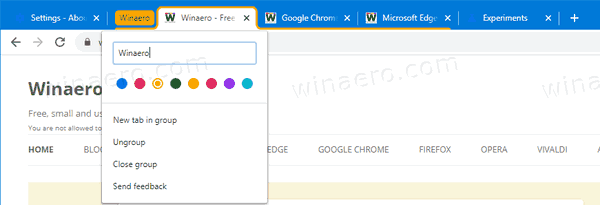Comment activer les groupes d'onglets dans Google Chrome
À partir de Google Chrome 80, le navigateur introduit une nouvelle fonctionnalité d'interface graphique: le regroupement d'onglets. Il permet de combiner des onglets individuels en groupes visuellement organisés. Le regroupement d'onglets est activé pour un petit groupe d'utilisateurs, mais vous pouvez l'ajouter à votre navigateur s'il n'est pas visible par défaut.

Si vous parcourez de nombreux sites Web, vous devez gérer de nombreux onglets. De toute évidence, trouver un onglet que vous avez ouvert il y a quelque temps est une tâche ennuyeuse. Même si vous essayez de les classer dans différentes fenêtres de navigateur, cela ne fait qu'augmenter l'encombrement.
Publicité
C'est pourquoi Google travaille sur la fonctionnalité de regroupement d'onglets. Il vous permettra de différencier facilement un groupe d'onglets réunis par un même sujet en donnant un nom au groupe, et en définissant une couleur de votre choix pour les onglets.
Pour activer les groupes d'onglets dans Google Chrome,
- Ouvrez le navigateur Google Chrome.
- Tapez le texte suivant dans la barre d'adresse:
chrome: // flags / # tab-groups. - SélectionnerActivéedans la liste déroulante à côté deGroupes d'ongletsoption.
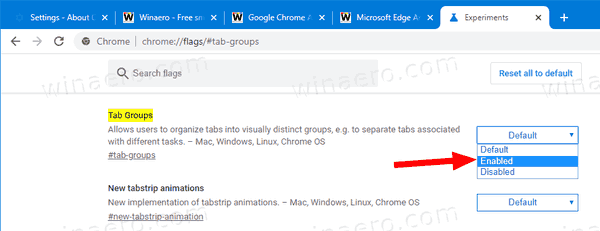
- Redémarrez le navigateur lorsque vous y êtes invité.

Vous avez terminé. Maintenant, passons brièvement en revue la nouvelle fonctionnalité.
Comment utiliser les groupes d'onglets dans Google Chrome
- Cliquez avec le bouton droit sur un onglet que vous souhaitez ajouter à un nouveau groupe.
- SélectionnerAjouter au nouveau groupedans le menu contextuel.
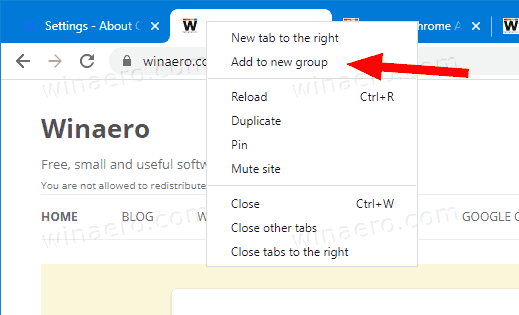
- Cliquez avec le bouton droit sur un autre onglet et sélectionnezAjouter au groupe existantpour le regrouper avec l'onglet précédent.
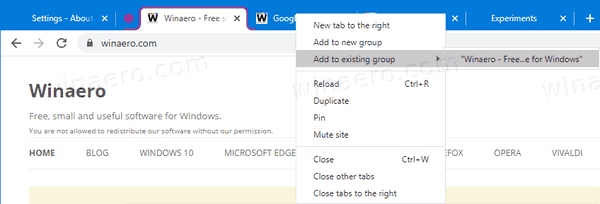
- Maintenant, cliquez sur l'indicateur Groupe dans la barre d'onglets (le cercle violet dans mon cas). Cela ouvrira une nouvelle boîte de dialogue.
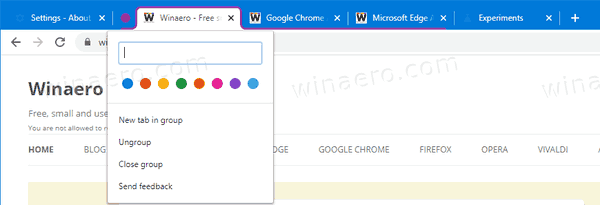
- Spécifiez le nom du groupe d'onglets souhaité et sa couleur si vous le souhaitez.
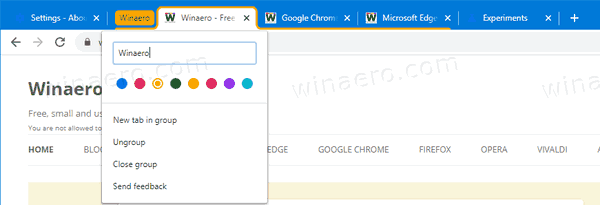
- Vous pouvez également dissocier les onglets ou fermer tous les onglets du groupe à l'aide de ce menu.
C'est ça.
Vous voudrez peut-être lire les nouveautés de Google Chrome 80. Consultez l'article suivant:
Google Chrome 80 est sorti, voici les changements
Articles d'intérêt:
quien te esta acechando en facebook
- Activer la bande d'onglets WebUI dans Google Chrome
- Activer le presse-papiers partagé dans Google Chrome
- Activer le gel des onglets dans Google Chrome
- Activer le générateur de code QR pour l'URL de la page dans Google Chrome
- Activer le DNS sur HTTPS dans Chrome (DoH)
- Activer les aperçus de vignettes d'onglets dans Google Chrome
- Désactiver les aperçus des cartes de survol des onglets dans Google Chrome
- Créer un raccourci vers le mode navigation privée de Google Chrome
- Forcer l'activation du mode invité dans Google Chrome
- Démarrez Google Chrome toujours en mode Invité
- Activer la couleur et le thème pour la page Nouvel onglet dans Google Chrome
- Activer Global Media Controls dans Google Chrome
- Activer le mode sombre pour n'importe quel site dans Google Chrome
- Activer le contrôle du volume et la gestion des touches multimédias dans Google Chrome
- Activer la page Distill du mode lecteur dans Google Chrome
- Supprimer les suggestions de saisie semi-automatique individuelles dans Google Chrome
- Activer ou désactiver la requête dans l'Omnibox dans Google Chrome
- Modifier la position du nouveau bouton d'onglet dans Google Chrome
- Désactiver la nouvelle interface utilisateur arrondie dans Chrome 69
- Activer la barre de titre native dans Google Chrome sous Windows 10
- Activer le mode Picture-in-Picture dans Google Chrome
- Activer l'actualisation de la conception des matériaux dans Google Chrome
- Activer Emoji Picker dans Google Chrome 68 et supérieur
- Activer le chargement différé dans Google Chrome
- Désactiver définitivement le site dans Google Chrome
- Personnaliser la page Nouvel onglet dans Google Chrome
- Désactiver le badge non sécurisé pour les sites Web HTTP dans Google Chrome
- Faire en sorte que Google Chrome affiche les parties HTTP et WWW de l'URL