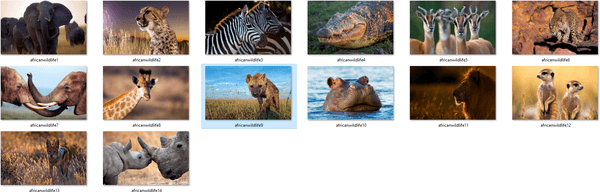Windows 10 a un certain nombre d'améliorations qui vous permettent de garder votre PC propre. Ses versions récentes incluent des outils intégrés pour Vide la poubelle de recyclage et nettoyez le Dossier de téléchargements périodiquement. Malheureusement, si vous exécutez une première version de Windows 10 ou une version précédente du système d'exploitation, ces fonctionnalités ne sont pas disponibles pour vous. Voici comment supprimer des fichiers plus anciens que certains jours en utilisant trois méthodes différentes.
Publicité
Pour atteindre cet objectif, vous n'avez même pas besoin d'outils tiers. Cela peut être fait à l'aide de l'Explorateur de fichiers, de PowerShell ou d'un fichier de commandes.
L'explorateur de fichiers est l'application de gestion de fichiers par défaut dans Windows 10. Il dispose d'une zone de recherche spéciale. Lorsqu'il se concentre, il affiche un certain nombre d'options avancées dans le ruban. Pour activer la fonction de recherche dans l'Explorateur de fichiers, cliquez sur la zone de recherche ou appuyez sur F3 sur le clavier. Le ruban ressemblera alors à ceci: Voici comment l'utiliser pour supprimer des fichiers datant de plus d'un certain nombre de jours.
Voici comment l'utiliser pour supprimer des fichiers datant de plus d'un certain nombre de jours.
Supprimer les fichiers de plus de X jours avec l'Explorateur de fichiers
- Ouvrez l'onglet Outils de recherche dans le ruban (F3).
- Clique sur leDate modifiéebouton. Il a une liste déroulante avec des options.

- Sélectionnez l'option souhaitée, commeLa semaine dernière.
L'Explorateur de fichiers filtrera les résultats immédiatement. Sélectionnez les fichiers dont vous n'avez pas besoin et appuyez sur le boutonEffacertouche pour supprimer des fichiers. Vous pouvez également cliquer avec le bouton droit sur la sélection et choisirEffacerdans le menu contextuel.
Conseil: vous pouvez utiliser vos propres filtres de taille personnalisés. Tout ce dont vous avez besoin est de taper la condition de filtre souhaitée dans la zone de recherche de l'Explorateur de fichiers comme suit:
datemodifié: 11/1/2017 .. 20/11/2017

cómo dejar que Minecraft use más ram
Au lieu de «datemodified», vous pouvez utiliser «datecreated» pour rechercher des fichiers dans une plage de dates spécifique.
Vous pouvez également saisir le paramètre lié à la date et saisir un caractère deux-points (:). Cela permettra à l'Explorateur de fichiers d'afficher le sélecteur de date. Choisissez une date ou une condition dans la fenêtre contextuelle du calendrier. Vous pouvez cliquer sur une date et faire glisser pour spécifier une plage de dates. De cette façon, vous pouvez filtrer les résultats pour obtenir exactement ce que vous voulez.

Cette méthode est utile pour supprimer des fichiers manuellement de temps en temps. Si vous avez besoin d'automatiser la procédure, par ex. nettoyez régulièrement le dossier Téléchargements, vous devez utiliser l'invite de commande ou les méthodes PowerShell. Examinons-les.
Supprimer des fichiers de plus de X jours avec un fichier batch
Dans mon article précédent, Rechercher des fichiers volumineux dans Windows 10 sans outils tiers , nous avons appris l'utileForFilescommande de la console. Cette commande sélectionne un fichier (ou un ensemble de fichiers) et exécute une commande sur ce fichier.

Les commutateurs que nous pouvons utiliser sont les suivants:
/ S - Ce commutateur permet aux fichiers de récurer les sous-répertoires. Comme «DIR / S».
/ D - Sélectionnez les fichiers avec une date de dernière modification. Par exemple, -365 signifie il y a plus d'un an, -30 signifie il y a un mois.
/ P - Pour indiquer le chemin pour démarrer la recherche.
/ C 'command' - Cette commande spécifie la commande à exécuter sur chaque fichier qui sera trouvé. Les chaînes de commande doivent être placées entre guillemets.
La commande par défaut est 'cmd / c echo @file'.
Les variables suivantes peuvent être utilisées dans la chaîne de commande:
@file - renvoie le nom du fichier.
@fname - renvoie le nom du fichier sans extension.
@ext - renvoie uniquement l'extension du fichier.
@path - renvoie le chemin complet du fichier.
@relpath - renvoie le chemin relatif du fichier.
@isdir - renvoie 'TRUE' si un type de fichier est
un répertoire et «FALSE» pour les fichiers.
@fsize - renvoie la taille du fichier en octets.
@fdate - renvoie la dernière date de modification du fichier.
@ftime - renvoie la dernière heure de modification du fichier.
Pour supprimer des fichiers plus anciens que X jours , procédez comme suit.
- Ouvrez une nouvelle invite de commande exemple.
- Tapez la commande suivante:
ForFiles / p 'C: Mon dossier' / s / d -30 / c 'cmd / c del @file'
Remplacez le chemin du dossier et le nombre de jours par les valeurs souhaitées et vous avez terminé.

Par exemple, pour supprimer les fichiers datant de plus d'un mois du dossier Téléchargements, utilisez la commande suivante:
ForFiles / p '% userprofile% Downloads' / s / d -30 / c 'cmd / c del @file'
Cette astuce fonctionne dans toutes les versions modernes de Windows, y compris Windows 7, Windows 8, Windows 8.1 et Windows 10.
Supprimer automatiquement les fichiers de plus de X jours
Vous pouvez automatiser cette tâche à l'aide de l'application Planificateur de tâches intégrée.
- Ouvrir les outils d'administration et cliquez sur l'icône du planificateur de tâches.
- Dans le volet gauche, cliquez sur l'élément «Bibliothèque du planificateur de tâches»:

- Dans le volet de droite, cliquez sur le lien 'Créer une tâche':

- Une nouvelle fenêtre intitulée «Créer une tâche» sera ouverte. Dans l'onglet 'Général', spécifiez le nom de la tâche. Choisissez un nom facilement reconnaissable comme «Supprimer les anciens fichiers».

- Passez à l'onglet 'Actions'. Là, cliquez sur le bouton 'Nouveau ...':

- La fenêtre «Nouvelle action» s'ouvre. Là, vous devez spécifier les données suivantes.
Action: démarrer un programme
Programme / script:ForFiles.exe
Ajouter des arguments (facultatif):/ p '% userprofile% Downloads' / s / d -30 / c 'cmd / c del @file'
 Modifiez le chemin du dossier et le nombre de jours en fonction de vos besoins.
Modifiez le chemin du dossier et le nombre de jours en fonction de vos besoins. - Accédez à l'onglet Déclencheurs de votre tâche. Là, cliquez sur le bouton Nouveau.

- Sous Commencer la tâche, sélectionnez «Selon un calendrier» dans la liste déroulante et cliquez sur le bouton OK. Spécifiez quand vous voulez que la tâche s'exécute.

- Passez à l'onglet 'Paramètres'. Activer les options
- Autoriser l'exécution de la tâche à la demande.
- Exécutez la tâche dès que possible après un démarrage programmé manqué.
- Cliquez sur OK pour créer votre tâche.
C'est ça.
Enfin, si vous préférez PowerShell, vous pouvez utiliser une applet de commande spéciale pour supprimer les anciens fichiers.
Supprimer les fichiers de plus de X jours avec PowerShell
- Ouvrez une nouvelle fenêtre PowerShell .
- Tapez la commande suivante:
Get-ChildItem '% userprofile% Downloads' -Recurse | Where-Object {($ _. LastWriteTime -lt (Get-Date) .AddDays (-30))} | Retirer l'objet
Si l'applet de commande Get-ChildItem trouve des fichiers datant de plus d'un mois, l'applet de commande Remove-Item sera appelée pour chaque fichier pour le supprimer.
C'est ça.







 Modifiez le chemin du dossier et le nombre de jours en fonction de vos besoins.
Modifiez le chemin du dossier et le nombre de jours en fonction de vos besoins.