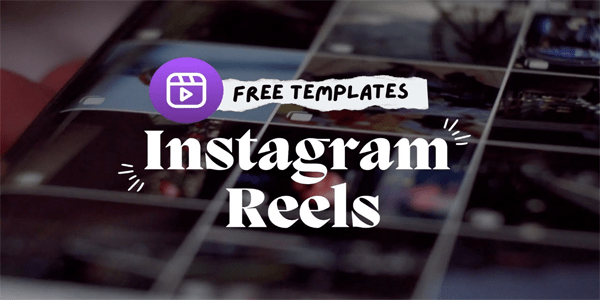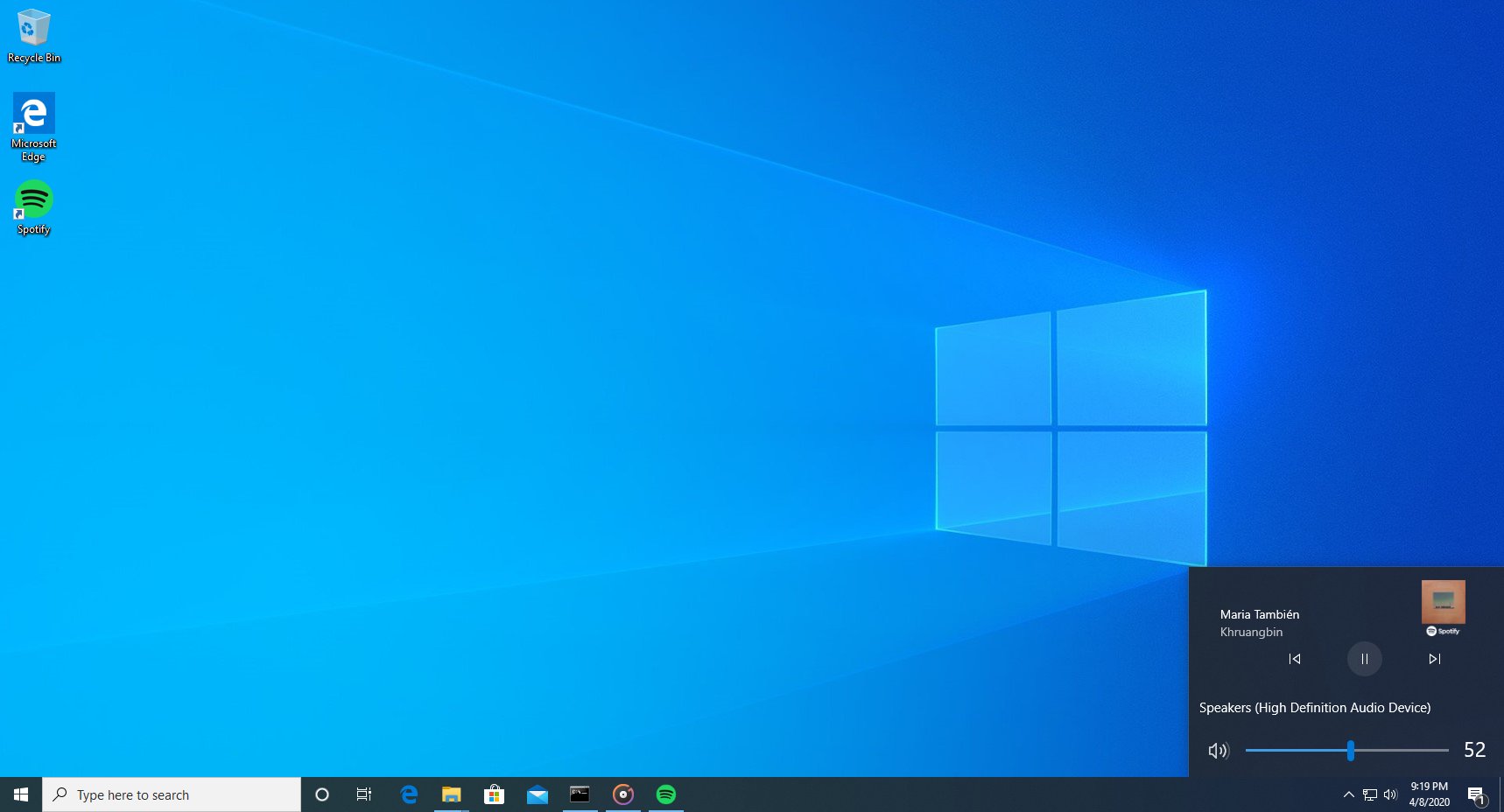Cet article décrit comment résoudre les problèmes courants liés au deuxième moniteur, tels que l'absence de contenu ou un écran noir, une résolution incorrecte, des artefacts non visibles sur le moniteur principal ou un affichage corrompu. Les étapes de dépannage pour la plupart de ces problèmes sont essentiellement les mêmes.
El menú de inicio de Windows 10 no aparece
Causes des problèmes du deuxième moniteur
Les problèmes d’affichage secondaire se résument généralement à quelques causes fondamentales :
- L'ordinateur ne peut pas prendre en charge l'affichage en termes de profondeur de couleur, de nombre de pixels ou d'options d'interface.
- Le câble du moniteur est endommagé ou fonctionne mal.
- Les pilotes d'affichage de l'ordinateur ne gèrent pas correctement l'affichage secondaire.
Comment résoudre les problèmes de deuxième moniteur sous Windows et macOS
Suivez les étapes ci-dessous pour diagnostiquer et corriger la cause de ces dysfonctionnements.
-
Redémarrer le PC . Il s’agit d’une étape de dépannage classique car elle fonctionne souvent. Il ferme les autres processus susceptibles d'interférer avec les performances de votre moniteur et vous donne une table rase à partir de laquelle continuer.
-
Changez la résolution de l'écran. Si l'affichage du deuxième moniteur est flou, pixelisé, déformé ou décoloré - ou s'il s'agit de dupliquer l'affichage principal, vérifiez les paramètres d'affichage de l'ordinateur. Si la fréquence d'images ou la résolution est incorrecte, ajustez-la ici.
-
Ajustez les paramètres de mise à l'échelle. Si les fenêtres s'affichent dans des tailles différentes sur différents moniteurs dans Windows 10, ajustez les paramètres de mise à l'échelle. Le paramètre recommandé correspondra autant que possible à la taille apparente de la fenêtre sur tous les moniteurs.
Sous macOS, accédez à Préférences Système > Écrans . Sélectionner Par défaut pour l'affichage , ou appuyez sur Escaladé et choisissez la bonne résolution.
-
Corrige la décoloration et la précision des couleurs. (Sous macOS, utilisez l'étalonnage de l'affichage.) Si les paramètres de l'ordinateur ne résolvent pas le problème, utilisez un périphérique d'étalonnage matériel ou ajustez les paramètres de couleur, de gamma et de luminosité du moniteur dans le menu à l'écran du moniteur. Chaque moniteur est différent, mais Couleur ou Profondeur d'affichage sont les termes typiques.
D'autres causes de problèmes de couleur incluent les différents panneaux d'affichage, les rétroéclairages, les technologies et l'âge. Si vous avez besoin d’une correspondance exacte, envisagez des moniteurs de retouche photo de qualité professionnelle.
-
Ajustez le taux de rafraîchissement du moniteur. Les moniteurs sont conçus pour fonctionner à des taux de rafraîchissement particuliers. Si votre ordinateur n'envoie pas de signal à l'un de ces débits pris en charge, il est possible que le moniteur n'affiche pas le signal.
Sous macOS, accédez à Préférences de système > Affichages , et ajustez le Fréquence de rafraîchissement menu déroulant.
-
Remplacez le câble actuel. Un mauvais câble est la cause la plus courante lorsque le moniteur affiche des artefacts ou aucune image du tout. Les câbles très longs et mal blindés sont particulièrement sujets aux interférences.
De bons câbles ne coûtent pas nécessairement une fortune. Les connecteurs plaqués or et le cuivre sans oxygène n'apportent aucune différence notable dans la qualité de l'image. Cependant, des câbles mal construits peuvent entraîner des problèmes. Achetez un câble auprès d'un fabricant de confiance. Monoprix offre une excellente combinaison d’abordabilité et de qualité fiable.
-
Essayez le câble sur d'autres ports du PC, de l'écran ou des deux. Modifiez-en un seul à la fois afin de pouvoir identifier les ports à l'origine du problème. Si votre PC ne dispose pas d'un deuxième port compatible, connectez le moniteur à un autre ordinateur pour voir s'il fonctionne et pour aider à identifier le problème.
-
Assurez-vous que le câble prend en charge la version correcte de la norme d'affichage. Les câbles HDMI peuvent prendre en charge tout, du HDMI 1.0, qui offre une prise en charge minimale, au HDMI 2.1, qui peut prendre en charge les résolutions, les espaces colorimétriques et les canaux audio les plus élevés.
Les moniteurs USB-C et Thunderbolt sont encore plus déroutants car les câbles sont physiquement interchangeables mais non compatibles entre eux. Le DVI, quant à lui, existe en plusieurs versions et il est possible de brancher un câble DVI incompatible sur un ordinateur ou un moniteur.
Consultez la documentation du câble sur le site Web du fabricant pour trouver la dernière version de connexion d'affichage prise en charge par le câble. Si le câble ne prend pas en charge votre écran, remplacez-le par un câble compatible. Vérifiez également l'apparence des connecteurs sur le câble, l'ordinateur et les moniteurs pour vous assurer qu'ils sont compatibles.
-
Retirez tous les commutateurs ou convertisseurs de la chaîne de signal. Si le câble est équipé de HDMI à une extrémité et de DVI à l'autre, essayez un câble doté du même connecteur aux deux extrémités. Si possible, retirez ou remplacez temporairement les dongles et les commutateurs. Si la connexion la plus simple fonctionne, le périphérique supprimé est à blâmer.
Assurez-vous de supprimer un appareil à la fois pour un dépannage approprié.
-
Essayez une autre interface d'affichage. Par exemple, si le deuxième moniteur est actuellement connecté via HDMI, utilisez plutôt Display Port. Cela peut accomplir plusieurs choses. Si l'interface actuelle ne peut pas gérer tous les pixels du deuxième moniteur, le passage à une autre interface peut résoudre ce problème.
En fonction de leurs capacités, les connecteurs d'affichage courants peuvent être classés dans cet ordre : DisplayPort, HDMI, DVI, Thunderbolt, USB-C, VGA . À moins que vous ne deviez utiliser une connexion VGA pour une compatibilité existante, évitez-la ; il ne peut pas piloter correctement les écrans modernes. De plus il y a plusieurs versions de HDMI , DVI et USB-C. Ce n’est pas parce que vous pouvez brancher un câble sur un port que vous bénéficierez d’une compatibilité totale.
-
Mettre à jour les pilotes d'affichage de l'ordinateur . Si vous disposez d'une carte graphique discrète tierce, mettre à jour les pilotes du fabricant . Si vous branchez le moniteur sur les connecteurs d'affichage de la carte mère, visitez le site Web du fabricant de la carte mère ou de l'ordinateur pour rechercher des pilotes mis à jour pour ces fonctionnalités.
-
Réduisez la qualité de l’image. Si le moniteur souffre d'une faible fréquence d'images, de saccades ou d'un contenu vidéo ou de jeu corrompu, réduire la complexité du signal peut aider. Pour les jeux, essayez d’abord les paramètres de qualité la plus basse, puis améliorez progressivement la qualité jusqu’à ce que le problème réapparaisse. Pour le contenu vidéo, essayez une résolution inférieure ou une fréquence d’images moins exigeante.
-
Vérifiez les connexions électriques. Si la le moniteur ne s'allume pas , essayez différents connecteurs d'alimentation ou prises murales. Testez les prises murales avec d’autres appareils avant de brancher le moniteur pour vous assurer que ces appareils fonctionnent correctement.
-
Vérifiez les paramètres d'entrée du moniteur. Si le moniteur dispose de plusieurs interfaces d'entrée, assurez-vous que vous avez sélectionné la bonne dans le menu à l'écran du moniteur. La plupart des moniteurs disposent d'une fonction de détection automatique qui bascule automatiquement vers le connecteur recevant le signal. Lorsque cela ne fonctionne pas, configurez le connecteur d'affichage manuellement.
-
Assurez-vous que le moniteur peut afficher le contenu qui lui est envoyé. Le moniteur dispose-t-il d'une gamme de couleurs, d'une résolution ou d'une profondeur de bits suffisantes pour afficher correctement le contenu ? Consultez la documentation du moniteur ou le site Web du fabricant du moniteur.
-
Si aucune de ces étapes ne résout le problème, vous devrez peut-être remplacer le moniteur. Si vous voyez des lignes colorées, des points noirs ou colorés ou des fissures sur l'image, le panneau du moniteur est peut-être endommagé et doit être remplacé. Ces problèmes d'affichage peuvent être résolus de la même manière sur macOS.
- Que dois-je faire si mon ordinateur ne parvient pas à détecter un deuxième moniteur ?
Le problème est probablement dû soit à un logiciel (c'est-à-dire l'application que vous utilisez ou les pilotes d'affichage), soit à un problème de connexion physique. Assurez-vous que le deuxième moniteur est branché et allumé, puis redémarrez l'ordinateur. Si cela ne fonctionne toujours pas, assurez-vous que la bonne entrée est sélectionnée et utilisée pour la connexion à l'ordinateur. Essayez de débrancher le câble reliant le moniteur à votre ordinateur aux deux extrémités, laissez-le déconnecté pendant quelques minutes, puis rebranchez le tout. Si le moniteur (ou votre ordinateur) dispose de plusieurs ports, essayez de connecter le câble à un autre.
- Comment puis-je empêcher mes moniteurs de se refléter les uns les autres ?
Si vous utilisez deux moniteurs mais que vous voyez la même chose sur chacun d'eux, vous devrez ajuster vos paramètres d'affichage. appuie sur le Bouton Windows + P pour afficher le menu, puis réglez-le sur Étendre afin que chaque moniteur représente la moitié d'un espace de travail partagé. Ensuite, vous pouvez repositionner les applications que vous souhaitez utiliser entre chacun des moniteurs à votre guise.
- Pourquoi ma souris ne se déplace-t-elle pas vers mon deuxième moniteur ?
L'orientation de votre moniteur n'est peut-être pas configurée correctement. Ouvrir Préférences de système et sélectionnez Afficher > Arrangement , en s'assurant que Écrans miroir est éteint. Avant de terminer, faites glisser les écrans dans le menu pour vous assurer que les paramètres correspondent à leur orientation dans votre espace de travail.