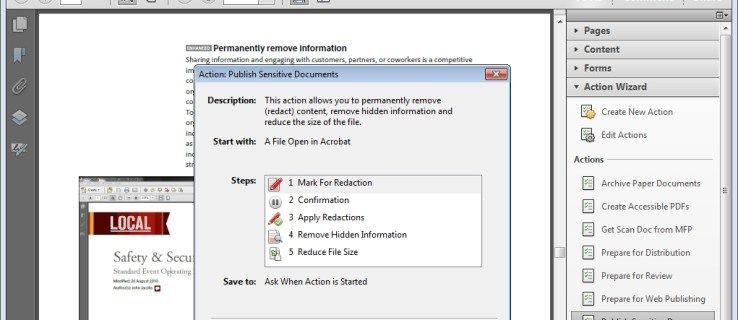Si vous ne parvenez pas à vous connecter à Steam et que vous rencontrez des erreurs réseau gênantes, vous pouvez essayer plusieurs étapes de dépannage. Découvrez quelques trucs et astuces ci-dessous pour vous remettre en ligne et jouer à vos jeux Steam préférés.
Les instructions contenues dans cet article s'appliquent à Windows 10 , Windows Vista , Windows 8 et Windows 7 .
Causes des erreurs du réseau Steam
Si vous voyez le message d'erreur ci-dessous, vous êtes probablement confronté à un problème de réseau ou de logiciel. Cela peut aller d'une mise à jour Steam à une panne de réseau, en passant par des entrées Winsock corrompues.

Un mauvais mot de passe est la cause la moins probable de l'impossibilité de se connecter à Steam. L'application Steam fournit une erreur différente pour un mot de passe incorrect, comme indiqué ci-dessous :

Comment réparer les erreurs de connexion au réseau Steam
La plupart des problèmes de réseau sont universels. Que vous utilisiez Windows 10, Windows Vista, Windows 8 ou Windows 7, bon nombre de ces astuces devraient s'appliquer.
-
Redémarrez votre connexion Steam . Si vous recevez une erreur de connexion réseau, vous devrez peut-être redémarrer Steam. Pour ce faire, sélectionnez Vapeur > Aller en ligne > Connecter à Internet > Redémarrer Steam . Lorsque vous recevez le Impossible de se connecter à Steam erreur, vous avez la possibilité de Réessayer la connexion ou Démarrer en mode hors ligne . Si vous sélectionnez Démarrer en mode hors ligne , vous pouvez voir votre interface Steam et vérifier les paramètres avant d'essayer de vous reconnecter.
-
Vérifiez l'état du serveur Steam . Steam offre aux clients un site Web pratique qui surveille le trafic du serveur. En consultant la page État de Steam, vous pouvez voir si Steam connaît des pannes de réseau ou de serveur.
-
Dépanner votre connexion Internet . L’une des premières choses que vous pouvez vérifier est votre connexion Internet. Windows fournit un visuel rapide si vous êtes déconnecté du réseau. Le moyen le plus rapide de vérifier l'état de la connexion consiste à rechercher dans votre barre des tâches un symbole de réseau déconnecté ou un message indiquant que le le câble réseau est débranché . Le symbole est légèrement différent selon votre version de Windows, mais la même idée de base montre une alerte, un point d'exclamation ou même un cercle rouge traversé par une ligne. Tout cela indique que vous n’êtes pas connecté à Internet. Malheureusement, il ne fournit pas beaucoup plus d'informations que cela, vous devez donc examiner d'autres étapes de dépannage réseau pour le résoudre.
-
Redémarrez votre PC . Bien que cela puisse sembler une solution improbable, le redémarrage de votre PC peut résoudre tout problème de pilote, panne logicielle ou application gelée. C’est également un moyen simple de réinitialiser vos paramètres réseau.
-
Fermez ou désactivez les applications en arrière-plan . Selon Steam, certaines applications telles que les antivirus, les anti-spyware, les applications P2P et même certaines applications VPN peuvent interférer avec votre connexion réseau. Pour tester cette possibilité, désactivez temporairement Windows Defender et les autres applications de sécurité et essayez à nouveau de vous connecter à Steam.
-
Exécutez Steam en tant qu'administrateur. S'exécuter en tant qu'administrateur peut sembler une solution étrange, mais dans de nombreux cas, une application nécessite des privilèges élevés pour fonctionner correctement. Bien que vous ayez peut-être exécuté Steam des centaines de fois auparavant, de nombreux utilisateurs affirment que cette solution simple a corrigé leurs erreurs réseau.
-
Dépannez votre routeur et votre modem. Nous avons tous déjà vécu des situations où notre service Internet semble s’essouffler ou tout simplement ne pas fonctionner. Les problèmes de routeur ou de modem, qu'ils soient simplement gelés ou qu'ils n'aient pas actualisé leur bail DHCP, peuvent être rapidement résolus en redémarrer le routeur et le modem .
-
Désactivez votre pare-feu Windows . Bien qu'il constitue un excellent moyen de protéger votre PC et votre réseau contre les logiciels malveillants et les pirates potentiels, le pare-feu Windows pourrait être à l'origine de votre erreur de connexion Steam. Son objectif est de bloquer ou d’empêcher toute menace d’atteindre votre système. Cependant, il n’est pas assez intelligent pour détecter le bon trafic par rapport au mauvais trafic. Le pare-feu bloque peut-être le port sur lequel Steam doit s'exécuter.
-
Vérifiez la connexion réseau physique . Une étape de dépannage rapide et facile pour les problèmes de réseau Steam consiste à vérifier l'état physique Connexion Ethernet . Assurez-vous qu'il est fermement branché à votre PC et à votre modem (ou routeur).
-
Vérifiez votre FAI . Un autre facteur lié à votre Internet est si votre FAI (fournisseur d'accès Internet) connaît des difficultés techniques. La plupart des fournisseurs ont une page d'état sur leur site Web que vous pouvez consulter sur votre smartphone.
-
Téléchargez un nouveau pilote. Les mises à jour et les correctifs font partie de la vie. Cela s'applique également à votre carte réseau. Si vous rencontrez des erreurs de connexion Steam, vous devrez peut-être mettre à jour le pilote de votre carte réseau. La plupart des fabricants proposent pilotes mis à jour sur leurs sites Internet.
S'il n'y a pas de pilote mis à jour, vous devrez peut-être réinstaller le pilote actuel.
-
Mettre à jour le client Steam . Une autre cause courante et solution aux erreurs de connexion réseau consiste à mettre à jour votre client Steam. En règle générale, Steam recherche les mises à jour après la connexion, mais dans le cas contraire, la mise à jour manuelle est rapide et facile. Vous pouvez le faire en sélectionnant Vapeur > Rechercher les mises à jour du client Steam .
-
Essayez un autre protocole . Steam fonctionne généralement via le protocole UDP (User Datagram Protocol). Pour le dépannage, vous pouvez changer le client Steam pour qu'il utilise TCP à la place. C’est un excellent moyen d’éliminer tout problème lié aux protocoles. Pour ce faire, faites un clic droit sur le raccourci Steam sur votre bureau et sélectionnez Propriétés . Dans le Cible champ, ajouter -tcp jusqu'à la fin du chemin et sélectionnez D'ACCORD ou Appliquer . Ce drapeau oblige Steam à utiliser TCP à la place.
L'utilisation de TCP pourrait déclencher des problèmes de latence dans Steam.
-
Réparez Winsock.dll. Winsock permet au logiciel d'accéder au réseau. Si vous constatez que Steam ne se connecte pas correctement, il se peut que votre Winsock soit corrompu. Vous pouvez essayer certaines applications tierces pour le résoudre ou suivre d'autres étapes de dépannage pour réparer Winsock.dll.
-
Réinitialisez votre pile TCP/IP . Si la réinitialisation de vos paramètres Winsock ne vous aide pas, vous souhaiterez peut-être également réinitialiser votre pile TCP/IP. Souvent, la réinitialisation des deux peut résoudre tous les problèmes de réseau que vous pourriez rencontrer.
-
Vérifiez les ports requis pour Steam . Steam nécessite plusieurs ports sur votre routeur et/ou pare-feu. Confirmez que les ports sont ouverts. Si ce n'est pas le cas, ouvrez les ports réseau et redémarrez l'application.
-
Réinstaller Steam . Si tout le reste échoue, la réinstallation de l'application Steam peut aider à réparer les fichiers corrompus qui vous empêchent de vous connecter. Il est important de noter que tous les jeux installés dans le Applications Steam le dossier sera également supprimé. Donc, si vous ne voulez pas perdre vos parties et votre progression, vous devez déplacer le Applications Steam dossier ailleurs. Vous pouvez trouver ce dossier dans C:ProgrammesSteam . Copiez simplement le dossier vers un autre emplacement, puis désinstallez et réinstallez l'application Steam.
Les paramètres personnalisés sont également supprimés lors de la désinstallation. Assurez-vous de tout sauvegarder.
cómo agregar una imagen de fondo en google docsComment réparer une erreur Steam Cloud FAQ
- Pourquoi ma connexion Steam expire-t-elle lors de l'installation d'un jeu ?
Si vous voyez une erreur de délai de connexion, les serveurs Steam sont probablement en panne ou surchargés. Vous pouvez essayer d'ajuster les paramètres de bande passante en allant sur Paramètres > Téléchargements > Limiter la bande passante .
- Puis-je lancer un jeu Steam sans que Steam ne soit exécuté ?
Non, vous devez vous connecter à Steam. Jouer à des jeux hors ligne est possible, mais vous devrez toujours fournir votre mot de passe Steam.
- Comment corriger l'erreur d'écriture sur le disque Steam ?
Pour réparer le Erreur d'écriture sur le disque Steam , supprimez la protection en écriture du lecteur et du dossier Steam, effacez le cache de téléchargement Steam, désactivez les programmes antivirus ou pare-feu et recherchez les erreurs sur le lecteur. Vous pouvez également essayer d'exécuter Steam en tant qu'administrateur.
- Comment puis-je résoudre ce problème lorsque Steam Broadcast ne fonctionne pas ?
Si Steam Broadcast ne fonctionne pas, allumez l'indicateur d'état de diffusion, modifiez les paramètres de diffusion et redémarrez votre ordinateur. Si vous rencontrez toujours des problèmes, redémarrez le modem et le routeur ou utilisez une connexion Ethernet filaire.