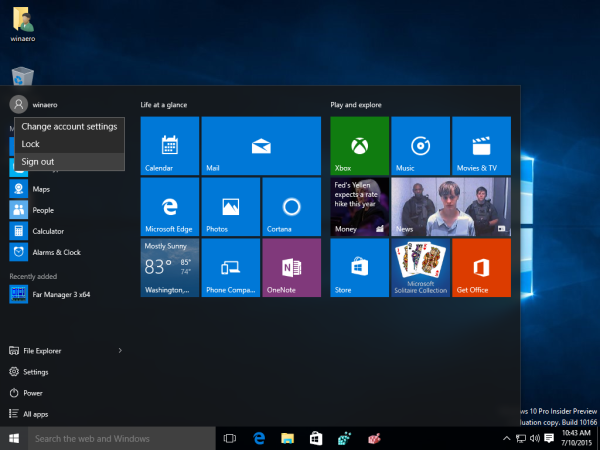Que vous soyez éditeur professionnel ou enseignant, le barré est une option essentielle pour vous. Il vous permet de corriger une erreur mais de laisser l'original afin que d'autres puissent les comparer. Bien sûr, de nombreuses personnes biffent leurs propres documents, agendas, listes de tâches, etc. Cela vous permet de garder une trace de ce que vous avez fait et de ce que vous avez à faire.
Comme de plus en plus de personnes utilisent Google Docs, les options deviennent de plus en plus avancées. Dans cet article, nous allons vous montrer comment rayer sur GoogleDocs, à la fois sur un bureau sur l'application.
Comment rayer sur l'application Google Docs
L'option barrée sur l'application Google Docs ne dépend pas du fait que vous utilisez un appareil iOS ou Android. La vraie différence réside dans le type d'appareil. L'application Google Docs pour tablettes et iPad est très différente de la version pour téléphones.
Si la version tablette est très simple et encore plus intuitive que la version desktop, on ne peut pas en dire autant de la version smartphone. La raison est évidente : sur l'écran plus petit, il n'y a pas assez d'espace pour toutes les commandes. Cependant, Google Docs est bien mieux optimisé pour le téléphone que de nombreux autres outils d'écriture.
Si vous utilisez l'application Google Docs sur votre tablette, voici ce que vous devez faire :
- Ouvrez l'application.

- Ouvrez le document que vous souhaitez modifier.

- Sélectionnez le texte que vous souhaitez barrer.

- Cliquez sur la lettre S dans le menu du haut.

C'est ça! L'application est si intuitive que vous pouvez barrer le texte en un seul clic. Si vous ne voyez pas la lettre S, jetez un œil au coin gauche du menu supérieur. Il devrait être là, à côté des icônes de mise en forme courante, comme la mise en gras et le soulignement.
cómo desbloquear descargas en Chrome
Si vous avez l'application sur votre téléphone, le guide suivant est pour vous. L'application est à peu près la même sur tous les téléphones. Voici comment rayer n'importe quel texte :
- Ouvrez l'application.

- Ouvrez le document que vous souhaitez modifier.

- Sélectionnez le texte que vous souhaitez barrer.

- Appuyez sur l'icône Format (qui ressemble à la lettre A) dans le coin droit.

- Vous devriez maintenant voir l'icône barrée (qui ressemble à la lettre S).

- Appuyez dessus.

Comment barré sur Google Docs sur un navigateur PC
Contrairement à d'autres outils, Google Docs est génial sur le navigateur. Cela signifie que vous pouvez accéder à vos documents où que vous soyez, même sur l'appareil de quelqu'un d'autre. De plus, vous pouvez également utiliser toutes les fonctionnalités de formatage.
Lorsque vous ouvrez Google Docs sur un navigateur PC, la seule chose dont vous avez besoin est le menu Format, qui est généralement situé dans la partie supérieure de l'écran. Si vous ne pouvez pas le voir, votre menu est peut-être masqué ou vous devez appuyer sur le bouton Echap.
Voici comment barrer sur un navigateur PC :
- Ouvrez Google Documents.

- Ouvrez le document que vous souhaitez modifier.

- Sélectionnez la partie que vous souhaitez barrer.

- Cliquez sur le menu Formater.

- Sélectionnez Barré.

Même si vous préférez utiliser des raccourcis, il est toujours bon de savoir faire les choses de manière traditionnelle, comme vous pouvez en convenir.
cómo cambiar el wifi en el timbre del timbre
Comment rayer sur Google Docs avec un raccourci clavier
Si vous utilisez souvent cette fonctionnalité, il peut être utile d'apprendre à le faire avec un raccourci clavier. Comme le MacBook a un clavier différent de celui de Windows et de Linux, ils seront traités séparément.
Sous Windows ou Linux, voici ce que vous devez faire :
- Ouvrez Google Documents.

- Ouvrez le document que vous souhaitez modifier.

- Sélectionnez le mot ou la phrase que vous souhaitez barrer.

- Appuyez sur les touches suivantes : Alt + Maj +5

Le texte sélectionné devrait maintenant être traversé par une ligne.
Si vous avez un Mac, le raccourci sera un peu différent :
- Ouvrez Google Documents.

- Ouvrez le document que vous souhaitez modifier.

- Sélectionnez l'endroit où vous souhaitez barrer.

- Appuyez sur les touches suivantes : Commande + Maj + X

C'est ça! Le texte sélectionné doit maintenant être traversé d'une ligne.
Comment supprimer barré sur l'application Google Docs
Lorsque vous êtes pressé, il est facile de barrer plus que vous ne le vouliez. Ne vous inquiétez pas, car il existe un moyen simple de le supprimer sur chaque appareil.
Si vous utilisez l'application Google Docs sur votre tablette ou votre iPad, voici ce que vous devez faire :
- Sélectionnez le texte dont vous souhaitez supprimer le barré.

- Cliquez sur la lettre S dans le menu du haut.

Si simple! Oui, tout comme le gras et l'italique, la fonctionnalité s'active et se désactive.
Si vous utilisez l'application Google Docs sur votre téléphone, iPhone ou Android, voici ce que vous devez faire :
- Sélectionnez l'endroit où vous souhaitez supprimer le barré.

- Appuyez sur l'icône Format (qui ressemble à la lettre A) dans le coin droit.

- Vous devriez maintenant voir l'icône barrée (qui ressemble à la lettre S).

- Appuyez dessus.

C'est ça! La même icône pour ajouter un barré le supprimera désormais pour vous.
Il est bon de savoir que vous pouvez trouver presque tous les outils de formatage sous l'icône Format. Vous pouvez changer la police et la taille des lettres, mettre en gras ou souligner le texte, etc. Oui, ces fonctionnalités peuvent sembler cachées au début, mais une fois que vous saurez où les trouver, vous pourrez éditer vos documents comme un pro, même sans utiliser votre ordinateur.
señales de que tu tarjeta de video está fallando
Comment supprimer barré sur Google Docs via un PCBrowser
Si vous utilisez Google Docs sur un navigateur PC, vous disposez de deux options pour supprimer les caractères barrés. Vous pouvez le faire soit avec le menu, soit avec un raccourci clavier. Commençons par la manière traditionnelle en utilisant le menu :
- Sélectionnez le texte où vous souhaitez supprimer le barré.

- Ouvrez le menu Formater.

- Cliquez sur Texte.

- Cliquez sur Barré.

Encore une fois, la même option barrée fonctionne par intermittence. Cela supprimera automatiquement le barré de la partie sélectionnée.
Il existe un moyen plus rapide de le faire. Bien sûr, nous parlons de raccourcis clavier et ils sont un peu différents selon le système d'exploitation.
Raccourci pour Windows et Linux :
- Sélectionnez le texte dont vous souhaitez supprimer le barré.

- Appuyez sur les touches suivantes : Alt + Maj + 5

Raccourci pour Mac :
- Sélectionnez le texte pour supprimer le barré.

- Appuyez sur Commande + Maj + X

Explorez les options dont vous disposez
Google Docs offre de nombreuses fonctionnalités pour éditer et personnaliser votre texte, et le barré n'est que l'une d'entre elles. La meilleure chose est qu'ils sont disponibles sur tous les appareils. Peu importe que vous utilisiez Google Docs sur votre téléphone, votre tablette ou votre navigateur Web.
Souhaitez-vous savoir autre chose sur Google Docs ? Faites-le savoir dans la section commentaires ci-dessous et nous pourrions simplement faire un suivi dans un autre article ou deux.