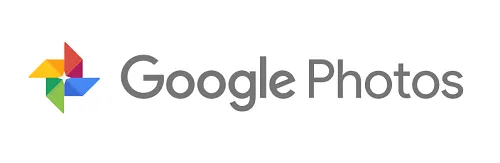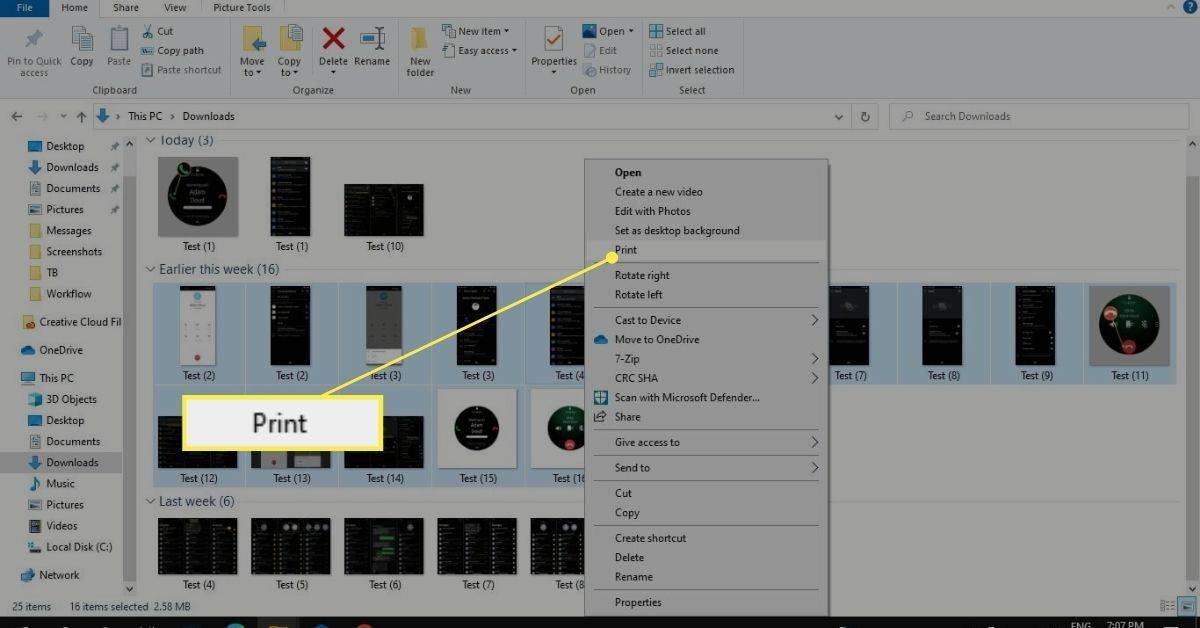Si vous possédez un Fitbit, vous pouvez parfois rencontrer un problème où l'application vous indique que le processus de synchronisation ne peut pas se terminer ou que le tracker de fitness est introuvable. Voici quoi faire lorsque votre FitBit ne se synchronise pas avec votre iPhone, appareil Android ou ordinateur.
Ces conseils peuvent être utilisés pour résoudre les problèmes de synchronisation avec tous les modèles de trackers Fitbit, y compris le Fitbit Charge 3 et la Fitbit Versa.
Cause des erreurs de synchronisation Fitbit
Les erreurs de synchronisation Fitbit sont généralement liées à la dissociation du tracker de fitness du smartphone, de la tablette, de l'ordinateur ou de l'iPod touch auquel il était initialement connecté. Cela peut être dû à une connexion à trop d'appareils à la fois, à un dysfonctionnement du Bluetooth ou à un problème mineur dans le système d'exploitation de Fitbit.
Comment résoudre un problème de synchronisation du Fitbit Tracker
Il existe une variété de solutions éprouvées qui fonctionnent avec tous les modèles de trackers de fitness Fitbit.
-
Synchronisez manuellement votre Fitbit avec votre téléphone . Parfois, l'application Fitbit a besoin d'un petit coup de pouce pour lancer la synchronisation même après son ouverture. Pour forcer une synchronisation, appuyez sur l'icône de la carte de membre, appuyez sur le nom du tracker Fitbit, puis appuyez sur Synchroniser maintenant .
la aplicación no pudo iniciarse correctamente 0xc000007b
-
Vérifiez les paramètres Bluetooth. Un tracker Fitbit synchronise les données avec les smartphones, tablettes et ordinateurs via Bluetooth. Il ne pourra donc pas se connecter si Bluetooth est désactivé sur l'appareil.
Bluetooth peut être activé et désactivé à partir des menus rapides de la plupart des appareils intelligents. Sur iPadOS, faites glisser votre doigt vers le bas dans le coin supérieur droit pour ouvrir ce menu. Sur Android et Windows Phone, faites glisser votre doigt vers le bas pour l'ouvrir.
-
Installez l'application Fitbit sur votre appareil . Si vous avez acheté un nouveau tracker Fitbit, vous avez probablement installé l'application officielle sur votre smartphone, tablette ou ordinateur pour le configurer. Cependant, si vous avez reçu un Fitbit d’occasion, ce n’est peut-être pas le cas. Contrairement à d'autres appareils, un Fitbit nécessite l'installation d'une application spéciale pour se connecter à un autre appareil et synchroniser les données.
-
Mettez à jour votre Fitbit . L'appareil peut avoir des difficultés à se connecter au tracker s'il est obsolète.
-
Synchronisez le Fitbit uniquement sur un seul appareil. Cela peut sembler une bonne idée de coupler votre tracker Fitbit avec votre téléphone lorsque vous n'êtes pas à la maison et votre ordinateur lorsque vous êtes à la maison, mais cela peut provoquer un conflit pour le tracker lorsqu'il essaie de se connecter aux deux en même temps. . La meilleure façon de résoudre ce problème est de désactiver Bluetooth sur un appareil lorsque vous essayez de vous synchroniser avec l'autre. Vous pouvez également éteindre complètement le deuxième appareil.
-
Désactivez le Wi-Fi . Parfois, avoir le Wi-Fi et le Bluetooth d'un smartphone ou d'une tablette activés en même temps peut empêcher chacune de ces technologies de fonctionner correctement. Si vous essayez de synchroniser un tracker Fitbit, cela peut gêner la connectivité Bluetooth et empêcher sa synchronisation.
netflix no funciona en Chrome
-
Chargez votre batterie Fitbit. Bien que les trackers Fitbit aient une longue durée de vie de la batterie, ces appareils doivent être rechargés tous les jours environ. Si un tracker ne se synchronise pas, il est peut-être à court d'énergie et éteint. C'est probable si vous possédez un Fitbit One ou un Fitbit Zip. Ceux-ci sont généralement placés dans une poche ou un sac et sont faciles à oublier lorsqu'il s'agit du temps de chargement de l'appareil en fin de journée.
-
Éteignez et rallumez votre Fitbit . Redémarrer un Fitbit est essentiellement la même chose que redémarrer un ordinateur, donc le redémarrage peut résoudre de nombreux problèmes courants. Il actualise le système d'exploitation de l'appareil et résout généralement tous les problèmes que vous pourriez rencontrer, tels que les problèmes de synchronisation.
Un redémarrage est généralement nécessaire après avoir rencontré l'un des problèmes mentionnés ci-dessus, comme des conflits Wi-Fi et Bluetooth ou une connexion à plusieurs appareils.
-
Réinitialisez votre tracker Fitbit . La réinitialisation est un dernier recours, car elle supprime toutes les données et ramène le Fitbit à ses paramètres d'usine. Vous pouvez restaurer toutes les données synchronisées sur votre compte Fitbit en ligne après la réinitialisation. Certains trackers, tels que Fitbit Surge et Fitbit Blaze, n'ont pas d'option de réinitialisation d'usine.
Ne confondez pas redémarrage et réinitialisation votre appareil. Le redémarrage d'un Fitbit l'éteint et le rallume lors de la réinitialisation supprime tout ce qu'il contient.
- Comment régler l’heure sur un Fitbit ?
L'heure sur votre Fitbit est gérée en la synchronisant avec votre smartphone, tablette ou ordinateur. Pour modifier l'heure sur votre Fitbit, modifiez l'heure sur son appareil couplé. Pour changer le fuseau horaire sur un Fitbit, accédez à Possibilités > Avancé Paramètres > Fuseau horaire et sélectionnez le fuseau horaire correct.
- Comment réparer un Fitbit qui ne s'allume pas ?
À réparez-le lorsque votre Fitbit ne s'allume pas , essayez de nettoyer l'appareil et assurez-vous qu'il est complètement chargé. Vérifiez que l'appareil se charge correctement. Vous devrez peut-être redémarrer le Fitbit ou, en dernier recours, le restaurer aux paramètres d'usine.
- Comment réinitialiser un Fitbit ?
Pour réinitialiser votre Fitbit aux paramètres d'usine, retirez le galet du Fitbit et insérez-le dans le câble de chargement. Connectez le chargeur Flex au port USB de votre ordinateur et localisez le petit trou noir dans le galet. Ensuite, collez l’extrémité du trombone dans le trou ; appuyez et maintenez pendant environ trois secondes. Retirez le trombone et attendez la fin du processus de réinitialisation.