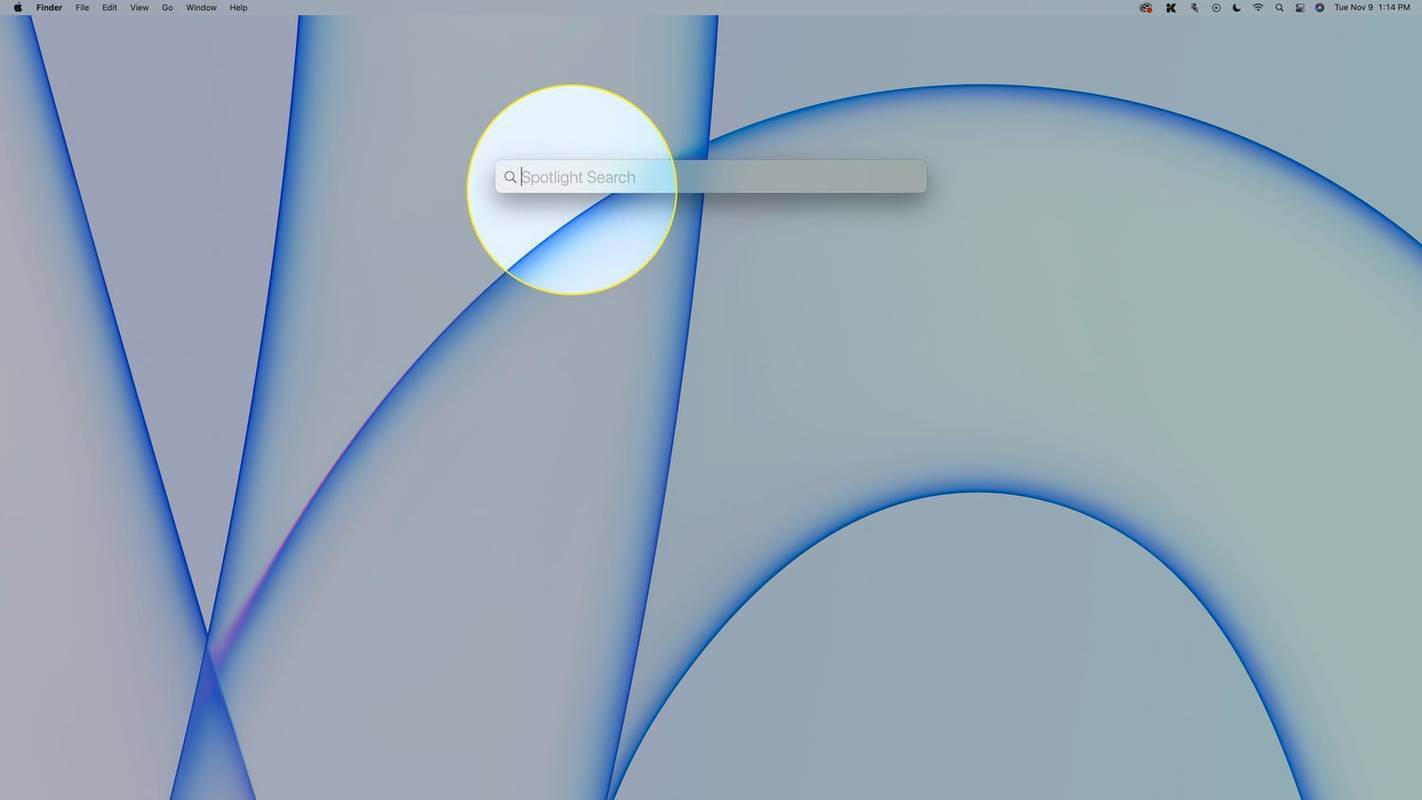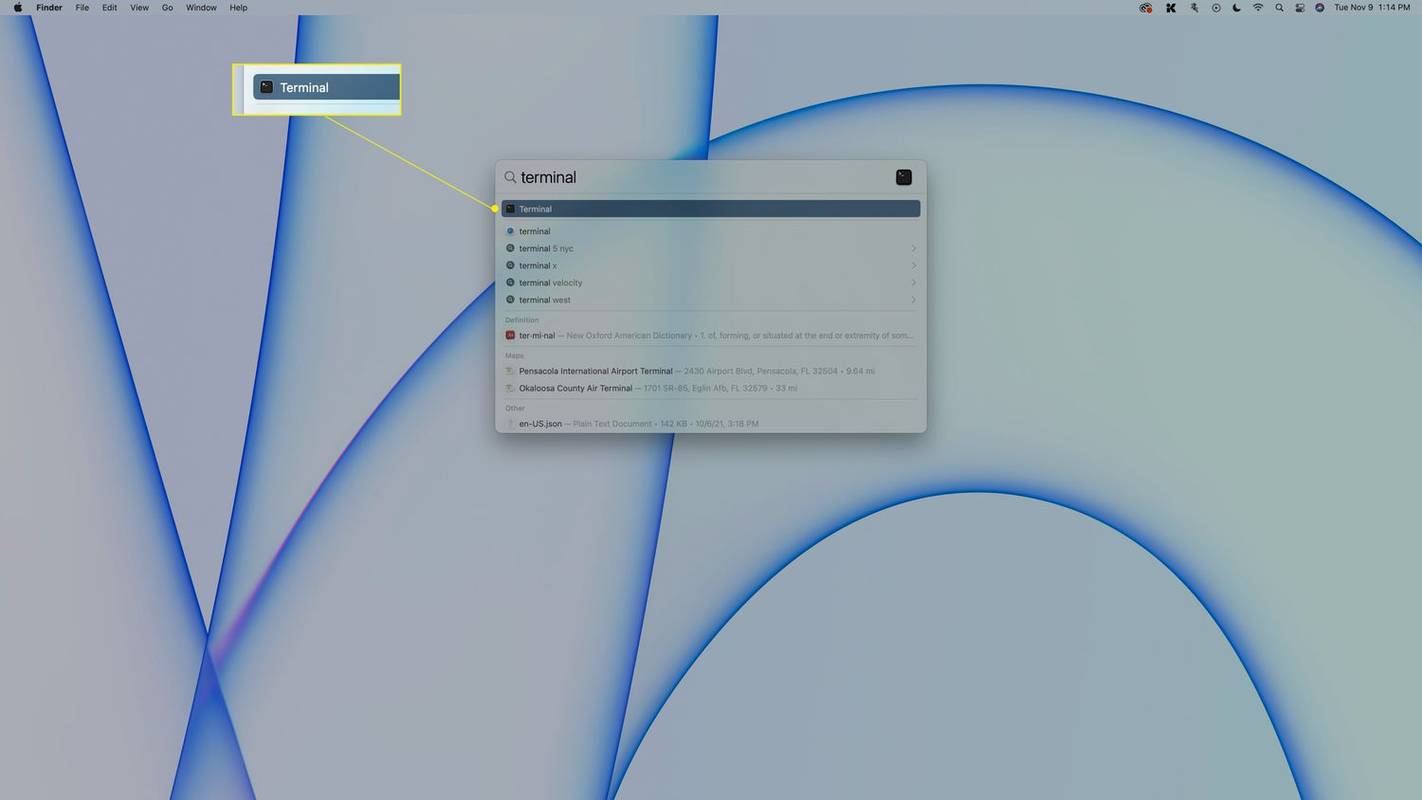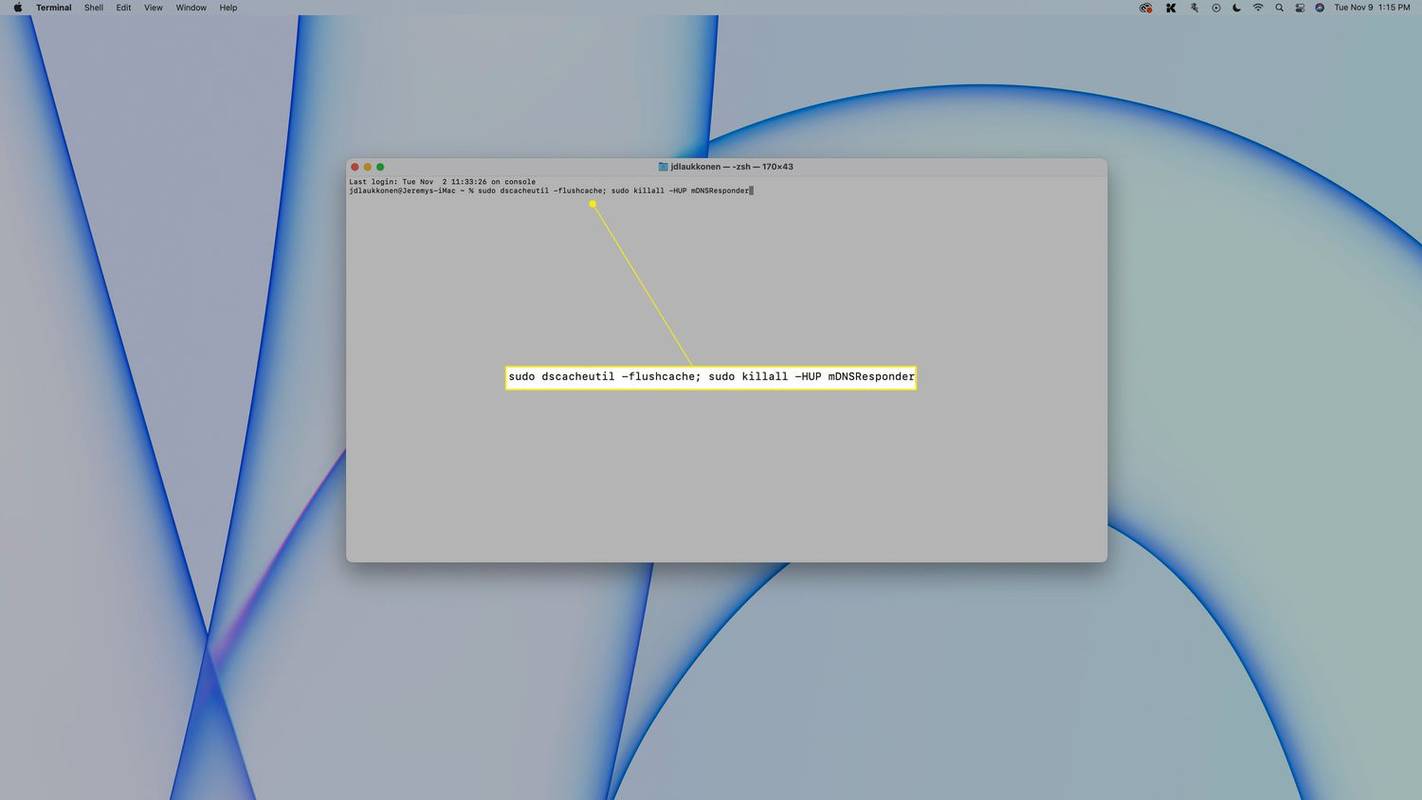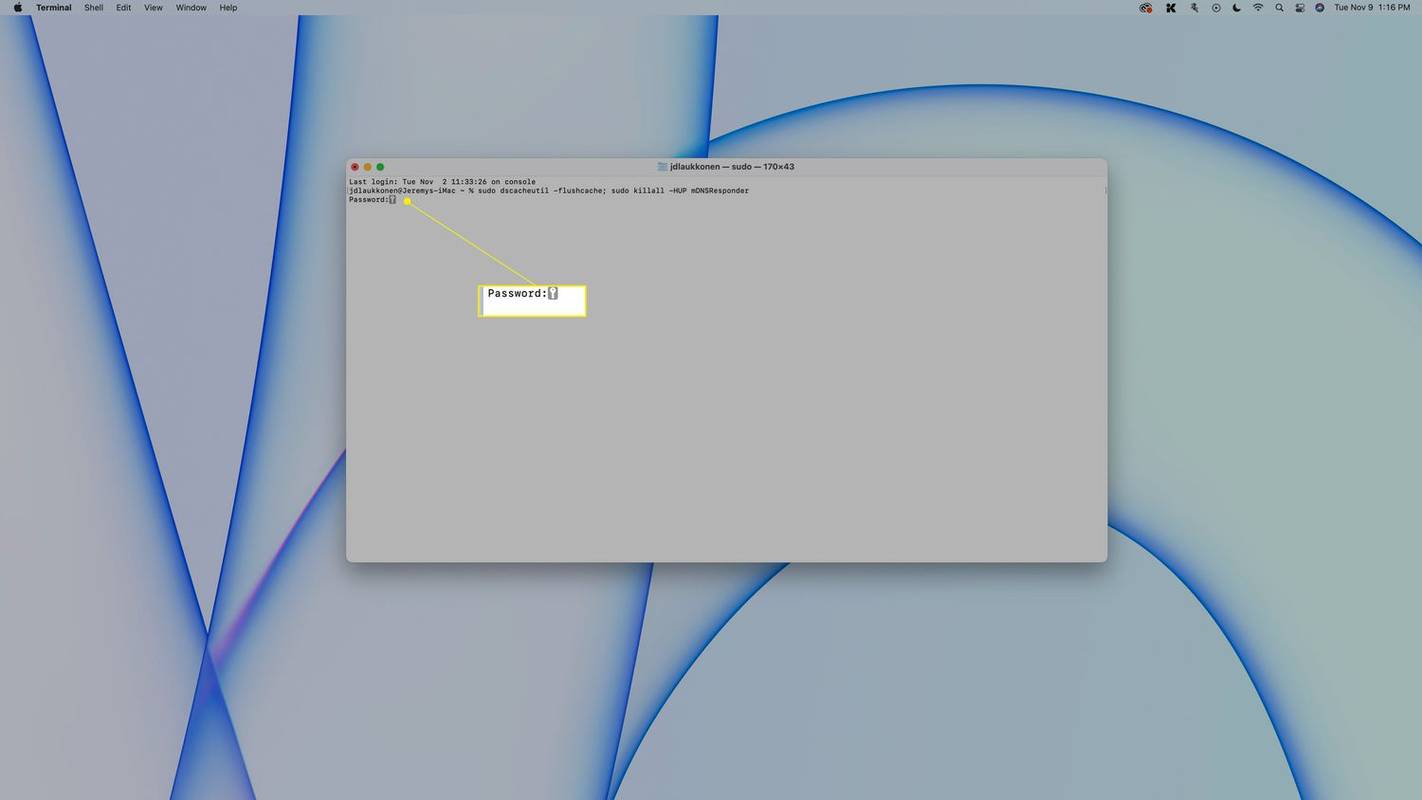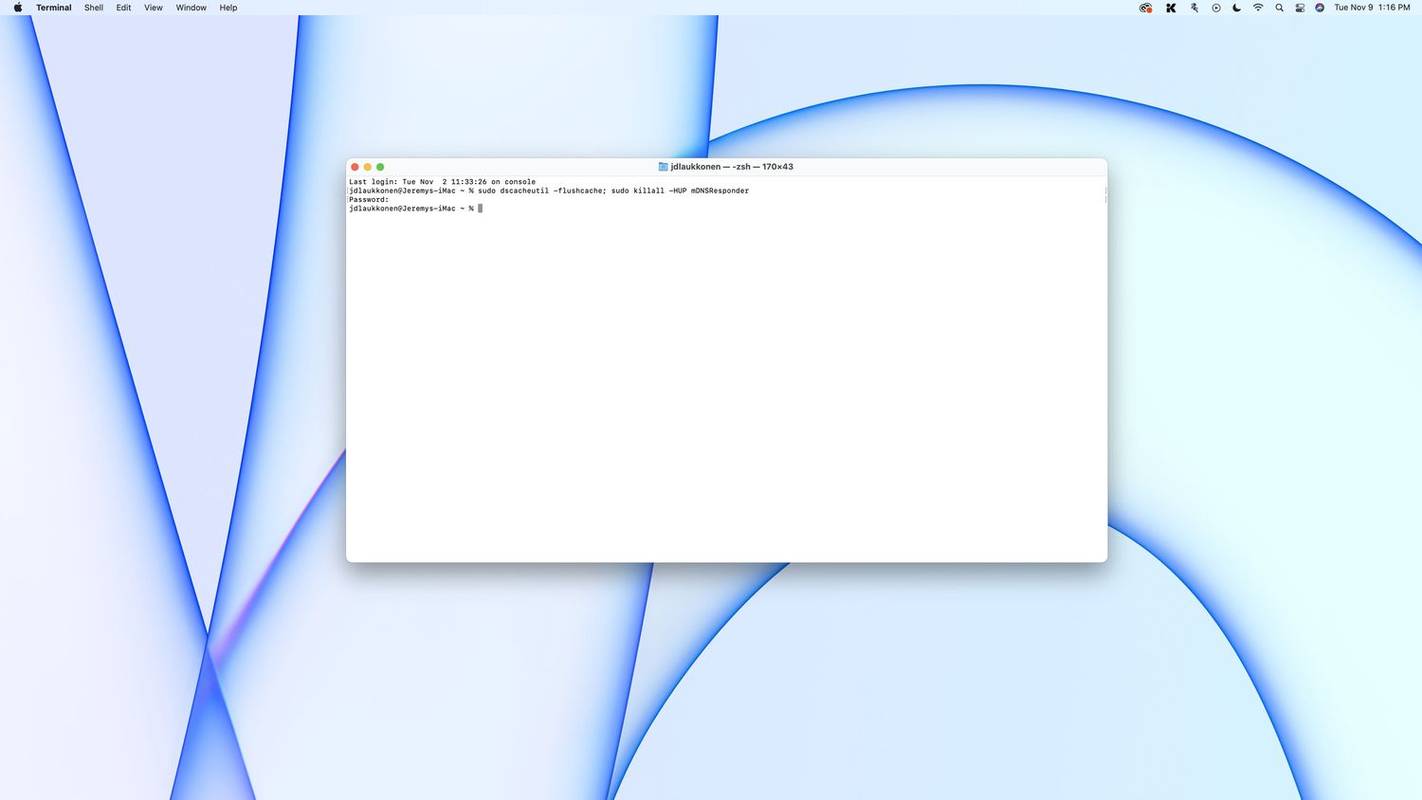Ce qu'il faut savoir
- Tapez Terminal dans Spotlight ou accédez à Aller > Utilitaires > Terminal .
- Dans la fenêtre Terminal, entrez la commande : sudo dscacheutil -flushcache ; sudo killall -HUP mDNSResponder
Cet article explique comment vider le cache DNS sur un Mac.
Comment réinitialiser mon DNS sur un Mac ?
Si vous rencontrez des problèmes de connectivité, vous pourrez peut-être les résoudre en réinitialisant l'enregistrement local de serveur de noms de domaine (DNS) stockées sur votre Mac. Ces informations peuvent être obsolètes ou corrompues, empêchant les sites Web de se charger et ralentissant votre connexion. Pour réinitialiser le cache DNS sur un Mac, vous devez saisir une commande Terminal sur votre Mac.
Voici comment vider votre cache DNS sur un Mac :
-
Taper Commande + Espace pour ouvrir Spotlight .
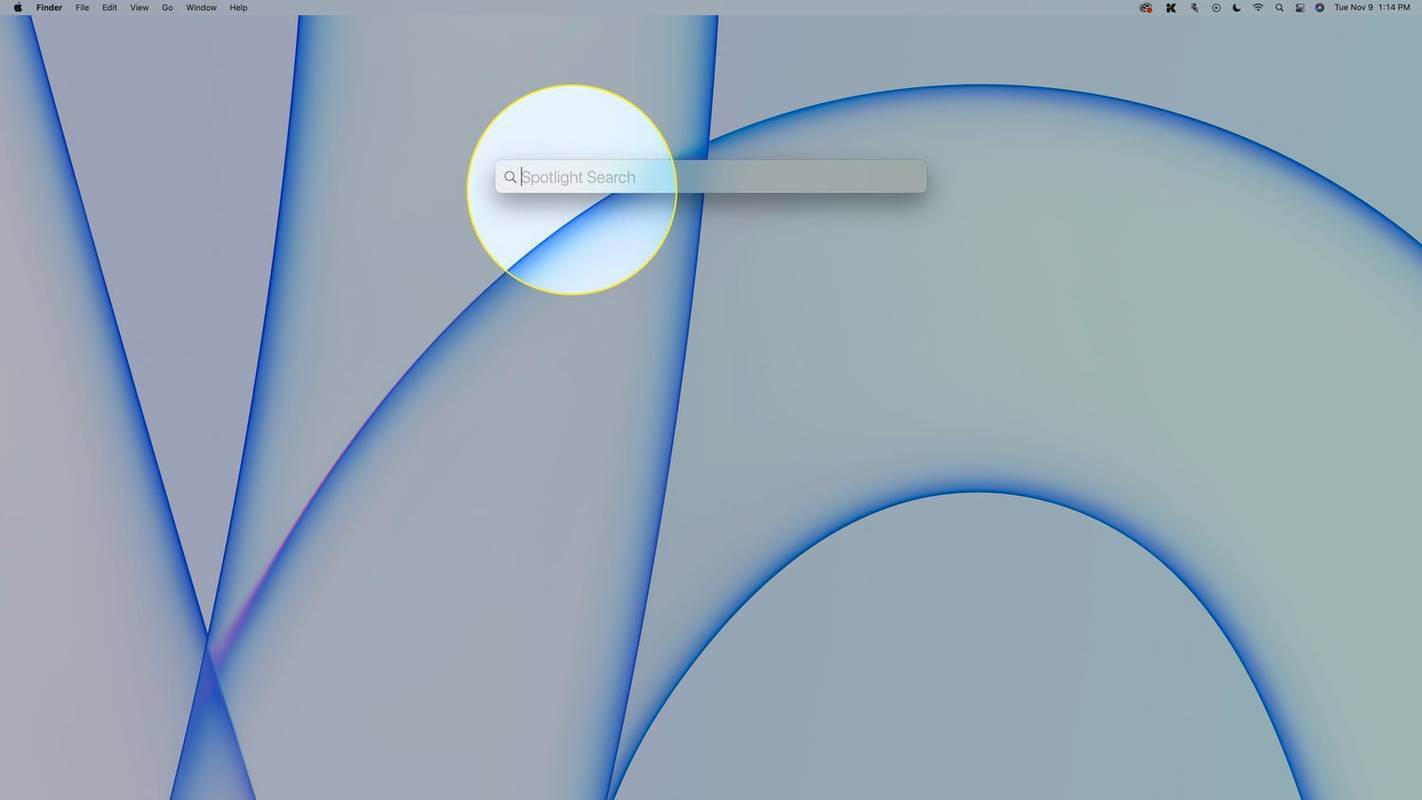
-
Taper Terminal , et sélectionnez Terminal à partir des résultats de recherche.
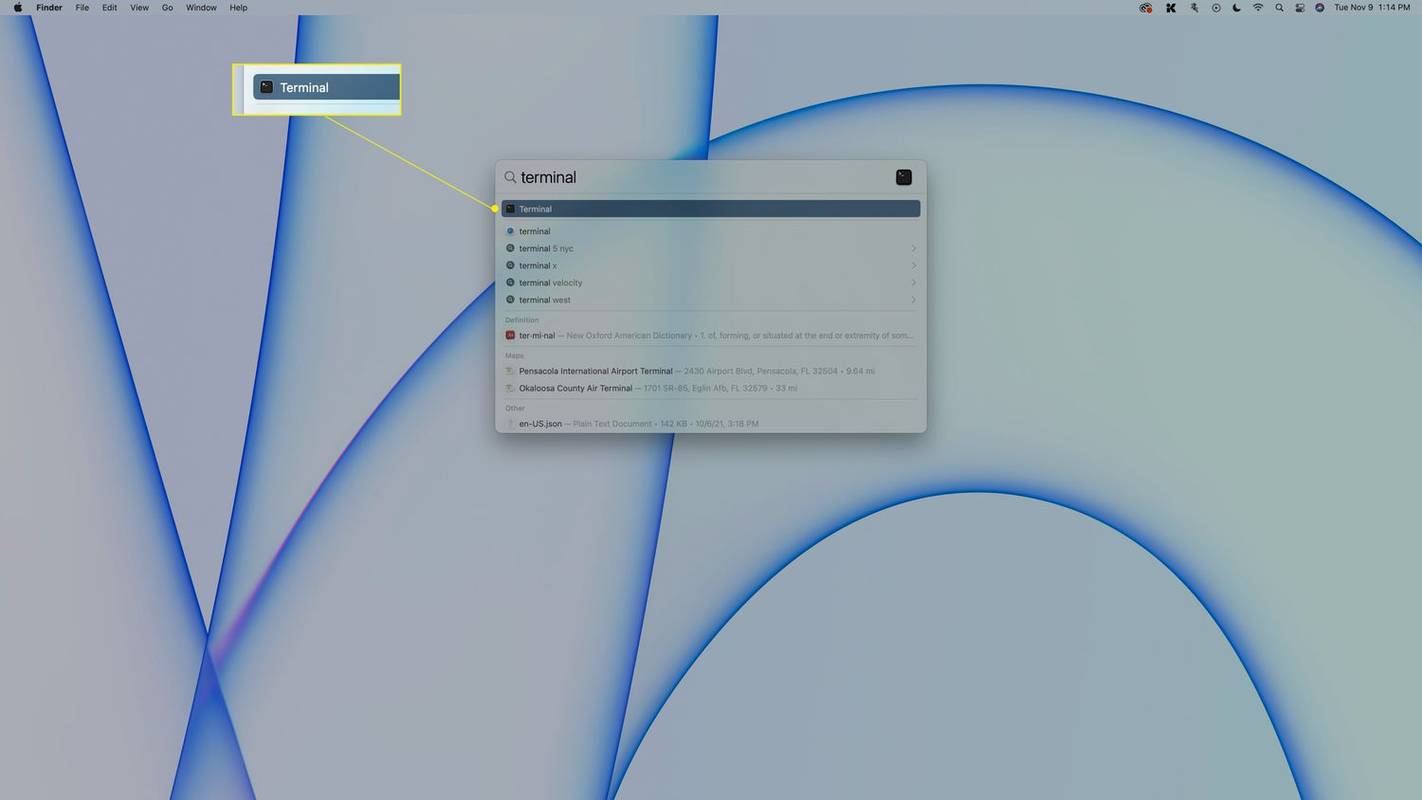
Vous pouvez également accéder au Terminal en accédant à Aller > Utilitaires > Terminal .
-
Entrez cette commande dans la fenêtre Terminal : sudo dscacheutil -flushcache ; sudo killall -HUP mDNSResponder puis appuyez sur Entrer .
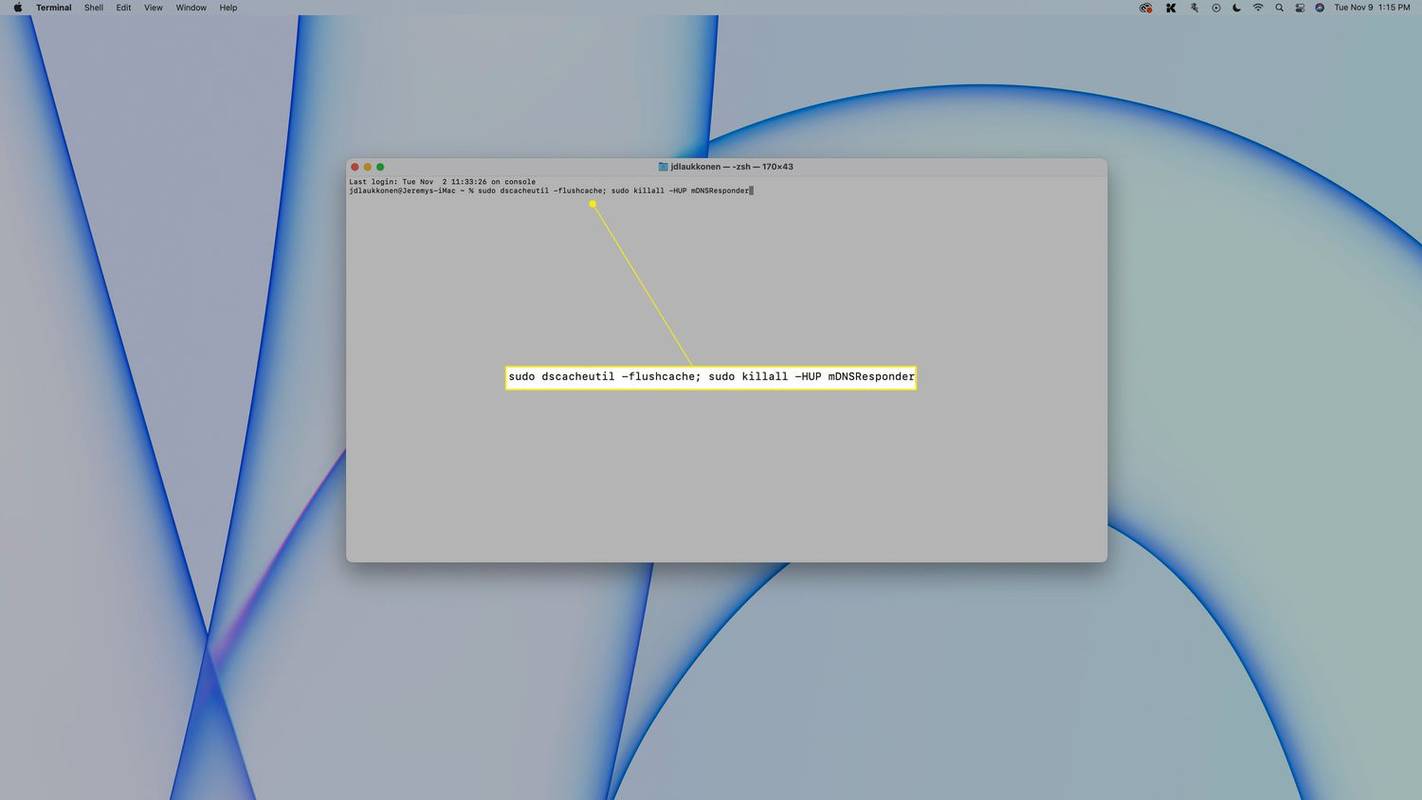
Cette commande ne fonctionne que sous macOS El Capitan et versions ultérieures. Si vous disposez d'une ancienne version de macOS, consultez la section suivante pour connaître la commande correcte.
-
Tapez votre mot de passe et appuyez sur entrer encore.
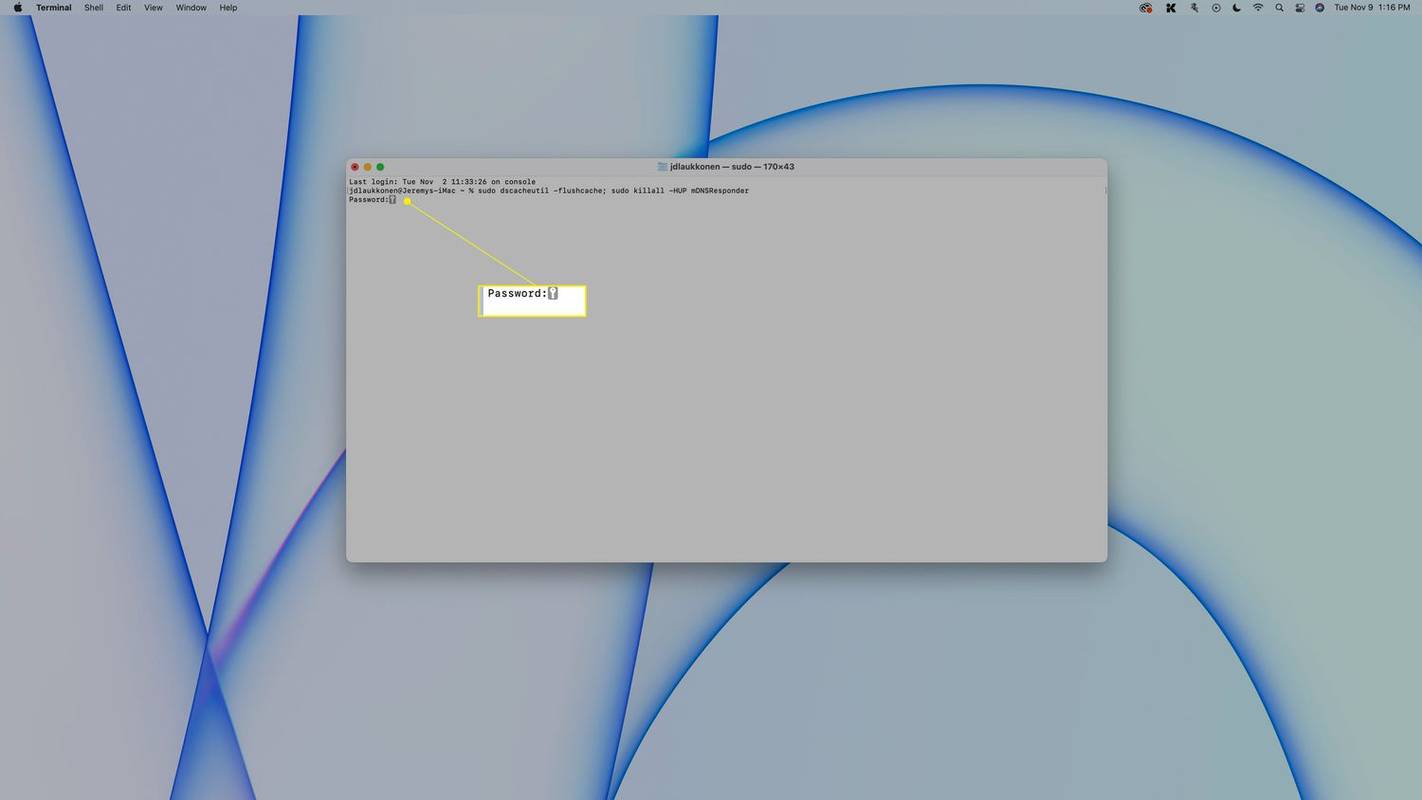
Le mot de passe n'apparaîtra pas dans le terminal lorsque vous le saisirez. Tapez simplement le mot de passe et appuyez sur Entrée.
conversión de wav a mp3 windows media player
-
Votre cache DNS sera réinitialisé, mais il n'y aura aucun message à cet effet dans le Terminal. Lorsqu'une nouvelle ligne apparaît, elle indique que la commande a été exécutée.
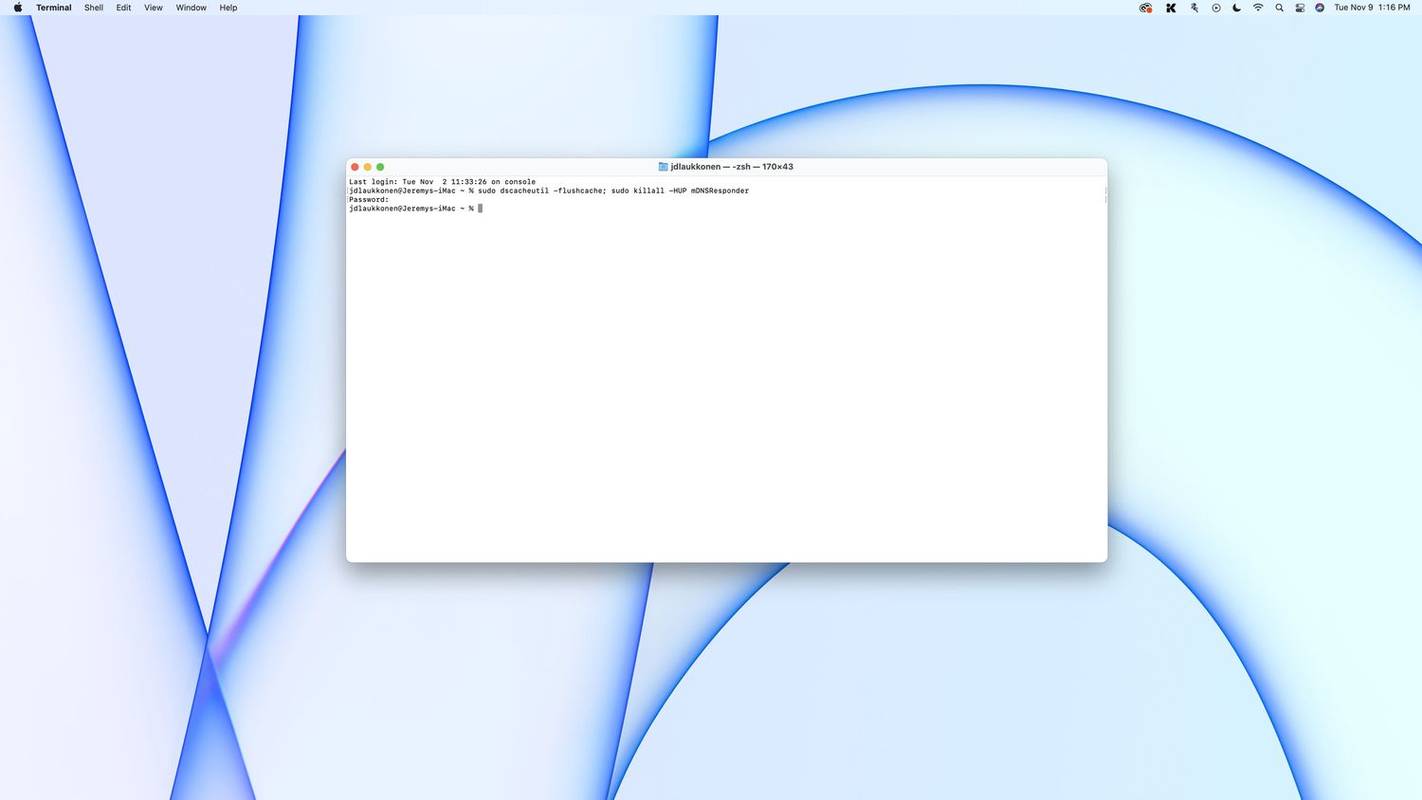
Comment vider le DNS dans les anciennes versions de macOS
Les anciennes versions de macOS utilisent différentes commandes de terminal pour vider le DNS. Cependant, vous commencez par ouvrir une fenêtre de terminal, quelle que soit la version de macOS que vous utilisez.
Voici les commandes pour vider le DNS dans chaque version de macOS :
- Comment vérifier le cache DNS sur un Mac ?
Ouvrez l'application de visualisation des journaux de console intégrée sur votre Mac et tapez n'importe quel: répondeur mdns dans la barre de recherche. Ensuite, lancez Terminal, tapez sudo killall –INFO mDNSResponder , et appuyez sur Entrer ou Retour . De retour dans l'application Console, vous pouvez afficher une liste des enregistrements DNS mis en cache.
- Comment vider le cache DNS sous Windows 10 ?
Pour vider le cache DNS sous Windows 10, ouvrez la boîte de dialogue Exécuter, saisissez ipconfig /flushdns , et cliquez sur D'ACCORD . Vous pouvez également utiliser la même commande dans l'invite de commande Windows si vous souhaitez plus d'informations sur le processus.
- Qu’est-ce que l’empoisonnement du cache DNS ?
L’empoisonnement du cache DNS, également connu sous le nom d’usurpation d’identité DNS, se produit lorsqu’une personne saisit délibérément des informations fausses ou incorrectes dans un cache DNS. Une fois les fausses informations saisies, les futures requêtes DNS renverront des réponses incorrectes et dirigeront les utilisateurs vers les mauvais sites Web.
À quoi sert le vidage d’un DNS ?
Chaque fois que vous essayez d'accéder à un site Web sur Internet, vous vous connectez à un serveur DNS qui indique à votre navigateur Web où aller. Le serveur DNS gère un répertoire de sites Web et d'adresses IP, ce qui lui permet de consulter l'adresse du site Web, de trouver l'adresse IP correspondante et de la fournir à votre navigateur Web. Ces informations sont ensuite stockées sur votre Mac dans un cache DNS.
Lorsque vous essayez d'accéder à un site Web que vous avez visité récemment, votre Mac utilise son cache DNS au lieu de vérifier auprès d'un véritable serveur DNS. Cela fait gagner du temps et le site Web se charge plus rapidement. Le navigateur Web n’a pas besoin de passer par l’étape supplémentaire de communication avec un serveur DNS distant, ce qui réduit le temps entre la saisie de l’adresse d’un site Web et le chargement du site Web.
Si le cache DNS local est corrompu ou obsolète, c’est un peu comme si vous essayiez d’utiliser un ancien annuaire téléphonique ou un carnet d’adresses vandalisé. Votre navigateur Web vérifie le cache pour trouver une adresse IP pour le site Web que vous essayez de visiter, et trouve soit une adresse erronée, soit une adresse inutilisable. Cela peut ralentir le processus ou empêcher le chargement de sites Web ou d’éléments spécifiques de sites Web, comme des vidéos.
Lorsque vous videz votre cache DNS, vous demandez à votre Mac de supprimer ses enregistrements DNS locaux. Cela oblige votre navigateur Web à vérifier auprès d'un serveur DNS réel la prochaine fois que vous essayez d'accéder à un site Web. Vous devez toujours vider votre cache DNS après avoir modifié les serveurs DNS sur votre Mac. Cela peut également être utile si vous rencontrez des problèmes de connectivité.
Steam cómo ver la lista de deseos de alguienFAQ
Des Articles Intéressants
Choix De L'Éditeur

Comment limiter une recherche Google à un domaine spécifique
Utilisez Google pour rechercher un domaine spécifique, comme .EDU ou .GOV, afin de gagner du temps et d'obtenir des résultats de recherche plus précis. Voici comment effectuer des recherches spécifiques au site.

Qu'est-ce que Spotify et comment ça marche ?
Spotify est l'un des services de streaming musical les plus populaires, avec des millions d'utilisateurs dans le monde en raison de son nombre de fonctionnalités, notamment les podcasts.

Microsoft renomme sa conférence partenaire en Microsoft Inspire
La semaine dernière, Microsoft a annoncé le calendrier de ses conférences pour 2017, notamment Build 2017 et Microsoft Ignite. Cependant, alors que les deux mentionnés sont destinés aux développeurs et aux entreprises, il y avait toujours une conférence de plus pour les partenaires de la société - Microsoft Worldwide Partner Conference ou WPC en abrégé. L'entreprise organisera également la conférence en 2017,

Restaurer la barre d'adresse classique dans Firefox 75
Comment restaurer la barre d'adresse classique dans Firefox 75 Firefox a introduit une nouvelle barre d'adresse avec la version 75. Elle comporte une police plus grande et des URL plus courtes, qui n'incluent plus les portions https: // et www. Si vous n'êtes pas satisfait de ce changement, voici comment l'annuler. Firefox est un navigateur Web populaire

Comment déplacer des pages dans Google Docs
En tant qu'alternative à MS Word et à peu près successeur, vous vous attendez à ce que Google Docs vise la polyvalence et l'applicabilité bien rodée. Bien que l'application Web apporte une tonne de facilité à la table, permet une collaboration mondiale et

Examen de Microsoft Expression Studio 4 Ultimate
Avec l'avenir de l'informatique qui cherche à reposer sur plusieurs plates-formes et plusieurs appareils, Microsoft doit être en mesure de rivaliser dans ce riche espace orienté Internet. C'est là qu'interviennent ses deux nouvelles versions d'Expression Studio. Expression Studio