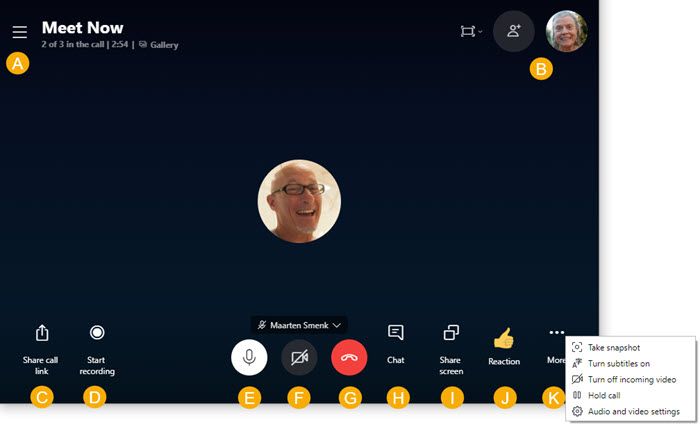Bien que les SMS et les sites de médias sociaux soient devenus de plus en plus populaires comme moyens de communication, lorsqu'il s'agit d'affaires et de travail, le courrier électronique est toujours le roi du monde des communications. Savoir comment tirer le meilleur parti de votre courrier électronique peut rendre votre vie professionnelle beaucoup plus productive, augmenter votre efficacité et mettre de l'argent dans votre poche. Pour cette raison, il est essentiel de savoir comment utiliser votre e-mail au maximum de ses capacités. Dans cet article de tutoriel, je vais vous montrer comment transférer plusieurs e-mails à la fois à l'aide de Gmail.

Tout le monde peut avoir un compte Gmail, et plus d'un milliard de personnes utilisent un compte Gmail chaque mois. Gmail est gratuit, puissant, facile à utiliser et est livré avec 15 Go de stockage cloud gratuit, ce qui n'est pas à dédaigner. En tant que l'une des plates-formes de messagerie gratuites les plus riches en fonctionnalités, Gmail est régulièrement développé par Google et les améliorations sont courantes et fréquentes. Malgré toutes les fonctionnalités que Google a développées pour Gmail, il n'y a pas d'option de transfert en masse dans Gmail.
Le transfert de futurs e-mails en fonction de critères spécifiques est un processus simple. Tout ce que vous avez à faire est de configurer un filtre et de demander au filtre de transférer les e-mails éligibles (en fonction de critères spécifiques) vers une adresse e-mail différente.
¿Cuál es el comando para mantener el inventario en Minecraft?
Vous pouvez ensuite appliquer ce filtre aux e-mails existants. Cependant, la fonctionnalité de cette option est plutôt inégale. (C'est une façon polie de dire que cela ne fonctionne parfois pas.) Ainsi, bien que le transfert des e-mails que vous allez recevoir soit assez simple, le transfert des e-mails que vous avez déjà reçus peut nécessiter un travail supplémentaire.Noter:À partir de 2019, la fonction de filtrage est beaucoup plus fiable qu'auparavant en ce qui concerne la recherche d'e-mails actuels qui correspondent aux critères de filtrage.
Cela nous donne trois approches de base pour le transfert : configurez un filtre et espérez qu'il fonctionne sur vos e-mails existants, transférez les e-mails vous-même manuellement ou utilisez une extension de navigateur pour le faire pour vous. Cet article pratique examinera les trois méthodes.

Utiliser des filtres pour transférer plusieurs e-mails dans Gmail
L'utilisation de filtres n'est pas idéale car elle transmettra les futures arrivées à votre nouvelle adresse et ne transmettra pas de manière fiable les e-mails existants, cela vaut la peine d'essayer car il s'agit d'une approche simple qui couvrirait les conversations par e-mail existantes et futures.
Suivez ces instructions pour configurer le transfert d'e-mails à l'aide des filtres Gmail :
- Connectez-vous à votre compte Gmail

- Clique le icône d'engrenage dans le coin supérieur droit de l'interface Gmail qui fera apparaître un menu déroulant.

- Choisir Voir tous les paramètres dans le menu déroulant.

- Clique sur le Filtres et adresses bloquées languette.

- Cliquez sur Créer un nouveau filtre .

- Tapez l'adresse de l'adresse e-mail que vous souhaitez transférer dans le champ De champ d'autres critères, tels que le nom, le sujet, le contenu ou qui a une pièce jointe. Vous pouvez également filtrer par mots que l'e-mail ne contient pas, ce qui peut être utile.

- Cliquez sur Créer un filtre .

- Recherchez l'option que vous voulez, dans ce cas, Le transférer . Notez que l'option est toujours désactivée.

- Cliquez sur ajouter une adresse de transfert pour ajouter l'adresse à laquelle vous souhaitez transférer l'e-mail.

- Vous serez redirigé vers le Transfert et POP/IMAP languette. Sélectionner Ajouter une adresse de transfert .

- Entrez l'adresse e-mail, puis appuyez sur Suivant .

- Une fenêtre contextuelle de confirmation apparaîtra. Pour confirmer, cliquez sur Procéder .

- Un e-mail sera envoyé à l'adresse e-mail de transfert. Copiez le code de confirmation, entrez-le dans la case prévue et appuyez sur Vérifier .

- N'oubliez pas de choisir Transférer une copie du courrier entrant à dans la sélection.

- Cliquer sur Sauvegarder les modifications pour qu'il prenne effet.

- Répétez les étapes 2 à 7. Maintenant, l'option de transfert doit être activée. Cliquez sur la case qui la précède.

- Cochez la case à côté de Appliquer également le filtre à xx conversations correspondantes .

- Enfin, cliquez sur Créer un filtre .

Désormais, Gmail transférera les e-mails correspondant à vos critères à l'adresse e-mail que vous avez spécifiée.
Notez qu'à ce jour, cela ne fonctionne que pour le transfert de nouveaux e-mails, les anciens e-mails ne seront pas transférés.
¿Cómo se hace un servidor sin girar?
Transférer manuellement plusieurs e-mails dans Gmail
Si vous avez un groupe d'e-mails que vous souhaitez transférer, mais que vous n'aurez pas besoin de transférer à nouveau (par exemple, si vous organisez vos anciennes archives de messages), vous souhaiterez peut-être transférer manuellement vos e-mails, surtout s'il y a ne sont que quelques-uns d'entre eux.
Auparavant, il était possible de sélectionner plusieurs e-mails à l'aide des cases à cocher à côté des e-mails que vous souhaitez transférer, en sélectionnant transférer et envoyer tous les e-mails à la fois, mais cette fonctionnalité a été supprimée. Malheureusement, vous devez transférer manuellement chaque e-mail.
Pour transférer manuellement des e-mails, vous devez accéder à chaque e-mail individuellement et sélectionner Transférer dans la petite case grise en bas de la fenêtre d'e-mail. Non recommandé si vous avez plus de quelques messages à transférer.

Utiliser une extension Chrome pour transférer plusieurs e-mails dans Gmail
Si cela ne vous dérange pas d'utiliser des extensions, il en existe quelques-unes qui transféreront en masse les e-mails dans Gmail. Comme Gmail et Chrome font partie du même écosystème, il est préférable d'utiliser Chrome pour cela plutôt qu'un autre navigateur. J'ai essayé quelques extensions lors de la création de ce didacticiel et n'en ai trouvé qu'une qui fonctionne correctement. Sur les cinq environ répertoriés dans la boutique en ligne Chrome, seul le transfert multi-e-mails pour Gmail a fonctionné.
Transfert d'e-mails multiples pour Gmail
Transfert d'e-mails multiples pour Gmail est une extension Chrome qui fait exactement ce qu'elle dit. Il vous permet de transférer plusieurs e-mails depuis Gmail.

Cela vous oblige à créer un compte avec CloudHQ qui fait l'extension et je ne sais pas pourquoi. Cependant, une fois créée, l'extension fonctionne parfaitement à chaque fois. Si vous utilisez Gmail pour les affaires ou beaucoup pour un usage personnel, cela pourrait être un ajout très utile à votre boîte à outils Gmail.
Il existe également une limite quotidienne pour l'envoi d'e-mails transférés avec un compte gratuit, à ce jour, la limite est de 50 par jour.
Bloquer les e-mails des expéditeurs de spam dans Gmail
Lorsque vous configurez le transfert de filtre dans votre compte Gmail, vous constaterez peut-être que le spam (généralement filtré par Google) est également transféré. J'ai constaté qu'un bon nombre d'e-mails indésirables que Gmail affectait généralement au spam étaient transférés au lieu d'être vidés. C'est à ce moment-là que je suis tombé sur cette astuce pour bloquer les e-mails des expéditeurs de spam dans Gmail.
Suivez les instructions ci-dessus, en ajoutant l'adresse e-mail des spammeurs dans le champ De adresse, en définissant le filtre pour supprimer les e-mails de cet expéditeur.
Comme je l'ai dit, seuls quelques e-mails indésirables ont été pris dans le filtre de transfert lorsque je l'ai créé, je n'ai donc eu qu'à ajouter quelques adresses e-mail. Ce ne serait pas bon pour les centaines de spams que nous recevons chaque jour, mais cela devrait arranger un peu le processus de transfert.
Ce sont les seuls moyens que j'ai trouvés pour transférer plusieurs e-mails à la fois dans Gmail. La méthode de filtrage fonctionne assez bien mais est un peu aléatoire avec les e-mails déjà dans votre boîte de réception. L'extension Chrome est correcte si cela ne vous dérange pas d'utiliser des extensions et d'utiliser Chrome. Peut-être utilisez-vous simplement Chrome pour Gmail et utilisez un navigateur différent pour d'autres navigations afin de préserver un peu de confidentialité - c'est à vous de décider.
Utiliser Thunderbird pour transférer plusieurs e-mails

Comme mentionné par Dan dans les commentaires, vous pouvez facilement utiliser une application de messagerie tierce, telle que Oiseau-tonnerre , pour transférer plusieurs e-mails à la fois. Cela peut être accompli avec une petite reconfiguration des paramètres ou en installant un module complémentaire, tel que Mail Redirect. Disponible sur Windows, Mac et Linux, vous pouvez facilement installer et configurer le transfert de courrier électronique, le cryptage et une pléthore d'autres fonctionnalités en quelques clics dans Thunderbird.
haga clic en bloquear windows 10
Connaissez-vous d'autres moyens efficaces de transférer plusieurs e-mails à la fois dans Gmail ? Connaissez-vous d'autres extensions de navigateur qui fonctionnent ? Parlez-nous d'eux ci-dessous dans les commentaires!