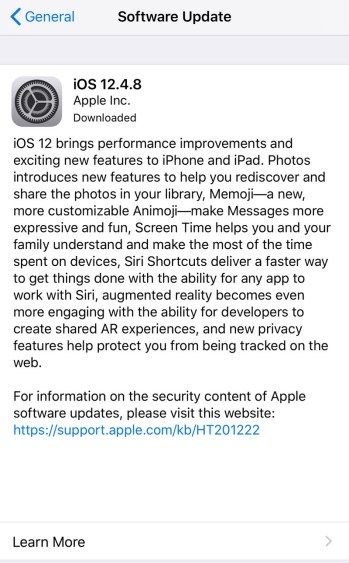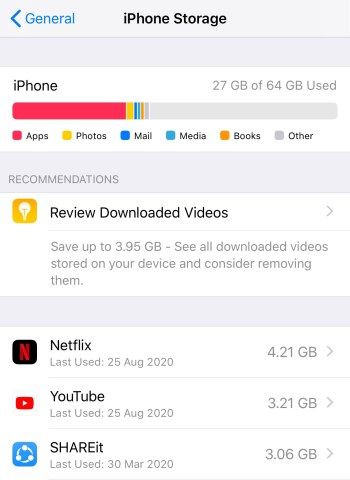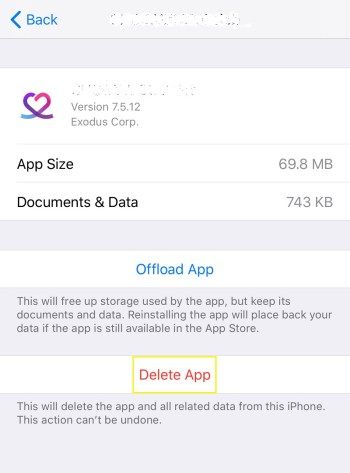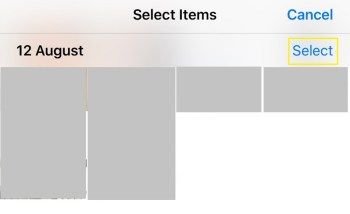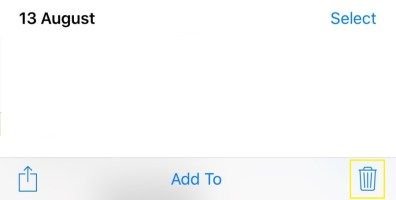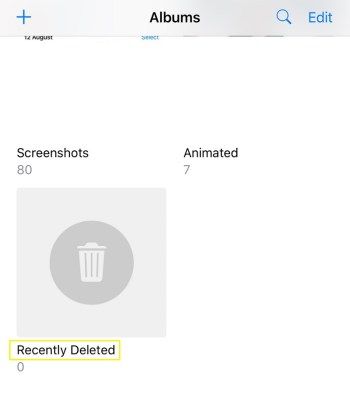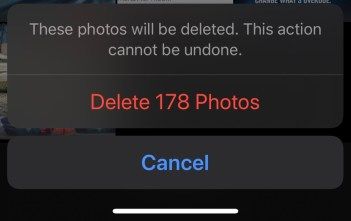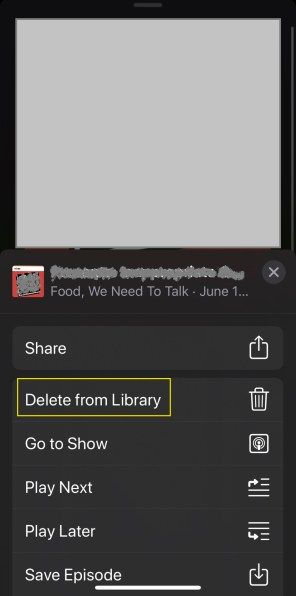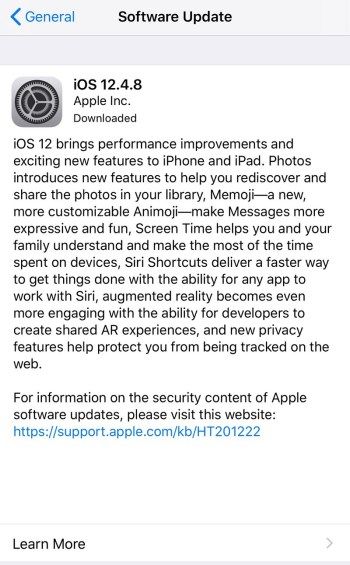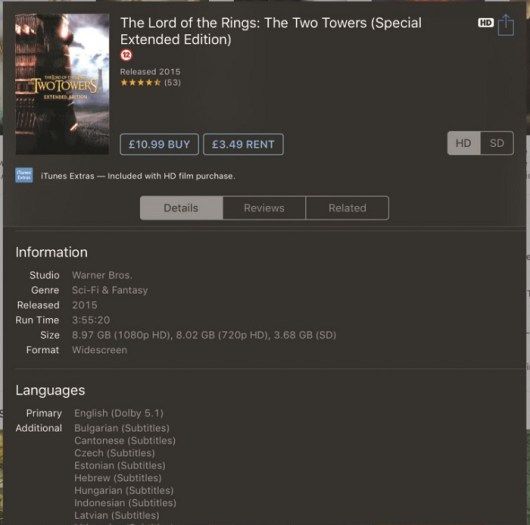Manquer de stockage sur un iPad ou un iPhone n'est pas une sensation agréable. Vous téléchargez un nouveau jeu, prenez une vidéo ou ajoutez de la nouvelle musique, et ce message apparaît sur votre écran pour vous indiquer que vous manquez d'espace. Dites au revoir à l'application utile ou au jeu incroyable que vous étiez sur le point d'apprécier.

Si vous êtes désespéré, vous pouvez supprimer une application que vous utilisez rarement ou quelques photos que vous avez sauvegardées, mais cela ne fonctionnera que pendant un certain temps. Au lieu de cela, vous pouvez franchir une étape plus importante qui récupérera cet espace précieux sur votre appareil.
cómo chatear por voz en fortnite
Ce guide vous montrera comment supprimer définitivement les fichiers multimédias redondants et réaliser une astuce qui supprime les fichiers de cache, vous aidant à récupérer plusieurs gigaoctets d'espace de stockage. Nous utilisons un iPad pour ce tutoriel, mais le processus est le même pour les iPhones.
Avant de commencer, n'oubliez pas d'utiliser iCloud pour sauvegarder les fichiers et les images que vous souhaitez conserver.
- Assurez-vous d'avoir la dernière version d'iOS (11.4.1, au moment de la rédaction). Accédez à Paramètres > Général > Mise à jour logicielle. Si vous disposez de la dernière version, vous verrez le message : Votre logiciel est à jour. Sinon, vous verrez des options vous invitant à télécharger et installer la dernière version. Suivez les instructions jusqu'à ce que votre appareil redémarre avec la dernière version d'iOS. Si vous ne disposez pas de suffisamment d'espace de stockage pour mettre à jour votre appareil, suivez les trois étapes suivantes pour récupérer de l'espace, avant de répéter cette étape.
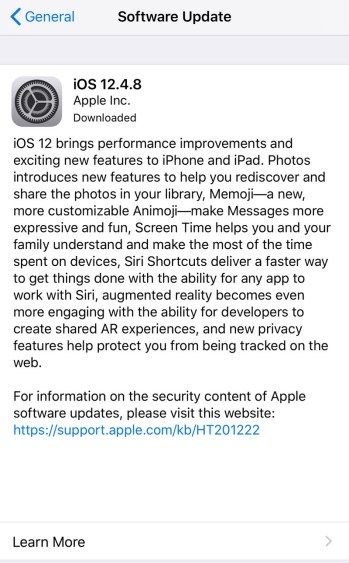
- Accédez à nouveau à Paramètres, appuyez sur Général > Stockage iPad (stockage iPod) à mi-chemin pour voir votre espace de stockage disponible. Faites défiler vers le bas pour voir une ventilation détaillée de toutes les applications qui occupent votre espace (les plus grandes apparaissent en premier).
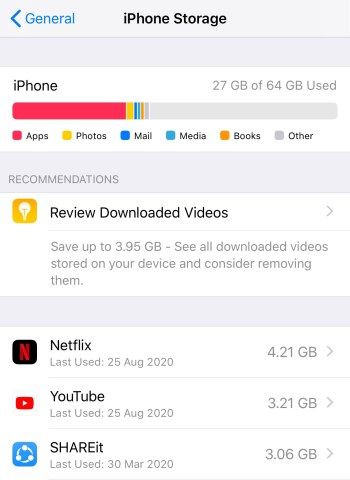
- Sélectionnez les applications que vous n'utilisez pas, appuyez sur Supprimer l'application, puis à nouveau sur Supprimer l'application. Cela désinstalle l'application et supprime toutes ses données.
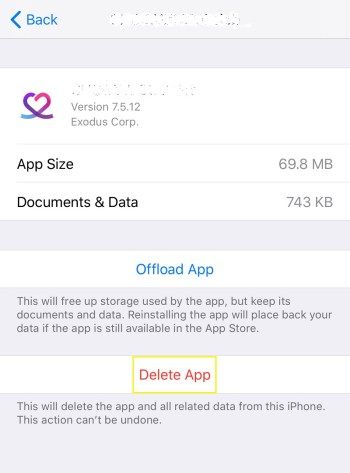
Pour supprimer définitivement les fichiers multimédias indésirables :
reembolsar un juego de regalo en Steam
- Ouvrez l'application Photos pour voir toutes vos photos et vidéos (les vidéos affichent une petite icône d'appareil photo).
- Appuyez sur Sélectionner en haut à droite, puis appuyez sur pour sélectionner les fichiers que vous souhaitez supprimer.
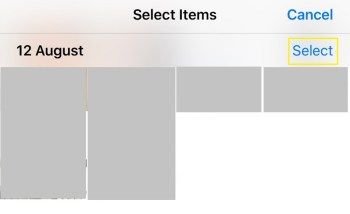
- Appuyez sur l'icône de la corbeille, puis sur Supprimer 10 éléments (ou le nombre que vous souhaitez supprimer). Vos fichiers ne sont pas supprimés immédiatement mais sont déplacés vers le dossier récemment supprimés, où ils resteront pendant 30 jours (vous donnant la possibilité de les restaurer si vous le souhaitez).
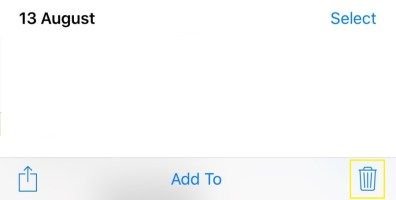
- Pour supprimer définitivement ces fichiers et récupérer l'espace de stockage qu'ils occupent, appuyez sur Albums en bas de l'application Photos, puis sur le dossier Récemment supprimés.
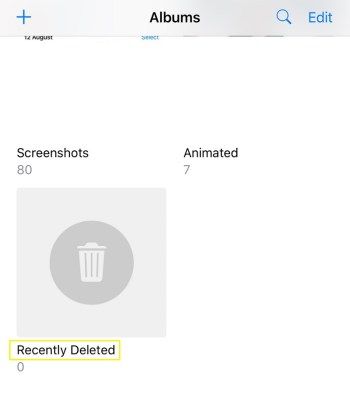
- Appuyez sur Sélectionner en haut à droite, appuyez sur Supprimer tout, puis sur Supprimer X éléments. Vous pouvez également supprimer tous les podcasts que vous avez déjà écoutés.
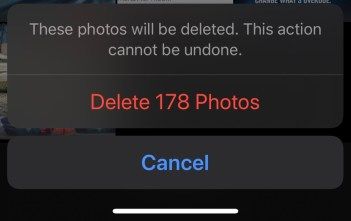
- Ouvrez l'application Podcasts, appuyez sur Bibliothèque en bas, balayez vers la gauche sur un épisode, puis appuyez sur Supprimer de la bibliothèque. Répétez cette opération pour supprimer d'autres épisodes.
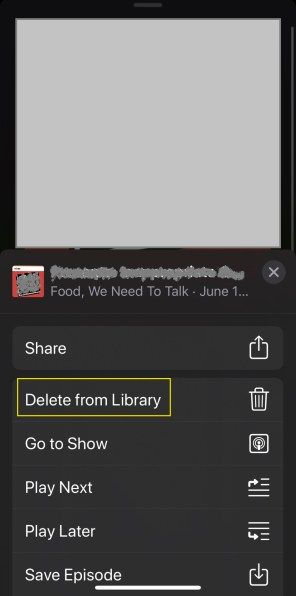
L'astuce pour supprimer les fichiers dans le cache de votre appareil consiste à louer (mais pas à payer) un film.
- Vérifiez combien de stockage vous avez maintenant. Accédez à Paramètres > Général > Mise à jour logicielle.
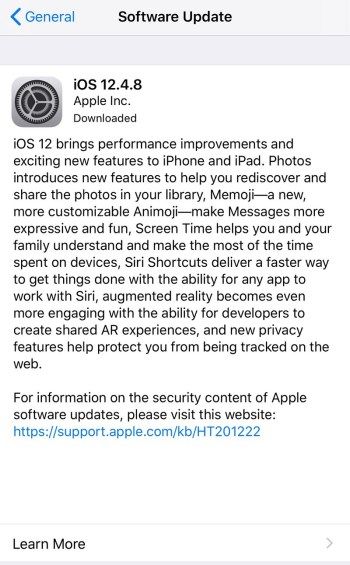
- Ouvrez l'iTunes Store et accédez à la section Films. Trouvez un film plus grand que l'espace disponible sur votre appareil (chacun des films du Seigneur des Anneaux fait environ 6 à 10 Go, par exemple). Regardez dans la section Informations pour vérifier la taille du fichier du film.
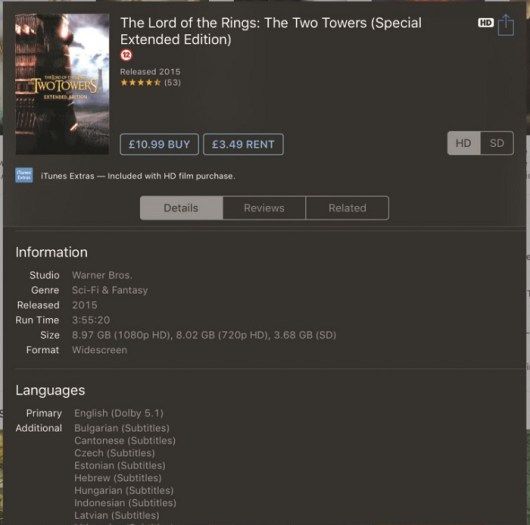
- Assurez-vous que HD est sélectionné, appuyez sur le bouton Louer, puis sur Louer un film HD. Ne vous inquiétez pas, vous ne serez pas facturé pour cela car vous ne le téléchargerez pas réellement. Étant donné que la taille du fichier du film est supérieure à l'espace de stockage disponible sur votre appareil, vous verrez un message Impossible de télécharger, avec deux options - OK et Paramètres. Appuyez sur Paramètres, Général, puis Stockage et utilisation d'iCloud pour voir combien d'espace vous avez maintenant. Vous remarquerez que votre stockage a augmenté de quelques centaines de mégaoctets par rapport à ce que vous aviez auparavant. En effet, votre appareil supprime automatiquement les fichiers de cache pour essayer de faire de la place pour le film.
- Répétez les étapes 2 et 3 pour récupérer plus d'espace de stockage. Encore une fois, assurez-vous que l'espace de stockage disponible sur votre appareil est inférieur à la taille du fichier du film, sinon vous le téléchargerez réellement. Retournez au film, sélectionnez HD | Louer | Louez un film HD. Vous verrez à nouveau le message Impossible de télécharger. Appuyez sur Paramètres | Général | Stockage et utilisation iCloud pour voir votre nouveau stockage disponible. Chaque fois que vous faites cela, vous récupérerez un peu plus d'espace de stockage. Répétez l'étape jusqu'à ce que vous remarquiez que vous ne récupérez plus d'espace. Cela indique que le cache de votre appareil a été vidé.