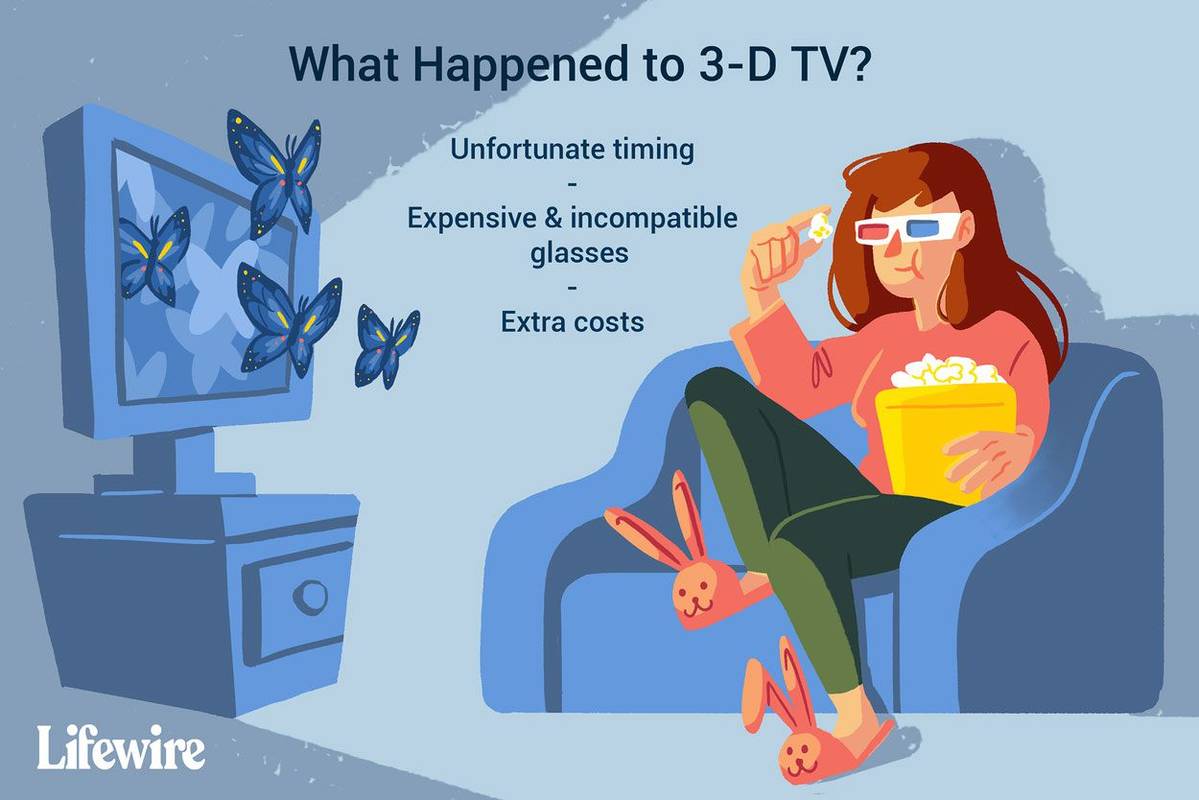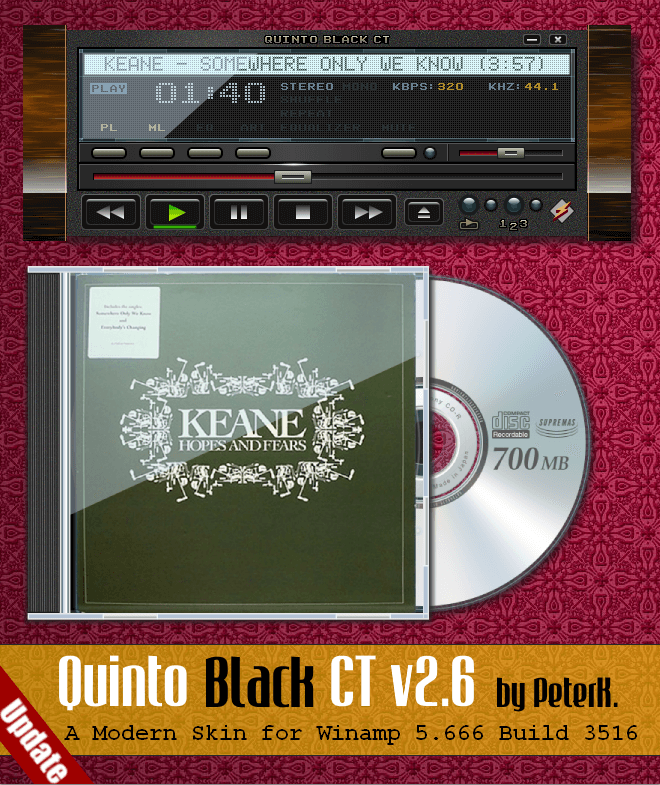Les collages de photos sont un excellent moyen de transmettre rapidement une histoire ou de présenter vos photos préférées dans une mise en page simple et créative. Les utilisateurs de smartphones sont probablement familiers avec la pléthore d'applications et d'applications de médias sociaux qui aident à concevoir le collage parfait.

Les utilisateurs de Chromebook, en revanche, peuvent être désemparés lorsqu'il s'agit de concevoir des collages d'images. Heureusement, nous avons fait quelques recherches et avons trouvé les meilleurs moyens de créer un collage sur un Chromebook.
Dans cet article, nous vous expliquerons les différentes méthodes et outils que vous pouvez utiliser pour créer ces images. Nous utiliserons Google Chrome (le navigateur natif du Chromebook) et Google Drive. Alors, allons droit au but.
chromecast kodi de pc a tv
Comment collecter vos photos
Faire un collage de photos sur un Chromebook est vraiment simple. Mais, si vous êtes nouveau sur la plate-forme, il y a quelques prérequis avant de commencer. Étant donné que le Chromebook ne contient pas beaucoup de données (y compris des images), vous devrez probablement les récupérer à partir de Google Drive. Nous allons examiner cela en premier.
Pour créer ce collage parfait, commençons par choisir les bonnes images. Que vous les ayez prises sur votre téléphone ou un appareil photo reflex numérique, vous pouvez les télécharger sur Google Drive et les récupérer facilement sur votre Chromebook.
Pour enregistrer une image sur votre Chromebook, utilisez simplement le raccourci clavier Ctrl + S et sélectionnez « Google Drive > Mon Drive » sur le côté gauche.

Si vous avez enregistré l'image sur votre Drive sur votre smartphone, connectez-vous à votre Google Drive sur votre Chromebook et vous êtes prêt à partir !
Le Drive est accessible en cliquant sur l'icône Launcher dans le coin inférieur gauche de votre écran.

Cliquez sur la flèche « Haut » pour développer la fenêtre et sélectionnez l'icône Fichiers. Cela ouvrira votre Google Drive.

Faites défiler les images que vous souhaitez utiliser dans votre collage et double-cliquez sur chaque photo pour l'ouvrir. À l'aide du raccourci clavier Ctrl + S mentionné ci-dessus, vous pouvez enregistrer les photos sur votre Chromebook.
cbs all access en samsung smart tv
Choses à considérer
Si vous n'êtes ici que pour un simple collage à publier sur votre site de réseau social préféré, vous n'aurez peut-être pas besoin de trop réfléchir à votre œuvre. Mais, si vous voulez créer un collage unique et accrocheur, il y a quelques points à considérer :
- Quel est le but de votre collage ?
- Qui est votre public ? Et, à quoi répondent-ils positivement ?
- Vous avez un thème ?
- Avez-vous besoin d'apporter des modifications telles que le recadrage et l'amélioration des couleurs ?
Les images peuvent être puissantes. Ils peuvent raconter une histoire, invoquer des émotions et attirer l'attention des utilisateurs distraits. Donc, si vous êtes sérieux au sujet de votre collage, tenez compte de ces attributs, puis mettez-vous au travail.
Comment faire un collage sur un Chromebook
Pour cette section, nous utiliserons quelques ressources tierces pour créer le collage. Entre les extensions Chrome et les sites Web, ces outils sont facilement disponibles pour tous les utilisateurs de Chromebook.
Loupe Collage
Loupe Collage est gratuit, facile à utiliser et disponible sous forme d'extension sur le Chrome Web Store. Cette extension est spécialement conçue pour les utilisateurs de Chrome, elle est donc parfaite pour créer votre collage. Voici comment c'est fait :
- Visitez la Loupe Page de la boutique en ligne et ajoutez l'extension à votre navigateur Chrome.
- Accédez à vos applications dans le coin supérieur gauche d'un nouvel onglet Chrome et lancez Loupe. Dès que vous le lancez, vous sélectionnez Ajouter des images.

- Maintenant, vous aurez la possibilité de choisir les photos que vous souhaitez utiliser. Sélectionnez « Télécharger » dans le menu du haut pour choisir des photos à partir de votre appareil. Si vous utilisez un Chromebook, vous pouvez le télécharger directement depuis votre Google Drive ou n'importe quelle plate-forme de médias sociaux.
- Sélectionnez autant de photos que vous le souhaitez, puis cliquez sur « Terminé » en bas à droite. Loupe fera un collage avec vos images.

- Utilisez l'éditeur Loupe pour apporter des modifications à votre collage. Modifiez la taille, les bordures, l'arrière-plan et effectuez tout autre ajustement nécessaire. Vous pouvez choisir à peu près n'importe quelle forme dans laquelle organiser vos images et même dessiner votre propre forme. N'oubliez pas de sauvegarder votre collage une fois que vous avez terminé.
PicMonkey
PicMonkey n'est pas gratuit, mais il a un essai gratuit dont il vaut la peine d'en profiter car vous pourriez finir par l'aimer. PicMonkey a beaucoup de fonctionnalités intéressantes et une interface très intuitive. Il y a peu de choses que vous ne pouvez pas faire quand il s'agit de faire des collages. Suivez ces étapes pour réaliser votre collage :
cómo quitar el pulso de kodi
- Visitez le site Web à l'aide du navigateur Chrome et connectez-vous ou inscrivez-vous.

- Démarrez votre essai gratuit et cliquez sur Créer un nouveau dans le coin supérieur gauche.

- Dans le menu suivant, sélectionnez Modèles et choisissez une mise en page que vous aimez pour le collage. La bibliothèque PicMonkey contient des centaines de superbes modèles de modèles organisés par application. Donc, si vous faites un collage pour Instagram, recherchez dans la section Instagram d'excellents modèles parfaits pour le téléchargement.

- Lorsque vous avez choisi le bon modèle, cliquez sur Personnaliser dans l'invite. PicMonkey fonctionne avec des calques, donc chaque partie de l'image est un calque que vous pouvez modifier. Cliquez sur l'une des photos du modèle pour les remplacer par les vôtres et faites preuve de créativité avec du texte, des graphiques, des cadres et des textures.
- PicMonkey enregistre automatiquement votre travail, donc tout ce que vous avez à faire lorsque vous avez terminé est de cliquer sur le bouton Exporter en haut et vous êtes prêt à partir.

Faire le collage parfait
Gardez toujours à l'esprit que l'ingrédient le plus important pour faire un bon collage, c'est vous. Les outils que vous utilisez ne sont que cela, des outils. Votre créativité et votre sens du design sont en fin de compte les facteurs qui feront que votre travail se démarquera. Tant que vous vous exprimez de la manière que vous envisagez, vous ferez un beau collage.
Voici donc deux façons simples et rapides de créer des collages sur le Chromebook. Vous avez l'option gratuite dans Loupe Collage, ce qui est excellent pour traiter un grand volume de photos mais sacrifie un peu de fonctionnalités. D'un autre côté, PicMonkey fonctionne presque comme un véritable éditeur de photos, vous offrant de nombreuses options et variété pour créer le collage parfait.
Quels autres outils utilisez-vous pour créer des collages impressionnants sur le Chromebook ? Parlez-nous de vos favoris dans la section commentaires ci-dessous.