Windows 10 possède de nombreuses fonctionnalités, mais il n'offre pas toujours ce dont un utilisateur a besoin, comme épingler des fenêtres au-dessus des autres. Bien sûr, Windows 10 propose Épingler à la barre des tâches et Épingler au démarrage à partir de la liste des applications du menu Démarrer, ainsi que Épingler au bureau lors de l'utilisation de Edge, mais ces fonctionnalités intègrent un type d'épinglage différent. Chaque fois que vous souhaitez épingler une fenêtre afin qu'elle reste au-dessus des autres fenêtres, le système d'exploitation n'a pas d'option. Pour que les fenêtres restent visibles, vous avez besoin d'une application tierce.

Pourquoi voudriez-vous épingler des fenêtres au-dessus d'autres fenêtres ?
Il peut y avoir de nombreuses raisons de placer une fenêtre sur la couche supérieure du bureau au-dessus d'autres fenêtres.
- Vous pourriez faire des calculs et avoir besoin que la calculatrice reste au top.
- Vous assistez peut-être à une réunion visuelle et avez besoin d'un preneur de notes en plus.
- Vous pouvez exiger qu'une fenêtre de messagerie active reste ouverte (dans un petit état) tout en utilisant d'autres fenêtres.
- Vous pouvez demander à votre navigateur de se superposer au-dessus de toutes les autres fenêtres épinglées ou non, puis de le minimiser ou de le fermer une fois terminé, tout en conservant les autres broches.
- Vous pouvez exiger qu'une fenêtre spécifique s'affiche toujours en haut lorsque vous cliquez sur son icône dans la barre des tâches. Vous pouvez également réduire et agrandir les fenêtres selon vos besoins tout en conservant leur statut supérieur.
Quelles que soient les fenêtres dont vous avez besoin pour rester en haut, voici ce que vous pouvez utiliser pour épingler votre calendrier, vos notes ou toute autre fenêtre d'application.
¿Por qué mis fotos no se cargan en Google Photos?
DeskPins dans Windows 10

DeskPins est une application Windows qui existe depuis longtemps. Cependant, il n'a pas été mis à jour depuis 2017. Quoi qu'il en soit, il fonctionne toujours très bien et fonctionne de manière transparente pour épingler les fenêtres afin qu'elles restent au premier plan, quelles que soient les fenêtres actuellement ouvertes. Il a été choisi par tech-junkie en raison de sa fonctionnalité simpliste mais puissante. Le programme fournit facilement une icône dans la barre d'état système pour toutes les actions et options.

La page de téléchargement officielle de l'application (après avoir cliqué sur un fichier à télécharger) est bloquée car suspecte lors de l'utilisation de certains programmes de protection de sécurité légers ou certaines extensions de navigateur telles que Malwarebytes. Pourtant, l'analyse et de nombreuses applications de sécurité en temps réel ne présentent aucun risque lorsque vous téléchargez à partir de Softpedia. Assurez-vous simplement de scanner le dossier décompressé, peu importe où vous téléchargez l'application.
DeskPins est facile à utiliser et pas du tout intrusif ! L'application fournit également plusieurs options personnalisées, notamment Autopin, Hotkeys, Pin Icon Color, etc.

Comment épingler une fenêtre pour qu'elle reste en haut.
- Cliquez sur l'icône DeskPins dans la barre d'état système, située dans le coin inférieur droit de votre bureau.
- Le curseur devient une épingle (rouge par défaut ou en fonction de la couleur que vous avez sélectionnée dans les options).
- Déplacez le curseur d'épingle (comme le curseur normal) vers une fenêtre que vous souhaitez épingler en haut.
- Cliquez avec le bouton gauche pour épingler la fenêtre. Une icône représentant une épingle s'affichera dans la barre de titre de la fenêtre.
Noter: De nombreuses applications et programmes installés utilisés dans Windows 10 (Notes autocollantes, Calculatrice, Netflix, Discord, etc.) ont des fenêtres uniques, contrairement aux fenêtres d'exploration d'origine trouvées dans Windows 7 et versions antérieures. Pour épingler ces éléments, vous obtiendrez une erreur contextuelle et une icône d'épingle n'apparaîtra pas dans la barre de titre , mais la fenêtre se déplacera toujours vers la couche supérieure sans problème.
vale la pena el iphone 6
Oui, nous savons. La petite icône à droite de Standard dans l'image ci-dessus est une option pour rester en haut. Nous voulions juste un exemple à utiliser pour DeskPins.
Comment désépingler les fenêtres, afin qu'elles ne restent pas au-dessus de toutes les autres.
Désépingler des fenêtres individuelles :
- Déplacez le curseur de la souris sur l'icône d'épingle dans la barre de titre de la fenêtre que vous souhaitez afficher. Un X rouge apparaît à côté de l'icône.
- Cliquez sur l'icône pour supprimer la fonction de broche.
Noter: Pour les fenêtres qui n'affichent pas l'icône d'épingle, vous pouvez soit fermer la fenêtre pour supprimer l'état épinglé, soit utiliser l'option ci-dessous pour désépingler toutes les fenêtres. Vous pouvez également réduire la fenêtre et l'appeler un jour, mais elle conservera toujours son statut au-dessus lorsqu'elle sera maximisée.
Désépingler toutes les fenêtres :
- Cliquez avec le bouton droit sur l'icône DeskPins située dans la barre d'état système (en bas à droite).
- Sélectionnez Supprimer toutes les broches.

N'ayez pas peur d'ajouter des épingles à plusieurs fenêtres. Si vous avez épinglé plus d'une fenêtre, aucune d'entre elles n'a la priorité, ce qui signifie qu'elles s'affichent toutes sur les autres fenêtres mais peuvent être déplacées les unes sur les autres lorsqu'elles sont sélectionnées. En d'autres termes, vous pouvez facilement cliquer sur une fenêtre épinglée et elle se superposera aux autres fenêtres épinglées.
Comme vous pouvez le voir dans cet article, DeskPins est une application facile à utiliser qui fonctionne sous Windows 10 sans aucun problème. N'oubliez pas d'analyser le téléchargement à la recherche de menaces de sécurité pour garantir un fonctionnement sûr et efficace, peu importe où vous l'avez obtenu. Comme nous l'avons mentionné ci-dessus, la page de téléchargement du site officiel est bloquée par certaines extensions ou programmes de sécurité. Par conséquent, il est préférable d'obtenir l'application à partir d'une autre source, comme celle que nous avons répertoriée. Bien que vous puissiez installer un logiciel de script tiers et créer un script personnalisé qui fait la même chose, l'utilisation d'une application est beaucoup plus rapide et facile.








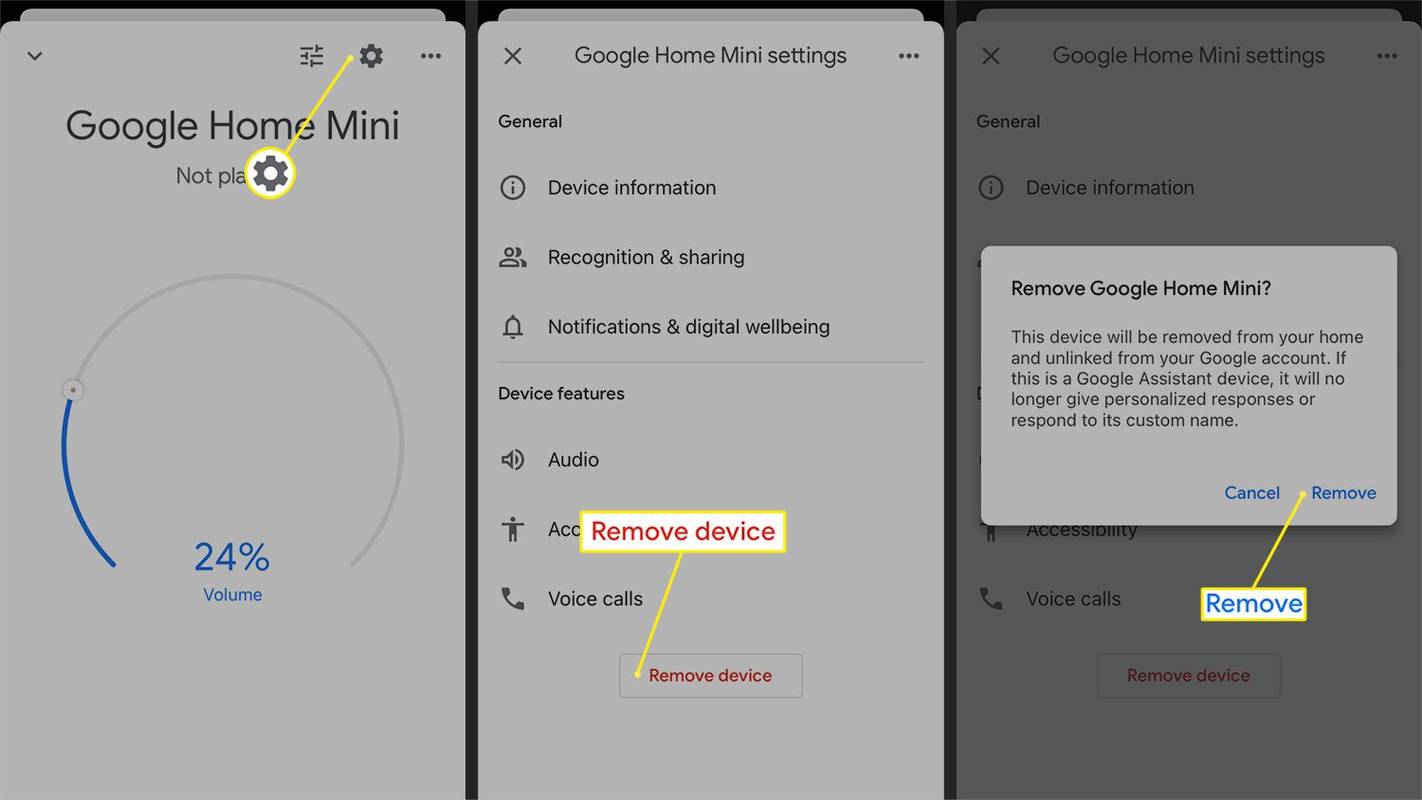
![[Bug] Le bureau devient noir sous Windows 8.1](https://www.macspots.com/img/windows-8-1/16/desktop-turns-black-windows-8.png)
