Google Home vous permet de remplir facilement votre salon avec la musique que vous aimez le plus. Au cours des deux dernières années, Google Home a décidé de prendre en charge la version gratuite de YouTube, ce qui a permis aux utilisateurs de découvrir leur musique préférée avec une clarté étonnante.

Alors que l'idée de jouer YouTube Music sur vos haut-parleurs Google Home est relativement simple, connecter les deux pour la première fois est parfois un défi. Dans ce guide, nous vous montrerons comment lire YouTube Music sur votre système Google Home.
Comment lire YouTube Music sur Google Home
Lier votre haut-parleur intelligent Google Home pour lire YouTube Music peut s'avérer difficile les premières fois que vous l'essayez. Mais une fois que vous avez compris, tout se passe bien.
Votre système Google Home se connecte à vos appareils, qu'il s'agisse d'un smartphone ou d'une tablette, via Bluetooth. La configuration d'une connexion Bluetooth entre l'appareil que vous avez choisi et votre système domestique permet de lire YouTube Music.
Voyons comment connecter votre appareil à vos haut-parleurs Google Home et faire jouer votre musique YouTube.
- Ouvrez votre application Google Home sur votre appareil Android ou iPhone.

- Une fois l'écran de l'application Google Home ouvert, cliquez sur l'icône du haut-parleur.

- Appuyez sur l'option Paramètres dans le coin supérieur droit de l'écran.
- Faites défiler le menu déroulant qui apparaît jusqu'à ce que vous trouviez Paramètres de l'appareil - sélectionnez cette option.
- Dans le menu Paramètres de l'appareil, choisissez l'onglet Appareils Bluetooth jumelés.

- Cliquez sur l'option Activer le jumelage que vous trouverez dans le coin supérieur droit de l'écran.

- Fermez maintenant votre application Google Home.
- Continuez à travailler avec votre appareil Android ou Apple, accédez à votre menu Paramètres. Une fois que vous y êtes, choisissez l'option Bluetooth Pairing.
- Assurez-vous que la fonction Bluetooth de votre appareil est activée avant d'appuyer sur le menu Autres appareils.

- Ici, vous choisirez le nom de votre enceinte Google Home.

- Une fois le haut-parleur et votre appareil appariés, quittez vos paramètres.
- Rendez-vous maintenant sur l'application YouTube sur votre appareil et ouvrez-la.
- Sélectionnez la musique que vous souhaitez écouter et appuyez sur play.

Cette méthode est compatible avec les appareils Android et Apple. Assurez-vous toujours que le Bluetooth de votre appareil est activé lors de la connexion à votre système Google Home.
Vous pouvez ignorer le processus de reconnexion si vous gardez votre Bluetooth connecté à votre application Google Home. Commencez plutôt par l'étape 8 la prochaine fois que vous voulez écouter votre musique.
Comment lire une liste de lecture de musique YouTube sur un appareil Google Home
Jouer une seule chanson ici et là sur YouTube est bien si vous êtes d'humeur à sauter et à chercher des morceaux différents. Cependant, la lecture de votre liste de lecture YouTube Music préférée sur votre système Google Home vous donne la liberté de vous asseoir et de profiter de la musique.
Bien qu'il s'agisse d'une excellente idée, faire en sorte que votre liste de lecture YouTube Music soit lue sur vos haut-parleurs Google Home est un peu délicat car il n'y a pas d'instructions pures et simples, du moins jusqu'à présent.
Nous avons rassemblé le guide étape par étape ci-dessous pour faciliter la lecture de vos listes de lecture.
- Ouvrez votre application Google Home sur votre appareil Android ou iPhone.

- Une fois l'écran de l'application Google Home ouvert, appuyez sur l'icône du haut-parleur.

- Cliquez sur l'option Paramètres dans le coin supérieur droit de l'écran.
- Faites défiler le menu déroulant jusqu'à ce que vous trouviez Paramètres de l'appareil - sélectionnez cette option.
- Dans le menu Paramètres de l'appareil, sélectionnez l'onglet Appareils Bluetooth jumelés.

- Appuyez sur l'option Activer le jumelage dans le coin inférieur droit de l'écran.

- Fermez maintenant votre application Google Home.
- Continuez à travailler avec votre appareil Android ou Apple, dirigez-vous vers votre menu Paramètres. Une fois là-bas, sélectionnez l'option d'appairage Bluetooth.
- Activez la fonction Bluetooth de votre appareil et choisissez le menu Autres appareils.

- Sélectionnez maintenant le nom de votre enceinte Google Home lorsqu'elle apparaît dans la liste des appareils.

- Lorsque votre appareil et le haut-parleur sont couplés, quittez les paramètres.
- Accédez à l'application YouTube sur votre appareil et ouvrez-la.
- Sélectionnez la liste de lecture musicale que vous souhaitez écouter et appuyez sur lecture.

Une fois que vous avez suivi ces étapes, votre liste de lecture YouTube Music sera lue sur vos haut-parleurs Google Home.
FAQ supplémentaires
Pourquoi mon Google Home ne fonctionne-t-il pas avec YouTube Music ?
Lorsque vous travaillez avec la technologie, il y a de fortes chances que vous résolviez, à un moment donné, un problème ou deux. Par exemple, si vous constatez que votre Google Home ne fonctionne pas avec votre YouTube Music, vous pouvez essayer de remédier à la situation en quelques étapes.
1. Assurez-vous d'avoir branché votre appareil Google Home et de l'avoir allumé à la prise.
cómo tomar una captura de pantalla en snap sin que ellos lo sepan
2. Vérifiez que YouTube Music est défini comme lecteur de musique par défaut.
3. Assurez-vous d'être connecté à Google Home avec le bon compte Google (c'est un excellent point de départ si vous avez plusieurs comptes Google).
4. Assurez-vous que Google Home et votre appareil de diffusion sont tous deux connectés au même réseau Wi-Fi.
5. Redémarrez votre appareil Google Home.
6. Redémarrez votre routeur.
7. Fermez votre application YouTube Music, puis rouvrez-la après quelques minutes.
8. Assurez-vous d'avoir correctement lié votre appareil de diffusion à Google Home.
9. Vérifiez que la connexion Bluetooth de votre appareil est établie avec le bon système d'enceintes (dans ce cas, Google Home).
10. Confirmez que vous avez activé Bluetooth sur votre appareil et sur Google Home. Vous pouvez vérifier cela en suivant ces étapes :
· Accédez à votre menu Paramètres sur votre appareil Android ou Apple.
· Choisissez l'onglet Connexions.
· Ensuite, sélectionnez l'option Bluetooth.
· L'écran qui s'ouvre ensuite vous permettra de voir si le Bluetooth de votre appareil est activé. Il vous fournira également une liste des appareils jumelés. Si vous ne voyez pas le nom de votre enceinte Google Home sur cette liste d'appareils couplés, le Bluetooth de votre système Google Home n'est pas activé et doit être activé.
Comment faire de YouTube Music le lecteur de musique par défaut sur Google Home ?
Google Home propose une sélection de lecteurs de musique parmi lesquels vous pouvez choisir lorsque vous écoutez votre musique via le système. Certaines options qui vous sont présentées incluent:
· Google Play Musique
Pandore
Spotify
· Musique Youtube
Vous pouvez modifier le lecteur multimédia par défaut sur Google Home en utilisant l'application Google Home sur votre appareil Android ou Apple. Voici comment s'y prendre :
1. Lancez l'application Google Home sur votre appareil Android ou Apple.
2. Cliquez sur l'onglet Compte en bas à droite de l'écran (une icône représentant une personne indique cet onglet).
3. Assurez-vous que le compte Google ici est le même que celui lié à votre Google Home.
4. Accédez maintenant à Paramètres et à partir de là, sélectionnez Services.
5. Choisissez l'option Musique et une liste des différents lecteurs de musique disponibles apparaîtra.
6. Cliquez sur l'icône radio affichée à côté du lecteur multimédia YouTube Music - cela le définit comme votre lecteur par défaut.
7. Fermez l'application.
Connexion terminée !
Faire jouer YouTube Music sur votre appareil Google Home est relativement simple une fois que vous savez comment. Suivez ces étapes simples plusieurs fois et vous utiliserez le système comme un pro.
La seule chose dont vous aurez à vous soucier est de savoir quelle liste de lecture choisir ensuite !
Avez-vous déjà écouté YouTube Music via votre Google Home ? Avez-vous utilisé une méthode similaire à celles décrites dans ce guide ? Faites-nous savoir dans la section commentaires ci-dessous.














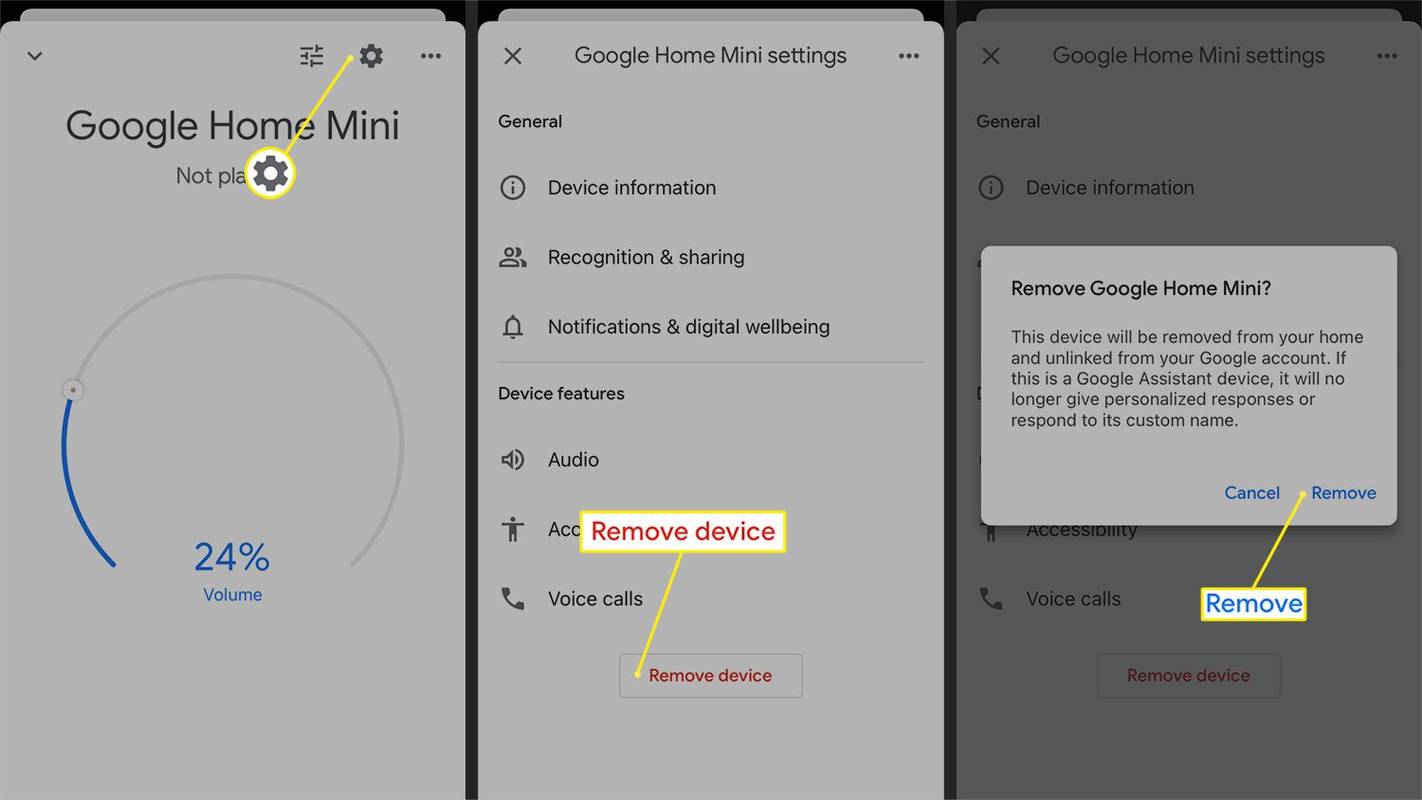
![[Bug] Le bureau devient noir sous Windows 8.1](https://www.macspots.com/img/windows-8-1/16/desktop-turns-black-windows-8.png)
