Dans Windows 10, lorsqu'un dossier ou un fichier est chiffré à l'aide du système de fichiers de chiffrement (EFS), l'application Explorateur de fichiers affiche une icône de superposition de verrouillage du clavier pour un tel fichier ou dossier. Si vous souhaitez supprimer cette icône, dans cet article, nous verrons comment cela peut être fait.
Publicité
Dans Windows 7, l'icône de superposition de verrouillage du pavé était pour une fonction entièrement différente. L'icône de verrouillage dans Windows 7 indiquait que le fichier ou le dossier n'était partagé avec personne d'autre que votre compte utilisateur, et que votre compte seul avait l'autorisation d'y accéder (en plus des comptes SYSTEM et admin). Cette icône n'apparaissait que lorsqu'un élément précédemment partagé avec d'autres utilisateurs était rendu privé par un clic droit et en choisissant Partager avec personne.
Cependant, dans Windows 8 et versions ultérieures, l'icône de superposition de verrouillage du clavier a été supprimée car les gens ne pouvaient pas comprendre comment s'en débarrasser. J'ai donc été vraiment surpris quand j'ai vu une autre icône de cadenas sur certains de mes fichiers dans Windows 10! Ensuite, j'ai réalisé à quel point les fichiers et dossiers compressés avaient également une icône d'apparence similaire et j'ai réalisé que cette icône de verrouillage n'apparaissait que pour les fichiers et dossiers cryptés, comme mentionné au début de l'article.![]()
Pour supprimer l'icône de verrouillage sur les fichiers et dossiers dans Windows 10 , vous devez effectuer les opérations suivantes.
- Téléchargez l'archive ZIP qui contient l'icône vide. Il sera utilisé à la place de l'icône de verrouillage.
Télécharger l'icône vide
Dans l'archive, vous trouverez également des fichiers de registre prêts à l'emploi afin que vous puissiez éviter l'édition manuelle du registre et gagner du temps.
- Extrayez et placez le fichier blank.ico dans le dossier de votre choix. Par exemple, utilisons le chemin suivant:
C: Windows blank.ico
- Ouvert Éditeur de registre .
- Accédez au chemin suivant:
HKEY_LOCAL_MACHINE SOFTWARE Microsoft Windows CurrentVersion Explorer
Astuce: voir comment accéder à la clé de registre souhaitée en un seul clic .
- Créez une nouvelle sous-clé nomméeIcônes de coquille.
- Sous la sous-clé Shell Icons, créez une nouvelle valeur de chaîne et nommez-la 178 . Définissez ses données de valeur sur le chemin complet du fichier «blank.ico». Dans mon cas, je dois le régler sur
C: Windows blank.ico
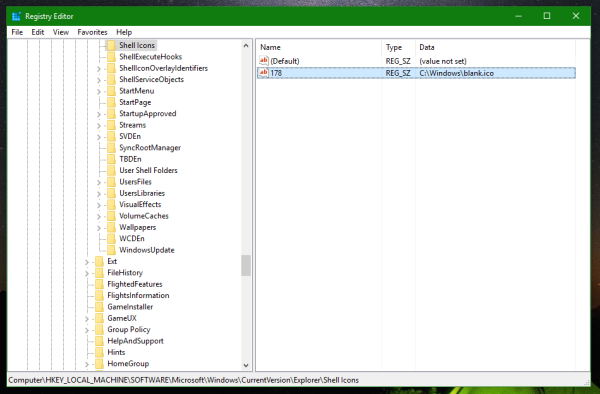
- Déconnexion depuis votre session Windows ou redémarrer le shell Explorer .
Vous avez terminé. Avant:![]()
Après:![]()
Pour annuler cette modification, vous devez supprimer la valeur «178» mentionnée. C'est ça.









