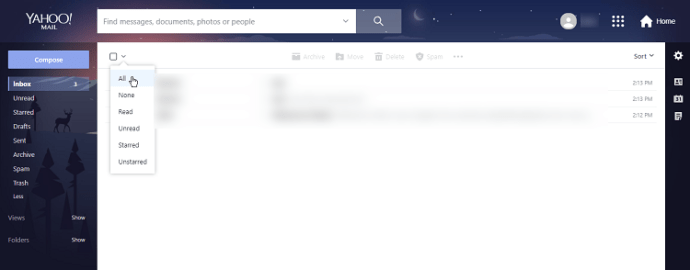Si vous utilisez Google Sheets pour une entreprise ou pour une organisation, il est essentiel de verrouiller ou de protéger les actifs d'une autre manière. Une modification ou une suppression accidentelle, des changements malveillants ou des méfaits généraux ou des erreurs peuvent tous vous faire perdre votre travail et, bien que Google en garde une sauvegarde, il reste du temps perdu. Si vous souhaitez restreindre la modification de cellules spécifiques ou protéger d'autres aspects de Google Sheets, ce didacticiel est pour vous.

Google Sheets est l'équivalent d'Excel et fournit des outils de feuille de calcul basiques mais toujours puissants dans le cloud. J'utilise beaucoup Google Sheets et Docs. Bien que rien à regarder, ils contiennent tous les outils essentiels nécessaires à la productivité. Ils ne sont peut-être pas aussi détaillés qu’Office ou capables d’autant de fonctions, mais à moins que vous ne soyez comptable ou chef de projet, vous n’utiliserez pas la moitié des outils fournis avec Office de toute façon.
Il existe plusieurs façons de protéger votre travail dans Google Sheets. Je vais vous en montrer quelques-uns.
Verrouiller les cellules dans Google Sheets
Pour restreindre la modification de cellules spécifiques dans Google Sheets, vous les verrouillez. De cette façon, seuls vous ou une personne que vous ajoutez à la liste approuvée pouvez modifier ces cellules. Toutes les personnes autorisées à les afficher et à les voir, mais pas à les modifier. C'est un moyen pratique de contrôler qui fait quoi avec vos documents.
¿Cómo cancelo la televisión de youtube?
Il existe deux manières principales de procéder. Vous pouvez sélectionner des cellules et les verrouiller ou sélectionner la feuille entière et ajouter des exceptions. Je vais vous montrer la première méthode ici et la méthode des exceptions dans une minute.
- Ouvrez votre feuille et sélectionnez la plage de cellules que vous souhaitez verrouiller.

- Sélectionnez Données et Feuilles et plages protégées. Une barre de menu apparaîtra sur la droite.

- Donnez au verrou un nom significatif et sélectionnez Définir les autorisations.

- Sélectionnez Restreindre qui peut modifier cette plage et la définir sur Vous seul ou en ajouter d'autres à partir de l'option Personnalisé.

- Sélectionnez Terminé une fois terminé.

Vous pouvez ajouter d'autres personnes avec leur adresse Gmail ou effectuer une sélection dans une liste en fonction de la configuration de Google Sheets. Une fois cela fait, les cellules que vous avez spécifiées seront verrouillées à toute personne à qui vous donnez la permission. Le verrou est invisible jusqu'à ce que quelqu'un essaie de le modifier qui ne figure pas dans la liste.
Si vous ne souhaitez pas verrouiller complètement les cellules, vous pouvez afficher un message d’avertissement à la place. Cela vous permet d'avertir l'éditeur que la ou les cellules qu'ils sont sur le point de modifier sont importantes et d'être très prudent.
- Ouvrez votre feuille et sélectionnez la plage de cellules que vous souhaitez verrouiller.

- Sélectionnez Données et Feuilles et plages protégées. Une barre de menu apparaîtra sur la droite.

- Donnez un nom au verrou et sélectionnez Définir les autorisations.

- Sélectionnez Afficher un avertissement lors de la modification de cette plage.

- Sélectionnez Terminé.

Avec ce paramètre, toute personne sur le point de modifier la cellule protégée verra un avertissement contextuel lui indiquant «Attention! Vous essayez de modifier une partie de cette feuille qui ne devrait pas être modifiée par inadvertance. Modifier quand même? »Il existe également un bouton OK spécifique pour s'assurer que l'éditeur souhaite vraiment modifier la cellule. Ceci est utile pour rappeler à ceux en qui vous avez confiance pour éditer votre feuille que ces cellules particulières nécessitent une attention particulière.

Verrouiller l'intégralité de la feuille Google
Si le verrouillage des cellules ne suffit pas, vous pouvez verrouiller l'intégralité de la feuille de calcul Google pour la rendre en lecture seule pour tout le monde sauf les utilisateurs approuvés. Il suit un processus similaire à celui ci-dessus mais rend la feuille entière intouchable plutôt que des cellules spécifiques. Si vous présentez ou partagez votre feuille et que vous ne voulez pas qu'elle soit dérangée, voici comment vous la protégez.
- Ouvrez la feuille que vous souhaitez verrouiller.

- Sélectionnez Données et Feuilles et plages protégées. Une barre de menu apparaîtra sur la droite.

- Sélectionnez le bouton bascule Feuille au lieu de Plage.

- Sélectionnez la feuille spécifique s'il y en a plusieurs.

- Sélectionnez Définir les autorisations et ajoutez des utilisateurs autorisés à modifier.

- Sélectionnez Terminé.

Vous pouvez utiliser la même disposition que le verrouillage de cellule en ce qui concerne le verrouillage ou l'avertissement. Il utilise la même configuration que ci-dessus, donc je ne vous ennuierai pas en le répétant.
Ajout d'exceptions de cellule à une feuille verrouillée
J'ai mentionné ci-dessus qu'il existe une deuxième façon de verrouiller les cellules, c'est-à-dire de verrouiller la feuille entière mais d'ajouter des cellules à titre d'exception. Si vous avez une grande feuille et seulement une ou quelques cellules à verrouiller, cela peut être le moyen le plus simple de le faire. Voici comment:
- Suivez le processus ci-dessus pour verrouiller l'intégralité de Google Sheet, mais arrêtez-vous avant l'étape 6.

- Sélectionnez Sauf certaines cellules sous le sélecteur de feuille.

- Ajoutez les cellules que vous souhaitez conserver modifiables dans la zone située en dessous. Continuez jusqu'à ce que toutes les cellules soient incluses.

- Sélectionnez Définir les autorisations et continuez à partir de là.

Vous pouvez ajouter des plages individuelles en sélectionnant un groupe, puis en sélectionnant le lien Ajouter une autre plage en dessous. Vous pouvez répéter autant que possible pour sécuriser entièrement votre feuille.