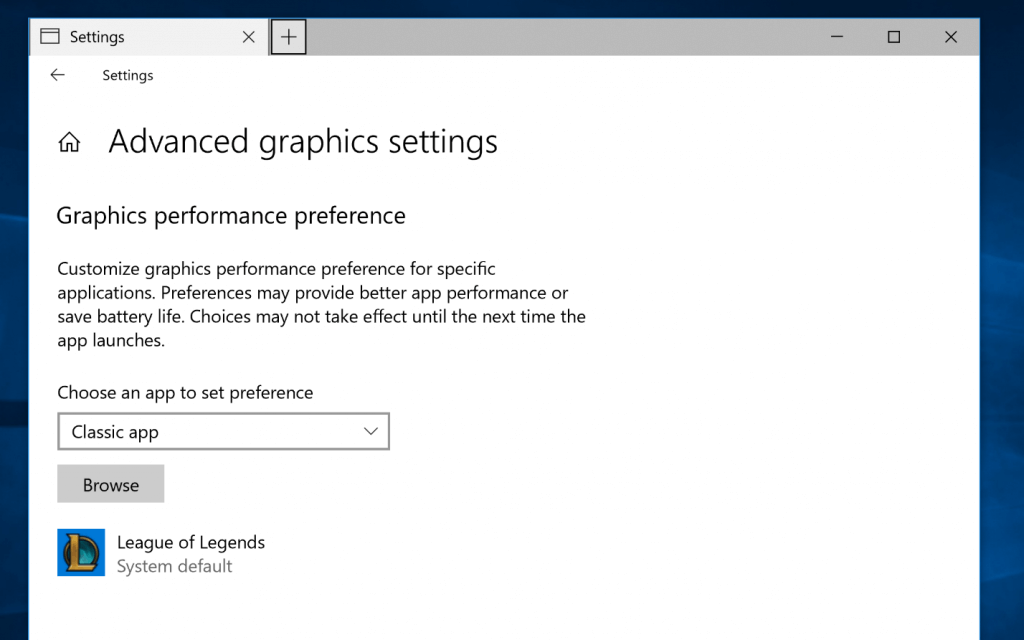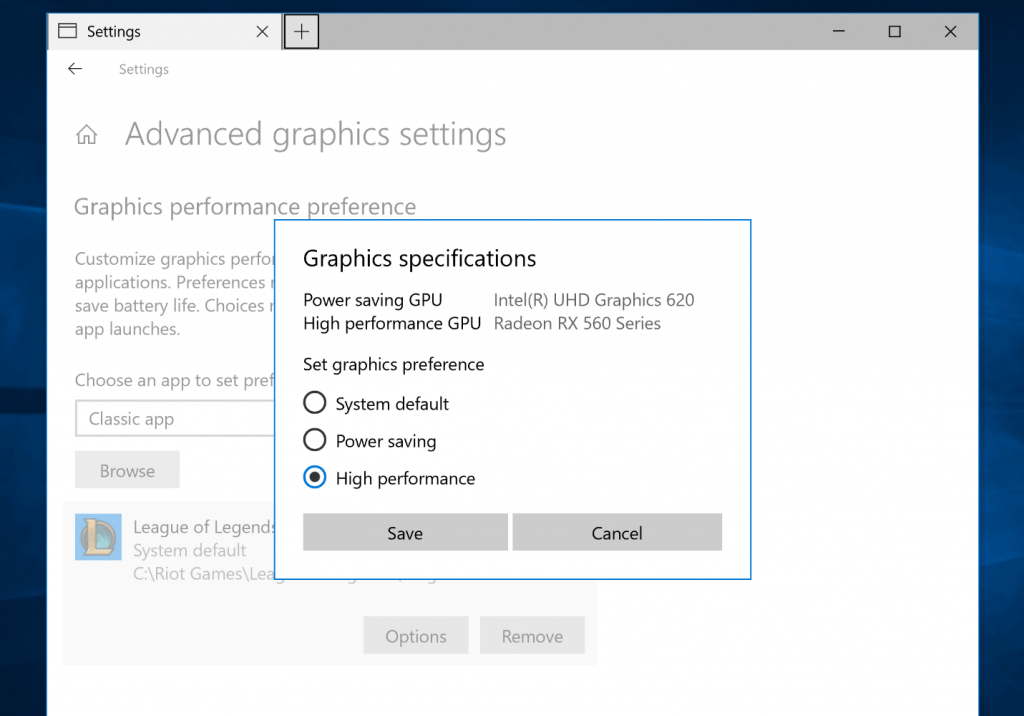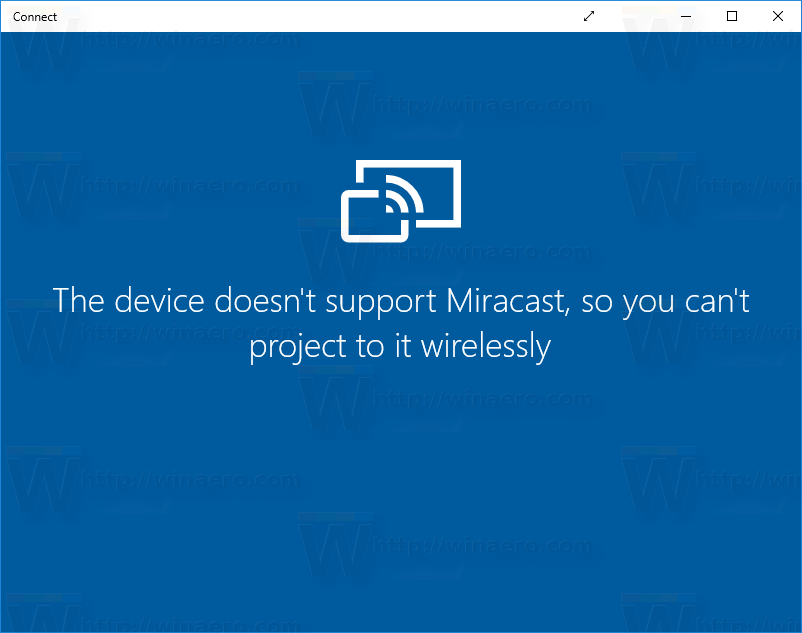Les ordinateurs portables modernes sont souvent livrés avec deux GPU ou puces graphiques. L'un d'eux est destiné à consommer le moins d'énergie possible tout en offrant des performances raisonnables pour les tâches quotidiennes. Par exemple, les ordinateurs portables équipés de processeurs Intel sont livrés avec un GPU intégré à cet effet. Pour des tâches plus puissantes comme les jeux ou le traitement vidéo, un GPU discret peut être utilisé. Cela peut être quelque chose comme NVIDIA GTX1050 ou une puce AMD. Windows 10 permet désormais de définir le GPU à utiliser pour les applications Store et Desktop.
Publicité
cómo encontrar la pendiente de la línea de tendencia en las hojas de Google
Lorsque des pilotes sont installés pour les deux cartes vidéo, une commande de menu contextuel spéciale apparaît. Par exemple, voici une capture d'écran prise sous Windows 7 avec les GPU Intel et NVIDIA présents dans l'ordinateur portable.

Comme vous pouvez le voir, une commande de menu contextuel supplémentaire apparaît pour les fichiers exécutables.
Dans Windows 10, une telle option est intégrée à l'application Paramètres qui permet désormais de spécifier le GPU à utiliser pour une application sur des systèmes multi-GPU. Lorsque vous définissez une préférence d'application dans l'application Paramètres, elle prévaut sur les autres paramètres du Panneau de configuration tiers fournis par le pilote GPU.
Cette option est également plus pratique que le menu contextuel.
Voyons comment configurer cette fonctionnalité.
Pour définir le GPU préféré pour les applications dans Windows 10 , procédez comme suit.
cómo agregar amigos en la aplicación de efectivo
- Ouvrez le Application Paramètres .
- Accédez à Système - Affichage et faites défiler jusqu'àParamètres graphiques avancéslien ('Paramètres graphiques').
- Sur la page suivante, définissez le type d'application sur Application universelle ou Application de bureau en fonction de ce que vous voulez.
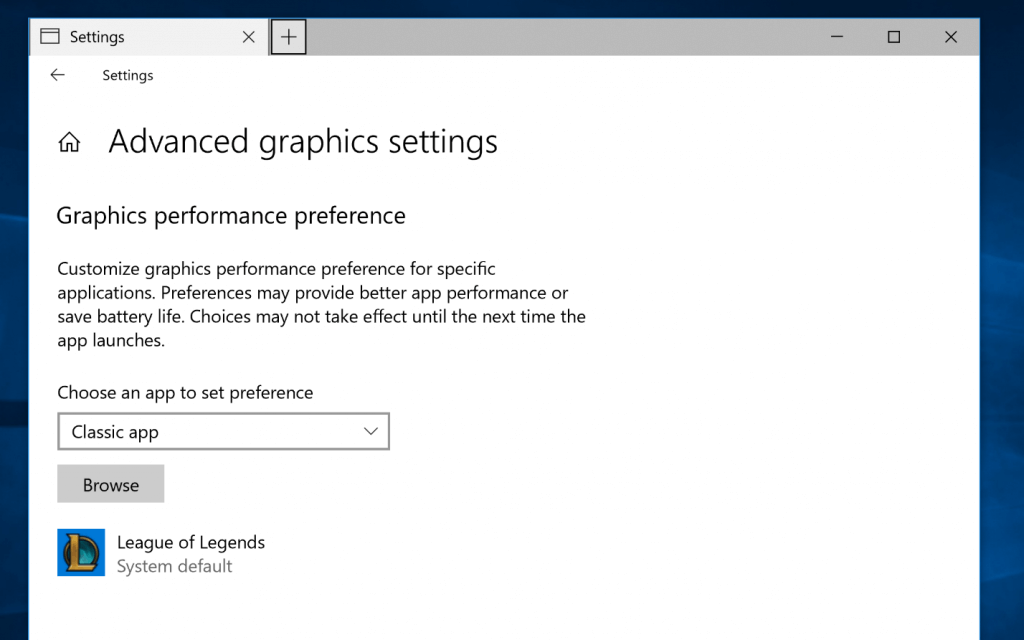
- Recherchez l'application pour l'ajouter à la liste à l'aide duFeuilleterbouton.
- Cliquez sur l'application dans la liste, puis cliquez sur leOptionsbouton pour ouvrir la boîte de dialogue de configuration.
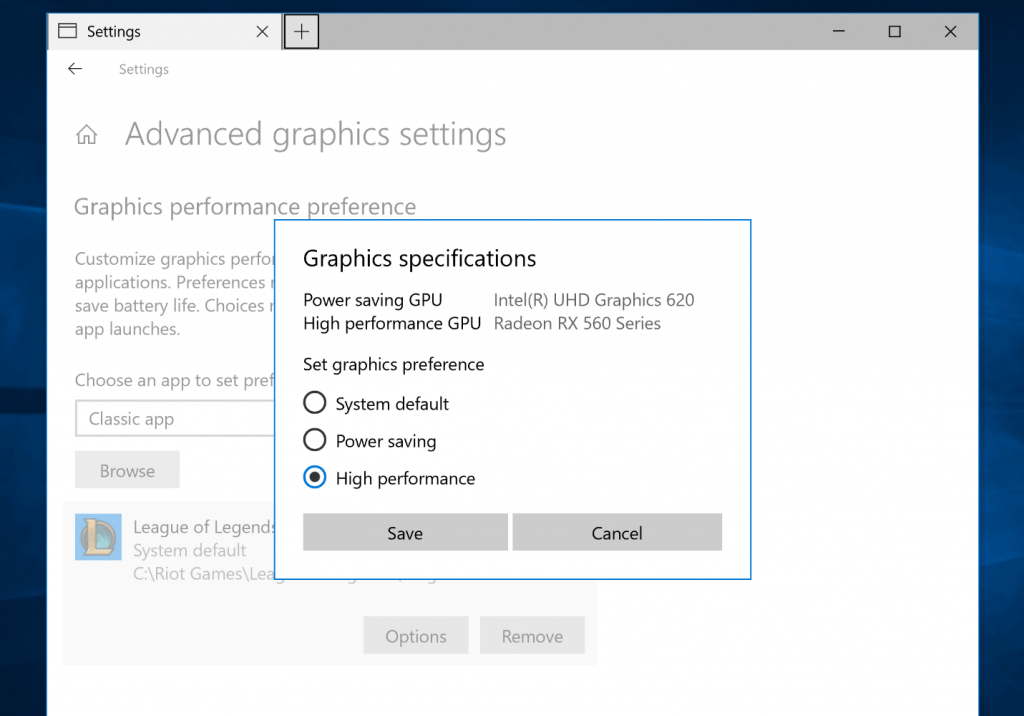
- Sélectionnez le processeur graphique souhaité. Vous pouvez choisir entreDéfaut du système,Economie d'énergie, ouHaute performance.
Vous avez terminé.
Remarque: par défaut, toutes les applications sont liées à l'option par défaut du système, ce qui signifie que leur profil de performances est défini par les pilotes. Lorsque vous supprimez une application de la liste mentionnée ci-dessus, vos modifications apportées précédemment seront rétablies dans le profil par défaut du système.
Windows 10 considère le GPU intégré comme le GPU à économie d'énergie, et le GPU hautes performances est le GPU discret ou le GPU externe. Si vous avez les deux, un GPU discret et un GPU externe sur un système, le GPU externe est considéré comme le GPU hautes performances.
C'est ça.
cómo establecer roles en la discordia