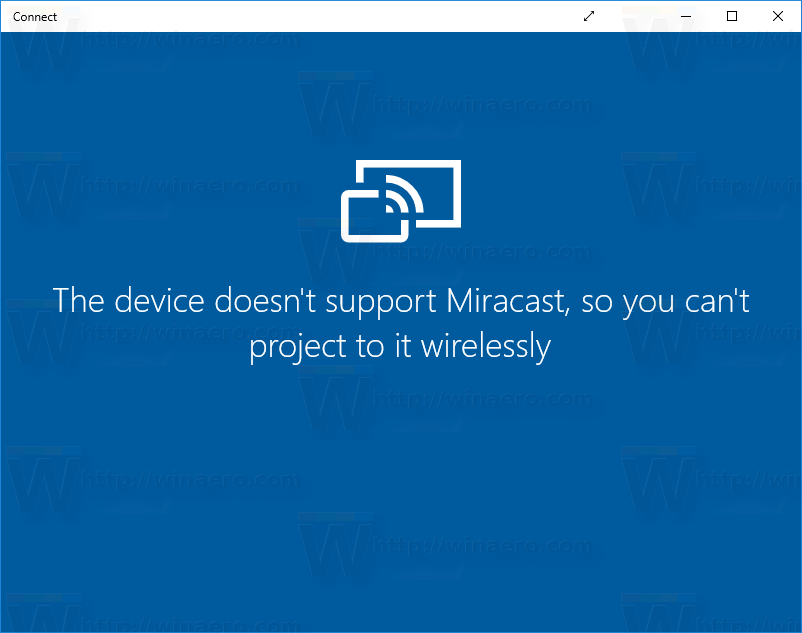De nombreux Mac incluent plusieurs GPU, associant le graphiques intégrés trouvé sur la plupart des processeurs Intel avec des processeurs graphiques dédiés plus puissants de NVIDIA ou AMD.

Désormais, grâce à l'inclusion de Thunderbolt 3 dans la gamme Mac d'Apple et à la prise en charge dans le dernières versions de macOS, presque tous les nouveaux propriétaires de Mac peuvent ajouterun GPU à leur Mac via un boîtier Thunderbolt externe .
Contrairement au CPU (Central Processing Unit), le GPU (Graphics Processing Unit) fait référence à la carte graphique et aux processus du système interne d'un ordinateur. Comprenez que les GPU Mac et Macbook d'Apple peuvent varier selon le modèle.
Lorsqu'il s'agit de plusieurs GPU, il est souvent utile de savoir lequel fonctionne à un moment donné et combien chacun est utilisé. Il y a beaucoup de applications tierces et des utilitaires qui peuvent fournir ces informations, mais si vous avez juste besoin de données de base sur l'utilisation du GPU, l'utilitaire Activity Monitor intégré de Mac est là pour vous aider.
Affichage de l'utilisation du GPU sur un Mac
Voir l'utilisation du GPU n'est pas aussi facile qu'on pourrait le penser. Il existe un processus simple pour accéder au moniteur d'activité qui vous montre les analyses.
cómo insertar un video de youtube en diapositivas de google
- Accédez au Finder situé dans le coin inférieur gauche de votre Dock (ressemble à un visage moitié bleu, moitié blanc)

- Une fois là-bas, une fenêtre apparaîtra et vous verrez Applications sur le côté gauche

- Au bas du dossier Applications, cliquez sur Utilitaires (un dossier bleu)

- Cliquez sur Moniteur d'activité

Utilisation du GPU Mac dans le moniteur d'activité
- Pour afficher l'utilisation du GPU dans macOS, lancez d'abord Moniteur d'activité . Vous pouvez le trouver dans son emplacement par défaut (Applications > Utilitaires) ou en le recherchant avec Spotlight.

- Avec Activity Monitor ouvert et sélectionné comme application active, choisissez Fenêtre > Historique GPU dans la barre de menu en haut de l'écran, ou appuyez sur le raccourci clavier Commande-4 .

- Cela ouvre une nouvelle fenêtre appelée Historique du GPU , qui affiche un historique d'utilisation pour chaque GPU actuellement disponible sur votre Mac. Vous pouvez cliquer et faire glisser sur le petit point entre chaque graphique pour modifier sa taille.

- La fenêtre d'utilisation du GPU restera toujours au premier plan par défaut, mais vous pouvez basculer ce comportement en sélectionnant Fenêtre > Garder les fenêtres du processeur au premier plan à partir de la barre de menus.

La fenêtre Historique du GPU n'est pas le seul affichage pratique disponible via Activity Monitor. Des fenêtres similaires sont disponibles pour afficher à la fois l'utilisation actuelle du processeur ( Commande-2 ) et l'historique d'utilisation du processeur ( Commande-3 ).

Comme pour la fenêtre Historique GPU, vous pouvez basculer le statut toujours actif de ces fenêtres via la liste déroulante Windows dans la barre de menus.
La possibilité de surveiller l'utilisation du GPU dans macOS est non seulement pratique pour voir comment le travail est réparti entre plusieurs GPU, mais elle peut également aider à résoudre les problèmes. Par exemple, il peut vous montrer quand votre GPU est taxé alors qu'il ne devrait pas être basé sur les applications en cours d'exécution.
Des outils tiers comme Menus iStat peut afficher plus d'informations sur l'état de votre GPU, telles que l'utilisation de la mémoire graphique et la température, mais pour une surveillance simple, ne cherchez pas plus loin que le moniteur d'activité.
Vérification du GPU - Autres méthodes
De nombreux utilisateurs ont signalé que l'historique du GPU n'apparaissait pas dans l'onglet Fenêtre lorsqu'ils consultaient le moniteur d'activité. Utiliser les mêmes méthodes que ci-dessus pour accéder au moniteur d'activité ; cliquez sur l'onglet Énergie pour accéder au GPU.
averigua que ram tengo windows 10
Si vous souhaitez vérifier quelle carte graphique vous utilisez actuellement, c'est aussi simple :
cómo aparecer en discordia
- Cliquez sur le symbole Apple dans le coin supérieur droit de votre écran

- Sélectionnez la première option qui apparaît ; À propos de ce Mac

- Vous verrez Graphics et à côté se trouvera la carte graphique actuelle en cours d'exécution

Il est important de mentionner que certains modèles Mac et Macbook n'ont qu'un seul processeur graphique tel que le Macbook Air léger.
Le moniteur d'activité et la santé du Mac
Une façon de réduire les problèmes que votre ordinateur rencontre est de vérifier le moniteur d'activité. Qu'il s'agisse du processeur ou du processeur graphique, les processus qui s'exécutent en arrière-plan de votre ordinateur présenteront des signes de dysfonctionnement dans ces onglets.
Des symptômes tels que la surchauffe peuvent être liés au GPU. En accédant au moniteur d'activité, vous pouvez voir comment les processus ont un impact sur l'énergie de votre Mac. Hormis l'impact énergétique actuel et l'impact moyen ; les utilisateurs peuvent voir quelles applications sont compatibles avec App Nap (consommant très peu d'énergie lorsqu'elles sont ouvertes) et également celles qui empêchent l'appareil de se mettre en veille.
Si vous remarquez une application dont l'utilisation est excessive, il se peut qu'elle rencontre un problème. Qu'il s'agisse d'un logiciel malveillant ou simplement d'un problème, la vérification du GPU de votre système peut vous indiquer le problème.
Une application qui utilise un GPU plus élevé va réduire la durée de vie de la batterie de votre Mac. En tant que tel; l'application peut avoir un problème et doit être fermée de force et redémarrée ou désinstallée en fonction de l'utilisation que vous souhaitez en faire.